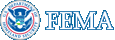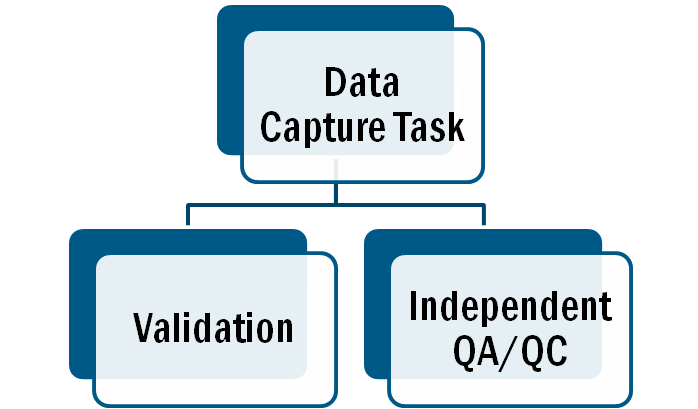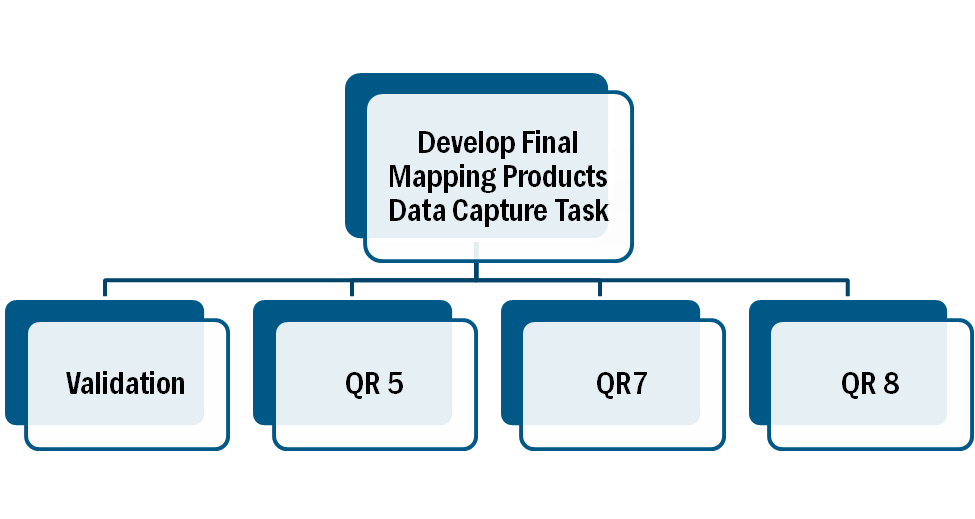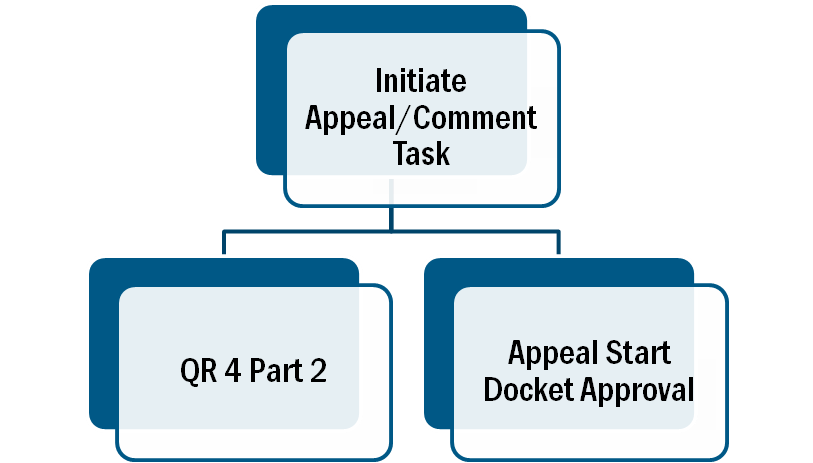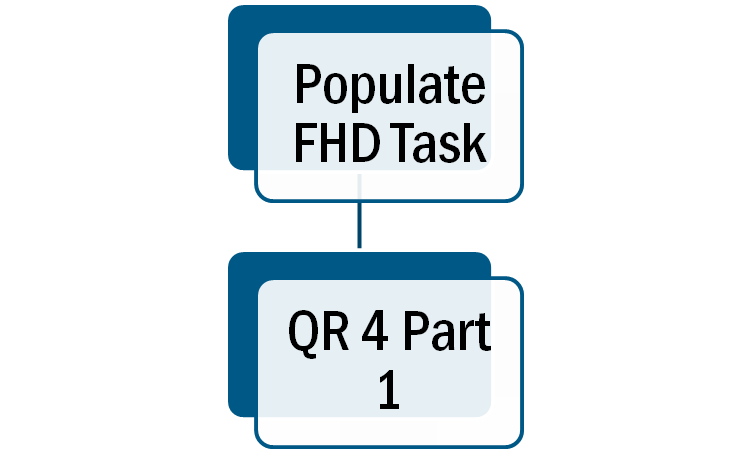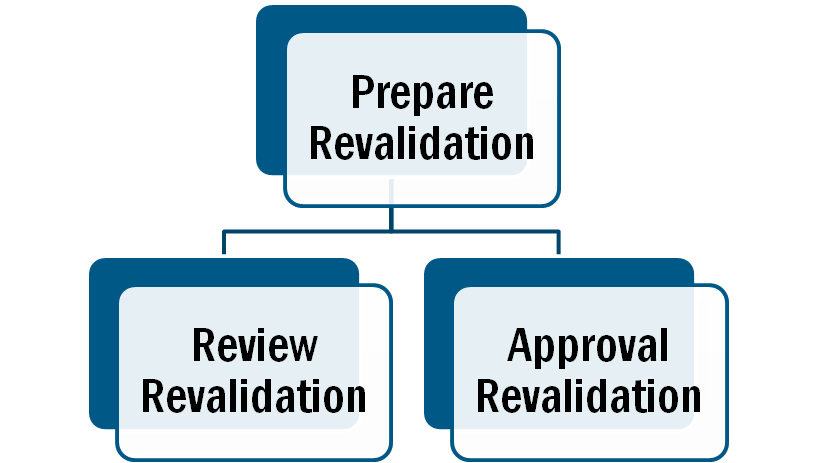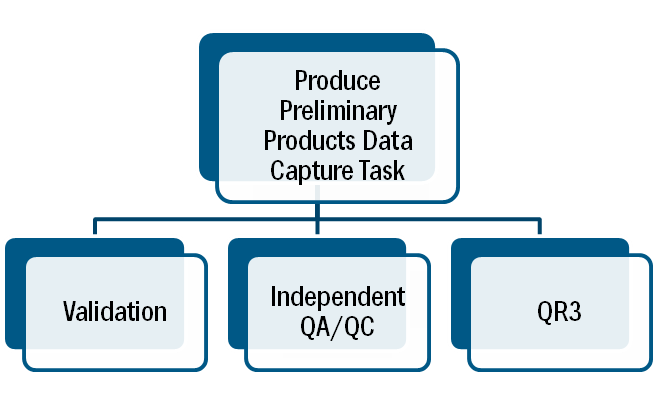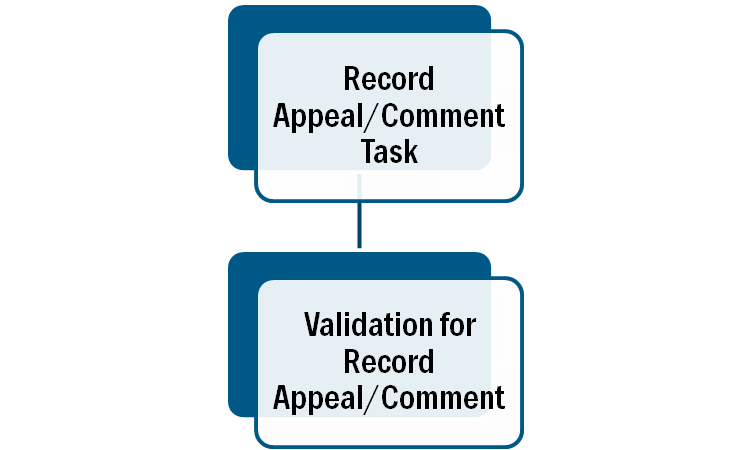MIP Content - New User Care
MIP Content - New User Care
MIP Studies User Care Overview
The purpose of the MIP Studies tool is to capture all Flood Study data developed and collected by Risk MAP partners for community planning and outreach efforts to produce a final Flood Insurance Rate Map (FIRM) and/or a Flood Risk Product (FRP). These products help communities recognize their risk and take action to minimize it. The MIP Studies tool also captures data related to efforts, such as training, that is not directly tied to the production of a FIRM, but is funded by FEMA.
MIP Studies is an extremely flexible system designed to allow for many different types of flood studies with many different requirements. A Project is organized into a series of modules called Purchases each of which contains a number of specific Tasks. The Tasks and Purchases can be completed in whichever order is best for the Project, and the Project owner manages the Project flow. Each Task pertains to a specific activity. The person who creates and manages a Project is able to add as many or as few Purchases or Tasks as necessary for their specific Project. The Project owner then assigns individual Tasks within each of these Purchases out to the various producers who enter their data in the Task as appropriate.
Most MIP Studies Projects yield a new or revised FIRM with FRPs. However, sometimes a Project is used to capture data for reports, community planning, engagement and outreach efforts or Risk MAP measures and never yields a final map.
MIP users are assigned one of three different access levels. A user's access level determines what they have access to in the system. See Access Levels in the Getting Started section.
Studies Business Flow Diagram
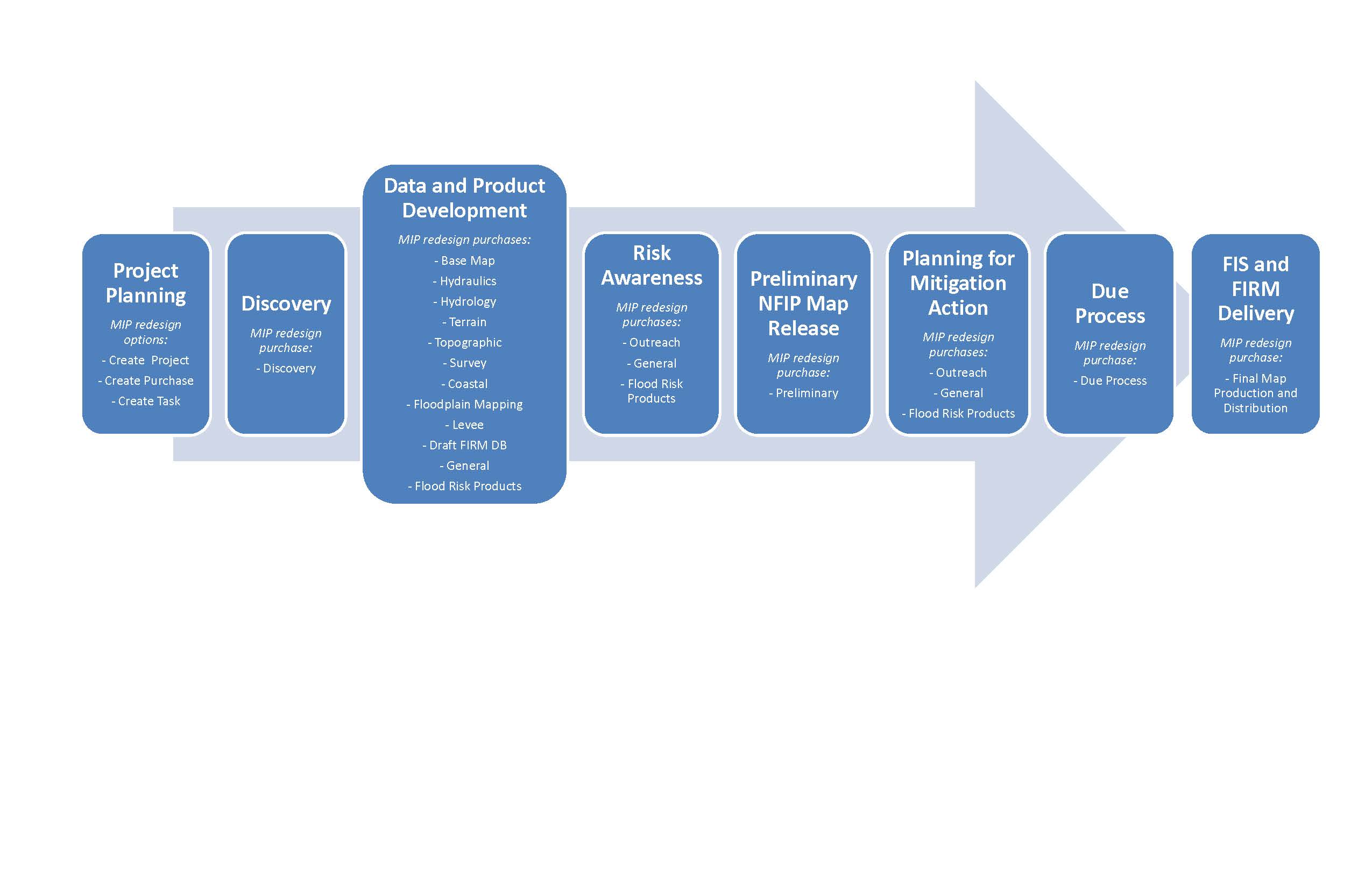
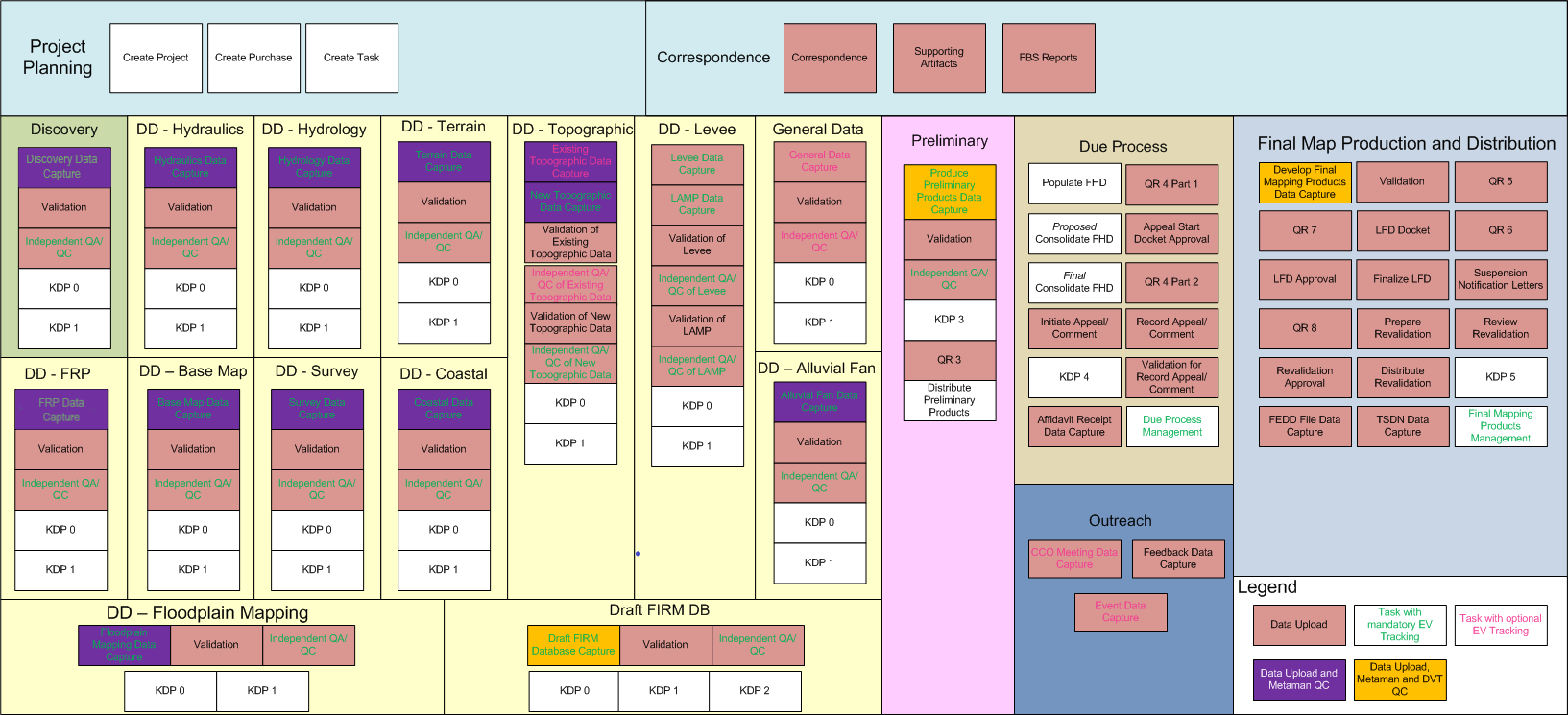
Official MIP Guidance Document
FEMA has created an official MIP Guidance Document that identifies all existing MIP Studies business rules and processes. This document and several supporting technical references will be published on fema.gov in May 2017 and can be found in the Guidance FEMA Library Container
Getting Started
Login Instructions
To navigate to the Study Workbenches, users log in by entering their user name and password on the MIP homepage, and then select the Workbench Tab in the top grey ribbon on the MIP homepage. Once under the Workbench Tab, the user will see either one or two Study tabs based on their Study Access Level. All users will see a Study Task tab which will take the user to their Task Workbench. Project Access Users will also see the Study Project Tab which will take them to their Project Workbench.
Access Levels
There are three user Access Levels in the MIP: Project Access Level, Task + Earned Value (EV) Access Level, and Task Access Level. Each Access Level plays a unique role in the MIP Studies and will be assigned to a user when their account is set up.
| Available Actions | Access Level | ||
|---|---|---|---|
| Project | Task + EV | Task | |
| Create Project | X | ||
| Create Purchase | X | ||
| Create Task | X | ||
| Update Task Progress | X | X | |
| Assign Task | X | X | X |
| Receive Assigned Task | X | X | X |
| Complete Task | X | X | X |
Project Access
These users are the Project Creators/Owners.
They create and manage Projects and assign Tasks. Regional Champions and Regional Program Management Leads (RPMLs) will fall into this category.
Task + EV Access
These users can view and manage financials and Project status.
Task Access
These users are the Producers
. They complete Tasks that are assigned to them. The large majority of MIP Users will fall in this category.
Task and Project Assignment
Note: When a Project is assigned to a user, every Task associated with it will be assigned to them as well.
Purchases and Tasks Overview
MIP Studies consists of five Purchase groups: Discovery, Data Development, Preliminary Map Production, Post Preliminary Map Production, and Outreach. Within these Purchase Groups, there are a total of 18 individual Purchases (identified as the first bullet level below). Within the individual Purchases there are a total of 112 Tasks (identified as the sub bullet level below). Various Tasks capture Earned Value (EV) information. Depending on the Task, EV is either required, optional, or not an option. NOTE: If a user chooses not to track EV, no cost data will appear in the associated MARS report. Tasks which track EV are noted below.
Discovery
- Discovery
- Discovery Data Capture (EV Required)
- Independent Quality Assurance/Quality Control (QA/QC) (EV Required)
- Key Decision Point (KDP) One
- KDP Zero
- Validation
Data Development
- Alluvial Fan
- Alluvial Fan Data Capture (EV Required)
- Independent QA/QC (EV Required)
- KDP One
- KDP Zero
- Validation
- Base Map
- Base Map Data Capture (EV Required)
- Independent QA/QC (EV Required)
- KDP One
- KDP Zero
- Validation
- Coastal
- Coastal Data Capture (EV Required)
- Independent QA/QC (EV Required)
- KDP One
- KDP Zero
- Validation
- Draft FIRM DB
- Draft FIRM Database Capture (EV Required)
- Independent QA/QC (EV Required)
- KDP Two
- Validation
- Floodplain Mapping
- Floodplain Mapping Data Capture (EV Required)
- Independent QA/QC (EV Required)
- KDP One
- KDP Zero
- Validation
- Flood Risk Products (FRP)
- FRP Data Capture (EV Required)
- Independent QA/QC (EV Required)
- KDP One
- KDP Zero
- Validation
- General
- General Data Capture (EV Optional)
- Independent QA/QC (EV Optional)
- KDP One
- KDP Zero
- Validation
- Hydraulics
- Hydraulics Data Capture (EV Required)
- Independent QA/QC (EV Required)
- KDP One
- KDP Zero
- Validation
- Hydrology
- Hydrology Data Capture (EV Required)
- Independent QA/QC (EV Required)
- KDP One
- KDP Zero
- Validation
- Levee
- Levee Data Capture (EV Required)
- LAMP Data Capture (EV Required)
- Independent QA/QC of Levee (EV Required)
- Independent QA/QC of LAMP (EV Required)
- KDP One
- KDP Zero
- Validation of Levee
- Validation of LAMP
- Survey
- Survey Data Capture (EV Required)
- Independent QA/QC (EV Required)
- KDP One
- KDP Zero
- Validation
- Terrain
- Terrain Data Capture (EV Required)
- Independent QA/QC (EV Required)
- KDP One
- KDP Zero
- Validation
- Topographic
- Existing Topographic Data Capture (EV Optional)
- New Topographic Data Capture (EV Required)
- Independent QA/QC of Existing Topographic Data (EV Optional)
- Independent QA/QC of New Topographic Date (EV Required)
- KDP One
- KDP Zero
- Validation of Existing Topographic Data
- Validation of New Topographic Data
Preliminary Map Production
- Preliminary
- Produce Preliminary Products Data Capture (EV Required)
- Independent QA/QC (EV Required)
- KDP Two
- KDP Three
- Quality Review Three (QR3)
- Validation
- Distribute Preliminary Products
Post Preliminary Processing
- Due Process
- Appeal Start Docket Approval
- Consolidate Flood Hazard Determination (FHD)
- Initiate Comment/Appeal Period
- KDP Four
- Populate FHD
- QR4 Part 1
- QR4 Part 2
- Record Appeal/Comment
- Validation for Record Appeal/Comment
- Due Process Management (EV Required)
- Final Map Production and Distribution
- Develop Final Mapping Products Data Capture
- Distribute Revalidation
- Finalize Letter of Final Determination (LFD)
- KDP Five
- LFD Approval
- LFD Docket
- Prepare Revalidation
- QR5
- QR6
- QR7
- QR8
- Revalidation Approval
- Review Revalidation
- Suspension Notification Letters
- Validation
- TSDN Data Capture
- FEDD File Data Capture
- Final Mapping Management (EV Required)
Outreach
- Outreach
- CCO Meeting Data Capture (EV Optional)
- Feedback Data Capture
- Event Meeting Data Capture (EV Optional)
Studies Workbench
The MIP Studies Workbenches are the launching point for all MIP Studies users. There are three MIP Studies Workbenches, Project Workbench, Task Workbench, and Track Tasks Workbench. Tasks are assigned to MIP Studies users and appear on these respective Workbenches. To navigate to the Studies Workbenches, users must first log in to the MIP and then select the Workbench tab. Based on their Access Level, users will then see either the Study Project tab (which contains the Project Workbench, the Study Task tab (which contains both the Tasks Workbench and the Track Tasks Workbench), or both.
Project Studies Workbench
The Project Studies Workbench is the launching point for all Project Level Access Users. This Workbench will allow Project Level Access users to create, edit, assign, and track any assigned MIP Studies Projects or Tasks. Project Access Level Users can populate the Project Studies Workbench by searching individual case number or by selecting the View All Projects link. Once the table is populated sort by selecting the table headers or filter by utilizing the search bar.
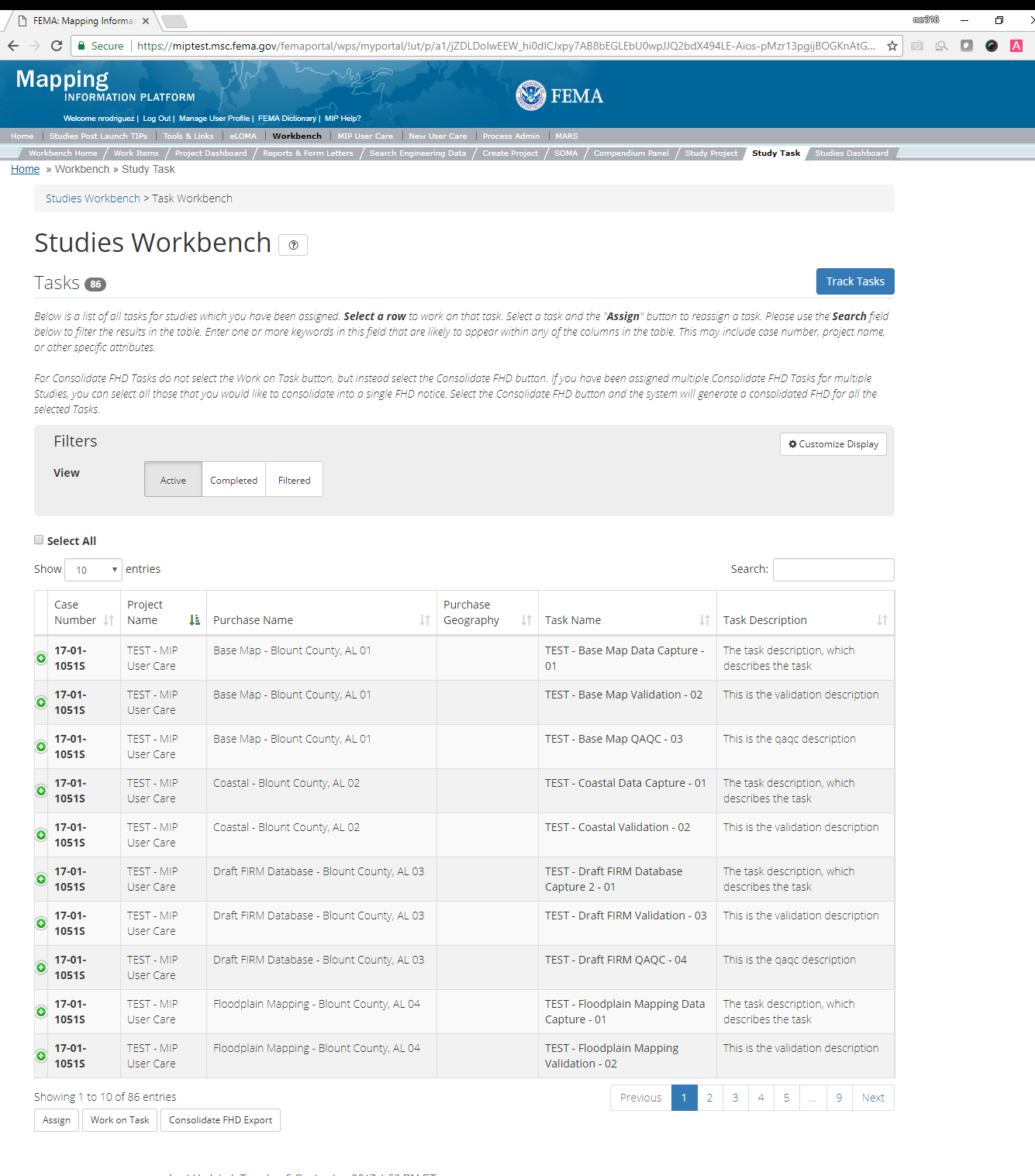
Task Workbench
The Task Studies Workbench is the launching point for all MIP Users assigned to a Task. The Task Studies Workbench allows users to edit, assign, and track any assigned MIP Studies Tasks. For Task +EV and Task Access Level users only, the Tasks assigned to the user and have a status of In Progress or New will be visible on the Task Studies Workbench. The Filtered option is selected by default, which displays an empty table. Users can view individual Tasks by entering a Case Number or multiple Tasks by selecting Active or Completed. Only Project Access Level users can view completed Tasks on this workbench. Sort by selecting the table headers or filter by utilizing the search bar.
The Studies Task Workbench can be customized based on user preferences. Users can select the Customize Display button and then choose any or all of the following Task Details: Task Type, Task Status, Assigned To, Task Organization, Task Last Modified Date, and Task Created Date. Once saved, the customized display settings will be retained until any further changes are made. Users can view Details for individual Tasks by selecting the icon to the left of each Case Number.

Task+EV Workbench
The Task+EV Studies Workbench, labeled as the Track Progress Workbench, is accessible only for those that have Task+EV access. The Track Progress Workbench is the launching point for all MIP Users who have been tasked to track cost related information. The Track Progress Workbench allows users to edit the Actual Start & End Date, Percentage Complete, Dollars Spent, and As of Date for each selected Task. Sort by selecting the table headers or filter by utilizing the search bar.
Tasks appear on a user's Track Progress Workbench as soon as they are assigned and remain on that user's Track Progress Workbench until 90 days after the completion and 90 days after 100% progress complete.
The Track Task Progress Workbench can be customized based on user preferences. The Filtered option is selected by default, which displays an empty table. Users can view individual Tasks by entering a Case Number or multiple Tasks by selected Active, Recently Completed, or All. Sort by selecting the table headers or filter by utilizing the search bar. Users can select the Customize Display button and then choose any or all of the following Task Details: Project Name, Purchase Name, Task Type, Type Name, Task Description, Geography, Percent Complete, Dollars Spent, As of Date, Baseline Start Date, Baseline End Date, Negotiated Cost, Actual Start Date, Actual End Date, and Projected Date (LFD, Preliminary). Once saved, the customized display settings will be retained until any further changes are made. Users can view Details for individual Tasks by selecting the icon to the left of each Case Number.
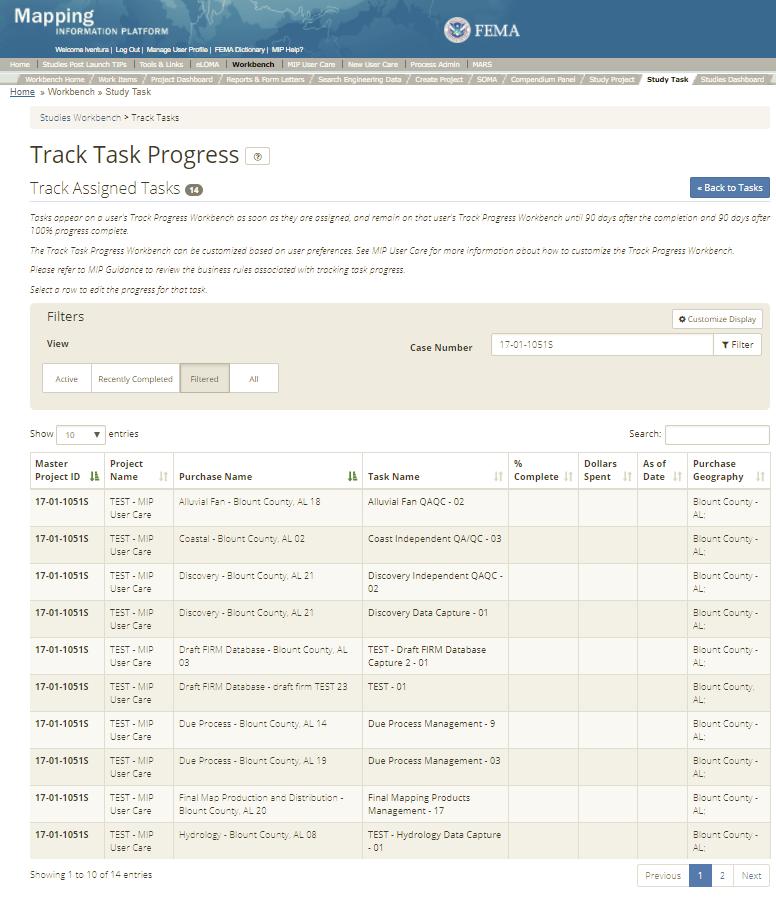
Task+EV users can view and update percent complete and dollars spent for Tasks within their Organization that have been assigned to them.
To update, select the desired Task and a pop-up window will appear, allowing for user inputs.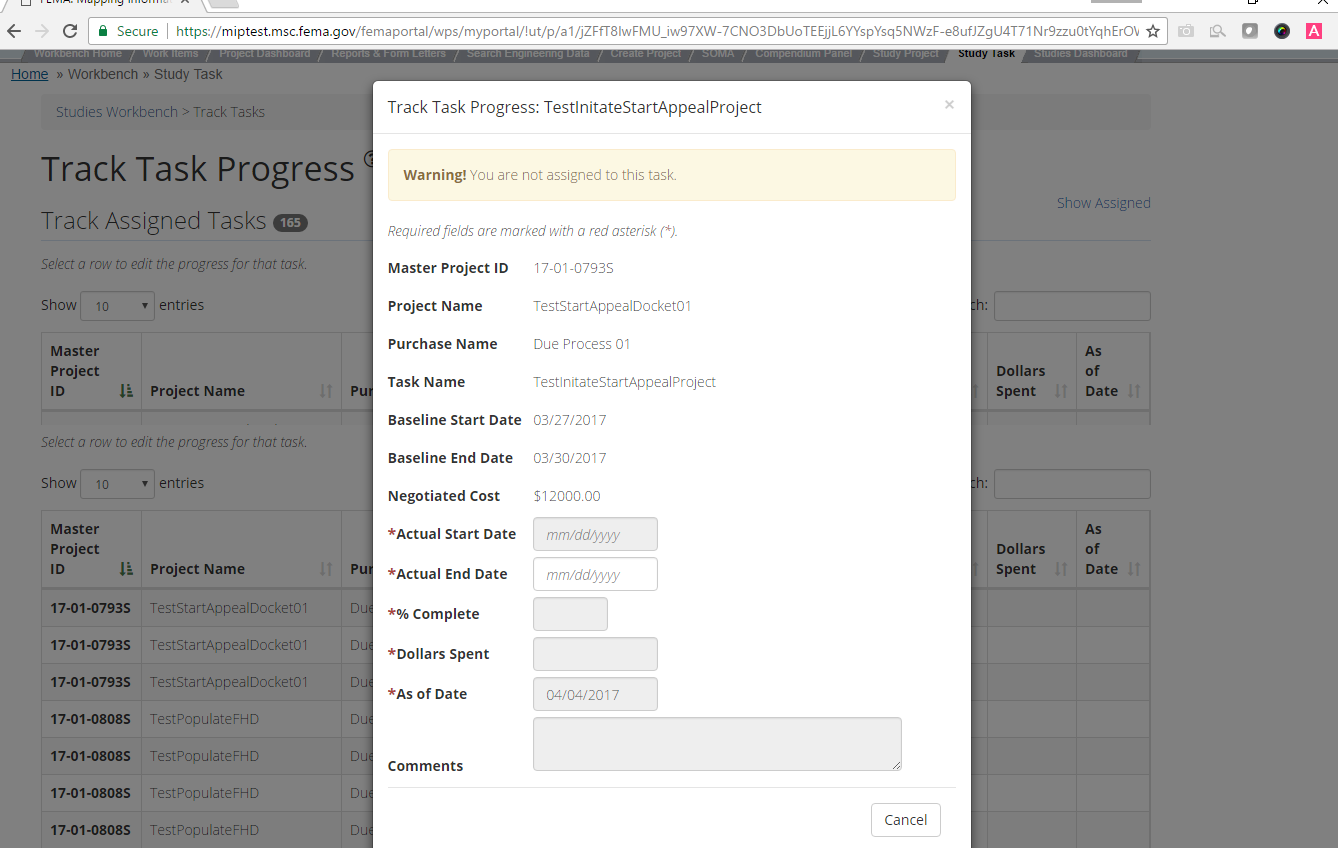
The standard editable fields within the Track Progress Pop-Up Window include:
- Actual Start Date
- Actual End Date
- Percent Complete
- Dollars Spent
- As of Date
- Comment
Track Progress Editable Fields
Additional editable fields may appear with the various Track Progress Pop-Up windows based on the Task that is selected. For example, the Projected LFD Date will appear if the Final Mapping Management Task is selected.
Updating Percent Complete and Dates
Task level users cannot edit Task progress or dates. If any updates to these fields need to be made, they should be coordinated with the RPML.
Dashboard
The Dashboard is available to all Studies users and can be used to monitor Study statuses. The Dashboard shows all Project Name, Project Owner and Phase, Status, Purchase Status, and Task status. Sort by selecting the table headers or filter by utilizing the search bar.
The Filtered option is selected by default, which displays an empty table. Users can view individual Projects by entering a Case Number or multiple Projects by selecting a Region (to view all projects in a specific Region). Users can view all Projects by selecting the All option. The Studies Dashboard can be customized based on user preferences. The Studies Dashboard allows users to choose default display settings by selecting the Customize Display button and then choosing a Region and/or Case #, as well as any or all of the following Display Columns: Case #, Project Name, Phase, Status, Purchase Status, Task Status, SPI, CPI, and Project Owner List. Once saved, the customized display settings will be applied to all future Studies Dashboard sessions until any further changes are made.
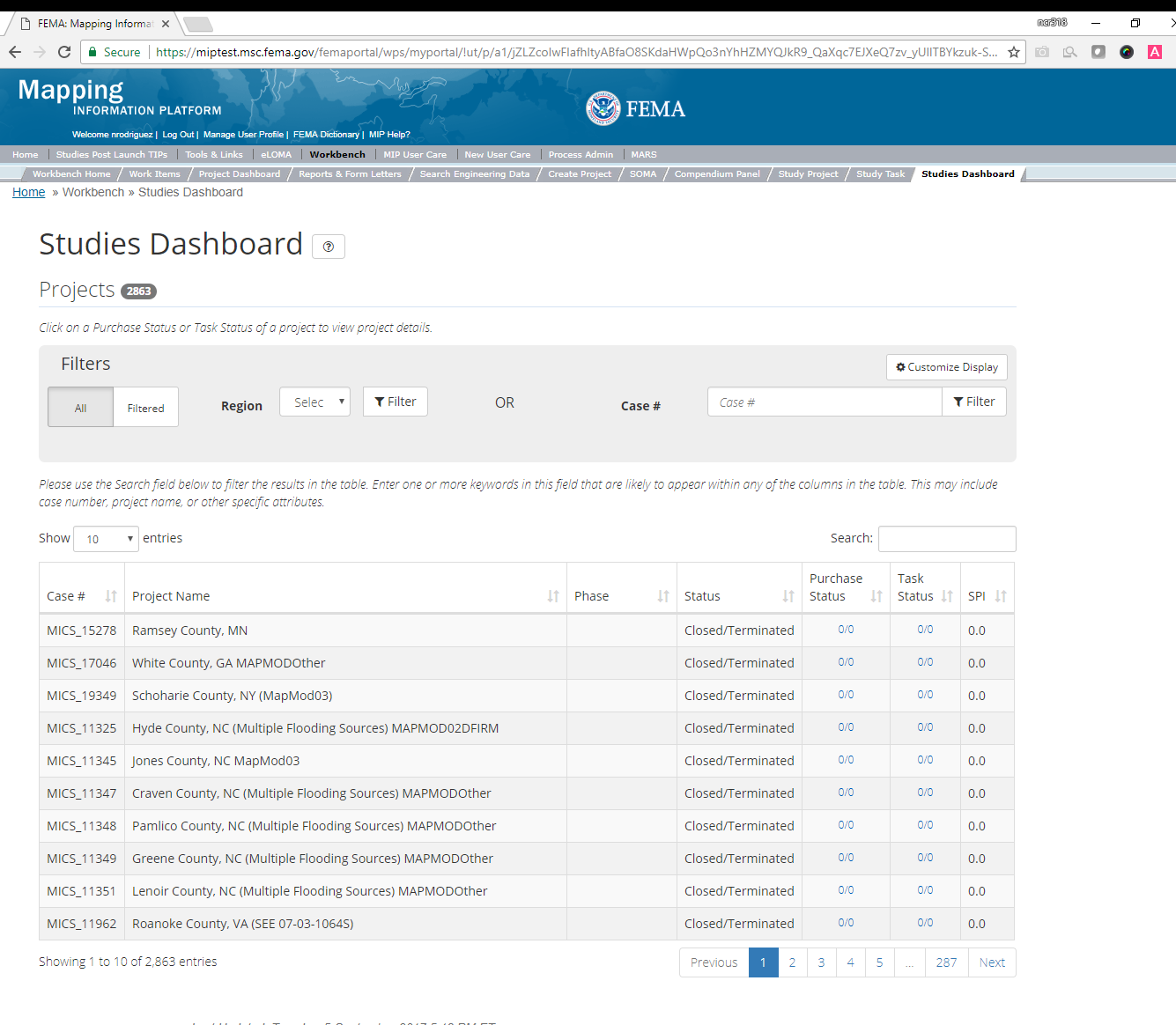
The Purchase Status and Task Status columns display the number of completed Purchases/Tasks out of the number of total Purchases/Tasks with that master Project.
Each Purchase Status and Task Status field has a hyperlink, which when selected will display the corresponding pop-up window. By clicking on the hyperlinks, the following screens will appear:
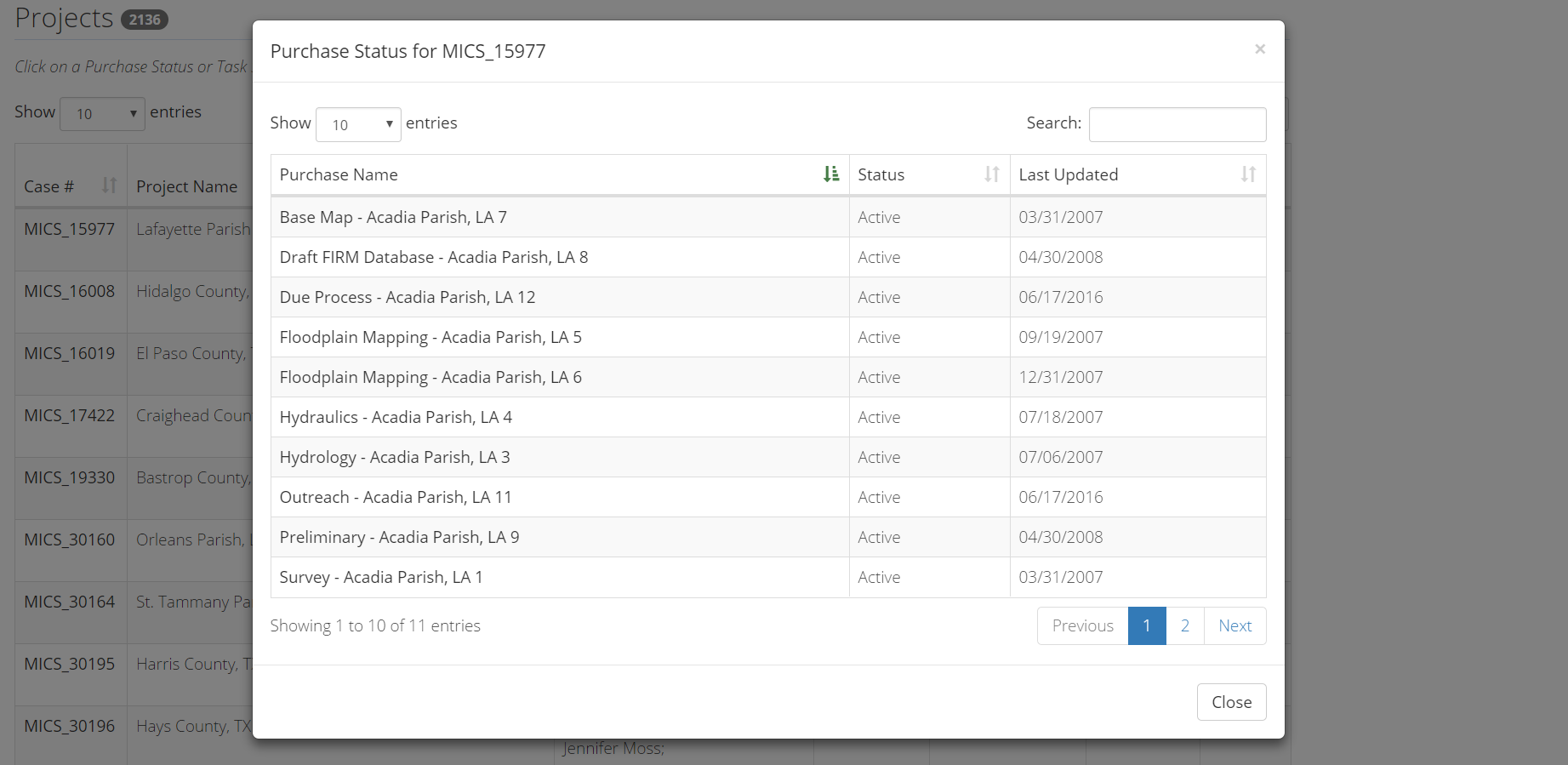
The Purchase Status window displays each Purchase Name, Purchase Status, and the Last Date Updated associated with the Project. The Purchase status within the Purchase Status Window is marked complete when all the Tasks within a Purchase are complete. Sort by selecting the table headers or filter by utilizing the search bar.
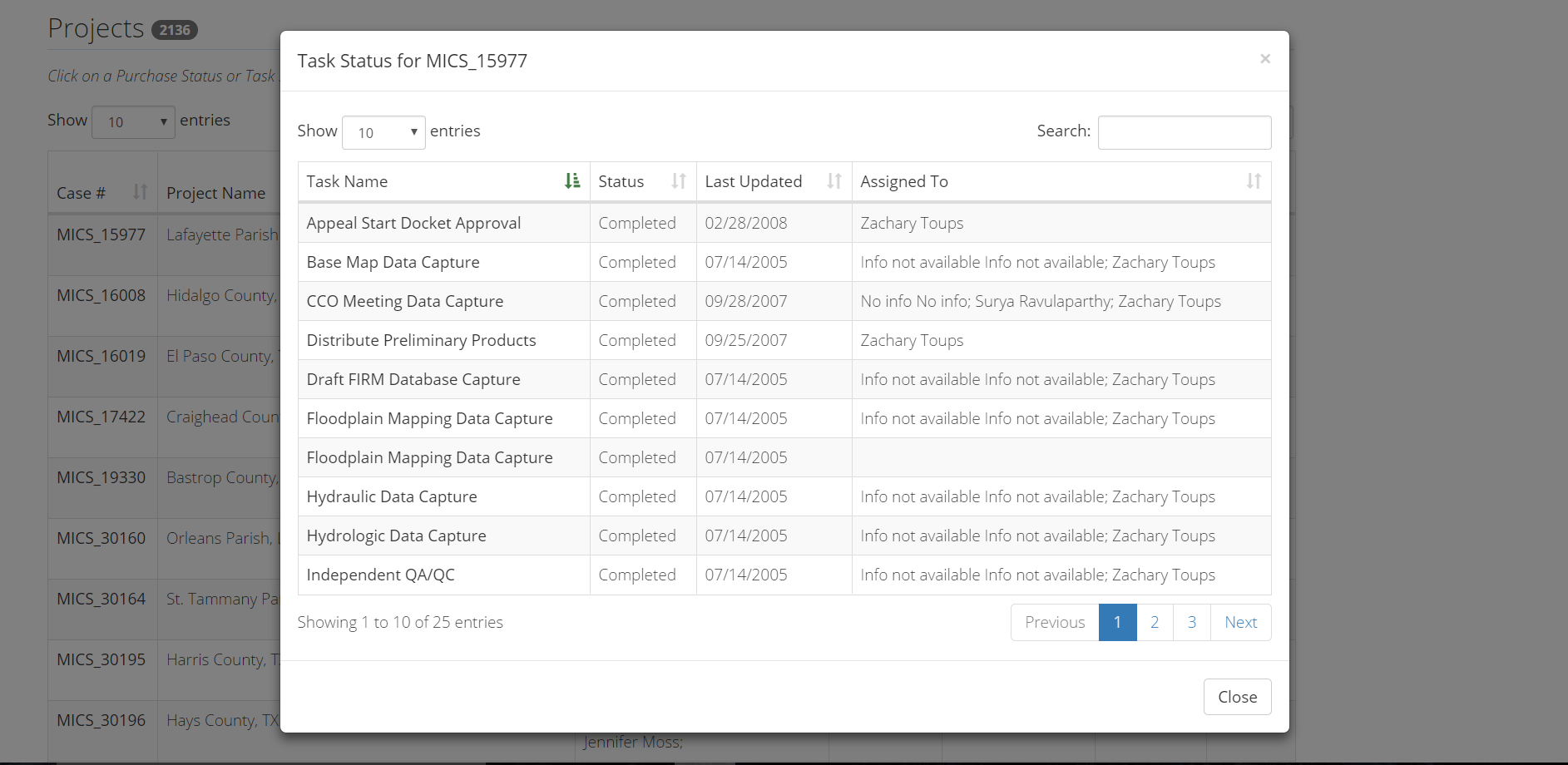
The Task Status window displays each Task Name, Task Status, Last Date Updated, and Assigned to. The Task status within the Task Status Window is marked complete when upon submittal of the Task. Sort by selecting the table headers or filter by utilizing the search bar.
Refreshing the Studies Dashboard
The Studies Dashboard is refreshed automatically every two hours.
Tools and Links Upload
The Tools and Links option for uploading files in the MIP is consistent across Studies, Amendments and Revisions. Users are able to upload the following document types:
- Correspondence
- Supporting Artifacts
- FBS Reports
More details about the functionality of the Tool and Links option is written out in the Data Upload User Care document for reference.
Task Flow
Task Flow: Tasks may be assigned any of the following statuses: New, In Progress, Submitted, and Completed. The system will automatically change the status of each Task after users complete the required steps. A user with Project Access may also manually change the Task status. The general flow of the Task assignment process from creation through completion as well as accompanying notifications is described below.
- A Task is created and assigned to one or more users
- Any user that has created a Task or had a Task assigned to them can assign it to another user
- The assigned user(s) will see the Task on their Task Workbench
- From their Task Workbench, the user(s) can either assign the Task to another user(s) and/or populate the Task themselves
- When a user works on a Task, they can either Save it or Submit it
- Partially populated Tasks can be Saved to return to later
- When a Task is Submitted three things happen:
- The Task status is marked as Submitted (NOTE: Validation Tasks, QRs, and Approval Tasks will be set to Completed)
- It is removed from all user's Task Workbenches
- A notification is sent to everyone assigned to that Task or Project and the Project Creator
- A user with Task+EV or Project Access will then navigate to the Track Task Workbench and set the Percent Complete field to 100%
- Tasks are always accessible on the Project Creators Project Workbench, so if a Task has been completed and needs to be reopened for some reason, the Project Creator can locate it and reassign it
Validation Flow: Users enter and/or upload data into the MIP using Data Capture
Tasks, and often the Project Creator associates a Validation Task
to allow the submitted data to be appropriately vetted. The path a Task follows through the validation process is described below.
- A Project Creator creates a purchase with a
Data Capture
Task for data to be entered, and associates the appropriate validation Task(s) for the entered data to be checked - They assign the
Data Capture
Task to the appropriate producer and the validation Task(s) to the appropriate validator - Data is entered and/or uploaded in to the
Data Capture
Task - The producer submits the Task and marks it as submitted
- The submitted data is then displayed in all associated Validation Tasks and the Validator can view it and either approve or reject it
- If the Validator accepts the data submission, the
Validation
Task is completed, and the Study can progress - If the Validator rejects the data submission, the
validation
Task is completed, and theData Capture
Task is automatically reopened for corrections. When the producer re-submits the data, all associatedValidation and QAQC Tasks
are automatically reopened and available to the Validator to review the data. NOTE: The status of any reopened Validation Task will be listed as In Progress.
Note: Producer
and Validator
are used here as general terms - any MIP user can be assigned any Task
Specific Validation Relationships: For specific Validation Relationships please refer to the diagrams below. In addition, please refer to the Validation Training PowerPoint located within the Training Section of this User Care Page for more information regarding the overall Validation Process.
Comment History
Comments that are added for a Task appear in the comment history section on all associated Tasks. For example, when a Validation Task is associated with a Data Capture Task, any comments entered in the Data Capture Task appear in the comment history of the Validation Task, and any comments entered in the Validation Task appear in the comment history of the Data Capture Task. This comment history functionality can be used to more easily manage the validation process.
Uploading Studies Data
The data deliverables associated with Tasks in the MIP must be successfully uploaded and validated before a Task can be considered complete. Throughout the various Tasks users have the option to Submit Data. When uploading data users have 2 options:
- Upload the Data File directly to the MIP
- Sending the Data File to Risk MAP IT Help for processing
The MIP does not have an upload maximum limit thus it is recommended that users upload Data Files directly to the MIP when possible. If uploading a data file less than 1GB users can use the Direct Upload button within the application. If users are uploading larger files, or simply want faster processing, they should use the Manage Upload button. The Manage Upload button requires the use of Aspera. If Aspera is not downloaded the user will be required to install the client service. Additional information regarding the download process can be found below.
- Download Aspera User Guide: This guide provides step by step instructions on how to download and use Aspera, as well as upload large files.
- If the Aspera client launches but fails to connect, the failure could be due to the user's firewall. To allow Apsera through your firewall, follow the instructions below:
- If the port is not open, the user should contact their IT department to request a change to their firewall. The following outbound rule is required:
- Destination: tools.hazards.fema.gov
- Ports to allow: TCP/UDP port 33001 and UDP port range 33002-33026
- If the organizational firewall is open/configured as above and the Aspera connection still does not work, check any firewall software used on the workstation
- If there is firewall software active (such as Windows Firewall), check if the outbound rule is blocking traffic
- Change the firewall configuration to enable the above outbound rule
Should you choose to send the data file to Risk MAP IT Help for processing, please consider the following:
- Formats which will be accepted and processed by Risk MAP IT Help are: CD, DVD, or a Hard Drive with USB. All other formats will not be processed and will not be returned to the sender
- Any file over 100gb will not be uploaded by Risk MAP IT Help
- Hard-Drives will be kept by Risk MAP IT Help for any future data request
- Data submissions must include the following information:
- First Name
- Last Name
- User Phone Number
- User Email Address
- Study Area Name
- State
- Study Workflow Task
- CID
- Single Jurisdiction or Countywide
- Media Type: (USB, External Hard Drive, etc.)
- If Partial Data, Please Describe
- Number of External Hard Drives
- Approximate Size of Data
- Type of External Hard Drive
- Size of External Hard Drive
- Hard Drive Serial Number
- Carrier Name
- Shipment Tracking Number
- Return Address
- Special Instructions (File Path(s) where data is to be stored)
Editing Uploaded Data: Data that has already been uploaded to a Task can be updated/edited by a user who has been assigned to that Task until the Task has been submitted. If a Task has already been submitted but a data file needs to be updated, there is no need to contact Risk MAP IT Help. Rather, please contact the appropriate Project Owner and indicate the need to update a data file to an already completed Task. Project Level Access users can re-open Purchases and Tasks as needed, including Data Capture Tasks. CDS highly recommends that users coordinate all data edits and additions with the Project Owner
Data Upload Validation Process: All Project data uploaded to the MIP through a Project Workflow needs to be reviewed and validated for completeness against the current Data Capture standards by a MIP super-user, typically a MIP Black Belt. This process is completed after uploading the file and when a user selects the Run Validation button. Selecting the Run Validation button will then trigger metadata validation. If the metadata validation passes, DVT is automatically started right after metadata validation for FIRM Database capture tasks. For the results of any validation, select the View Details link which will provide more information on the results of the auto validation. If the metadata validation status displays Failed, the View Details link provides specific information on what part of the metadata failed the review. In some instances, there may be a need to bypass a failing DVT validation. Common bypass needs are described in the DVT Guidance in the Guidance and Standards Document (G&S). If you feel that the DVT validation has failed your submission when it should not have, please contact Risk MAP IT Help and provide your case number, validation URL, and reasoning.
- Please Note: For the Metadata validation process to work the CID in the metadata file should match the CID that was selected during the Purchase Creation. In addition, for Tasks that involve DVT Validation, the CID to validate selected during task creation should match the CID within the metadata file and the CID in the file naming convention
Validation of Data Files
This data upload validation process must be completed regardless of upload method (i.e., File Explorer or Risk MAP IT Help). If a data file has been uploaded or modified, users must open the associated Task and select the Run Validation button to complete the validation process.
Uploading Data via File Explorer: Users can upload data files outside of a Task via File Explorer. Please refer to the Official FEMA Guidance to determine when it is acceptable to use File Explorer as a means to Upload Data. Steps to complete this process include:
- Access File Explorer via the Tools and Links Tab
- Locate the Project file, via the Studies Project Case Number, in which you would like to upload data to. This can be done by using the Search Box
- Expand the Project folder to locate the Purchase folder, continue to expand until you locate the Task file in which you would like to upload the data to
- Select the Task file you would like the data to be uploaded to and select the Upload button
- A second window will display, allowing users to determine the submission method: either directly to the MIP or via sending the data file to Risk MAP IT Help. Based on the submission method, various required fields will be displayed
- Upload via MIP: Users must choose the file which they would like to upload and then select the Upload button. Optional fields include Internet Connection Speed and File Size
- Mail the Data: Users must select the Media Type (CD/DVD or Hard Drive) and the remaining denoted required fields
- Once all the required fields are completed a user must select the Submit button. This will start the uploading process/denote that data files were submitted
For more information about how to use File Explorer to retrieve already submitted data files, please refer to the Searching the MIP section of this User Care
Considerations
You can only upload data to Tasks in which you are assigned to and that have been submitted. In addition, uploading data files via File Explorer does currently support the Validation Process. Thus, it is always recommended to complete the data submission via the Tasks or when otherwise directed by the Official FEMA Guidance
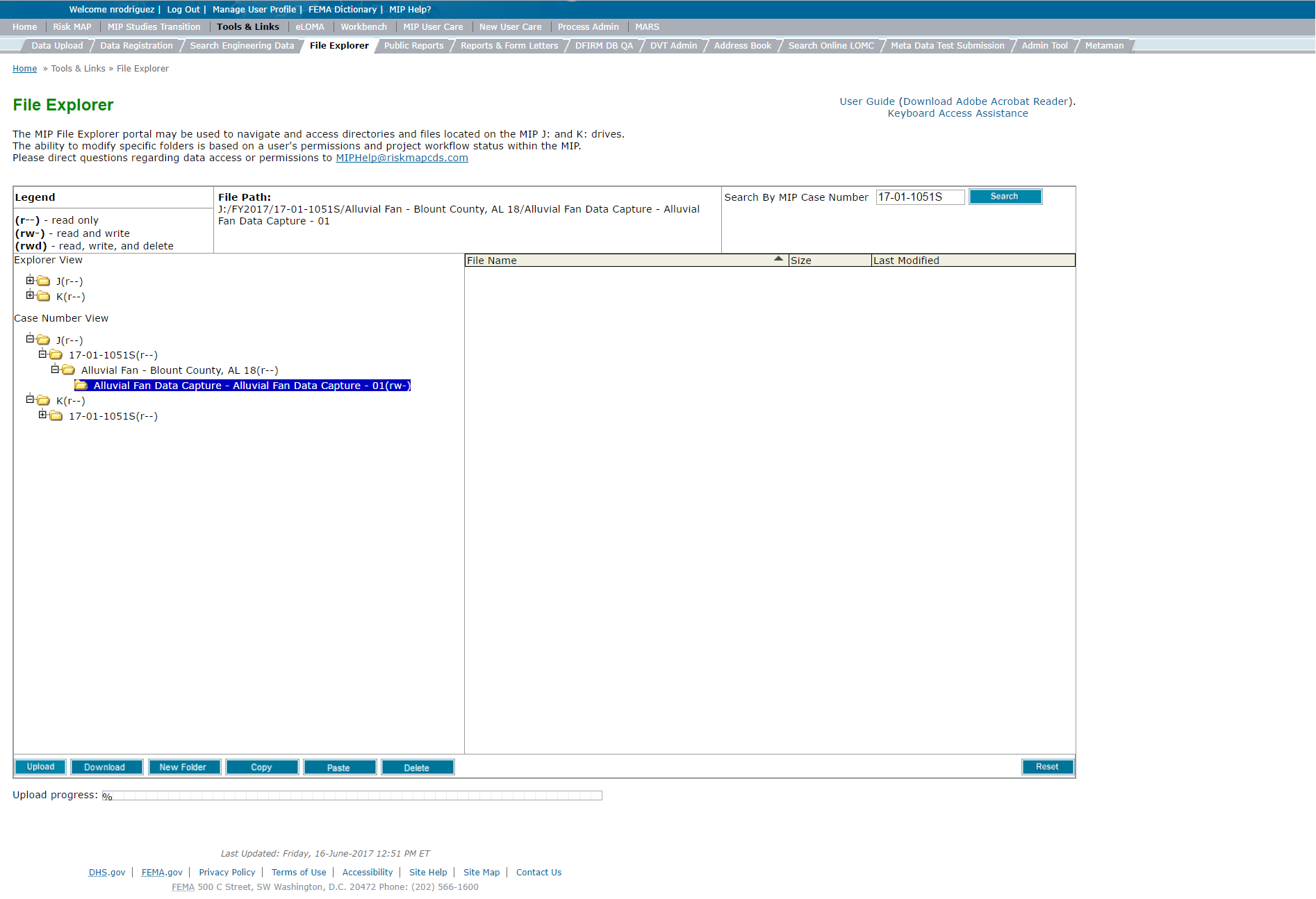
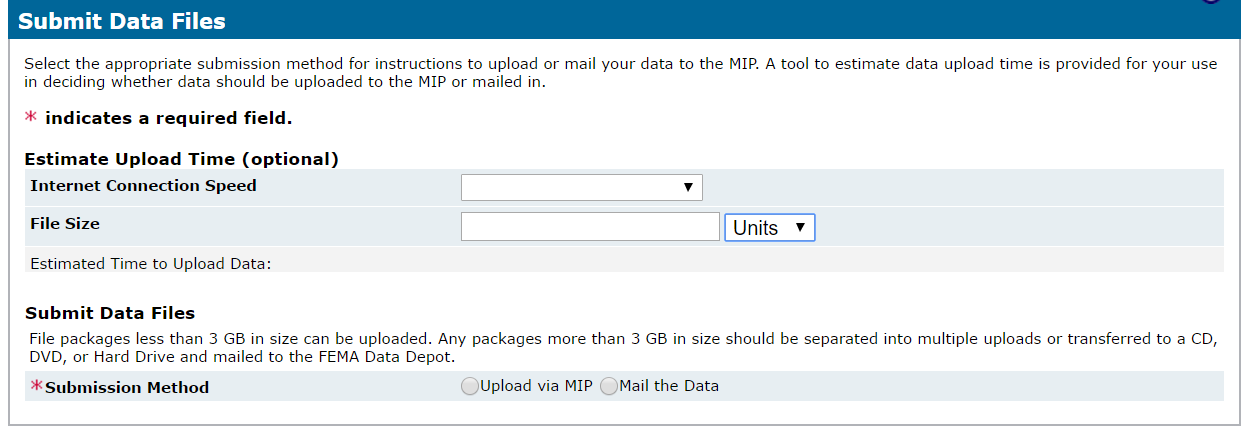
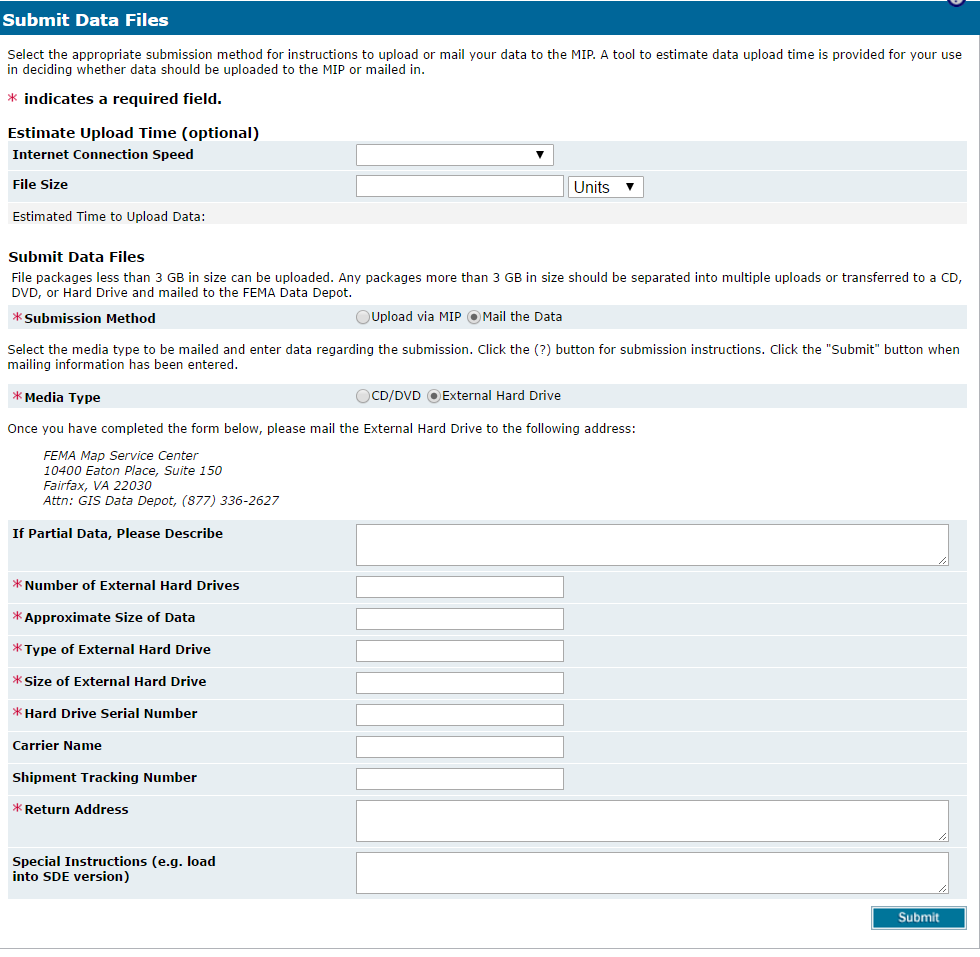
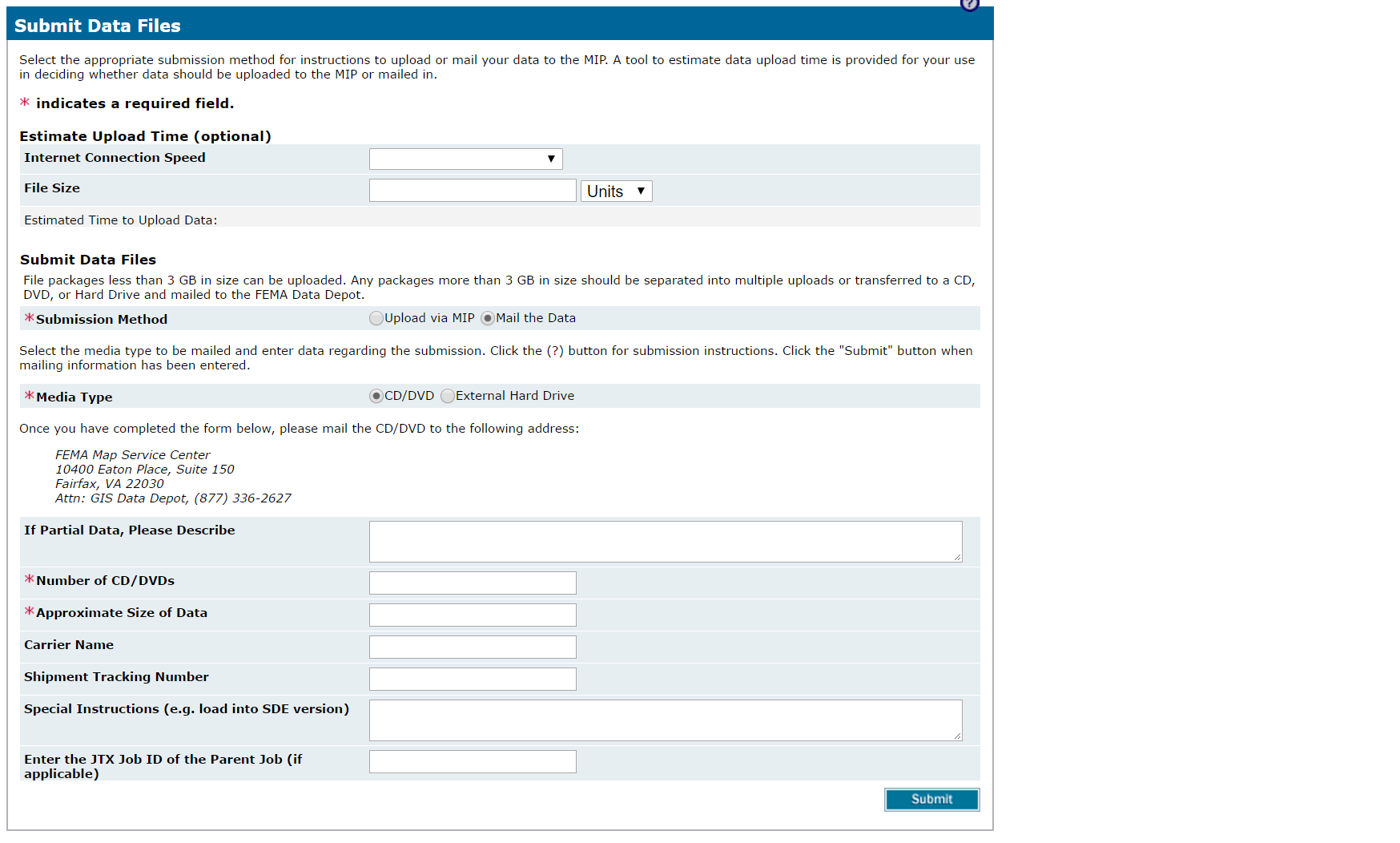
System Instructions
The following system instructions provide users step by step instructions on how to complete each screen. Each section does include some FEMA official MIP Guidance, however for complete guidance please refer to the FEMA Official MIP Guidance Document which identifies all existing MIP Studies business rules and processes.
Project Planning
MIP users that have Project Level access have the freedom to set up a Study Project based on exactly which activities are necessary for that Project. Users can enter Project level information, for example: name, Region, contract information, etc., and then create Purchases and Tasks within the Project as necessary. Project Planning options within the Project Workbench allows Project access users to create Projects, Purchases, and Tasks in the MIP.
Create a Project
To create a new Study Project, a User with Project Access level would click on the Create New Project button which is located on the Project Studies Workbench screen.
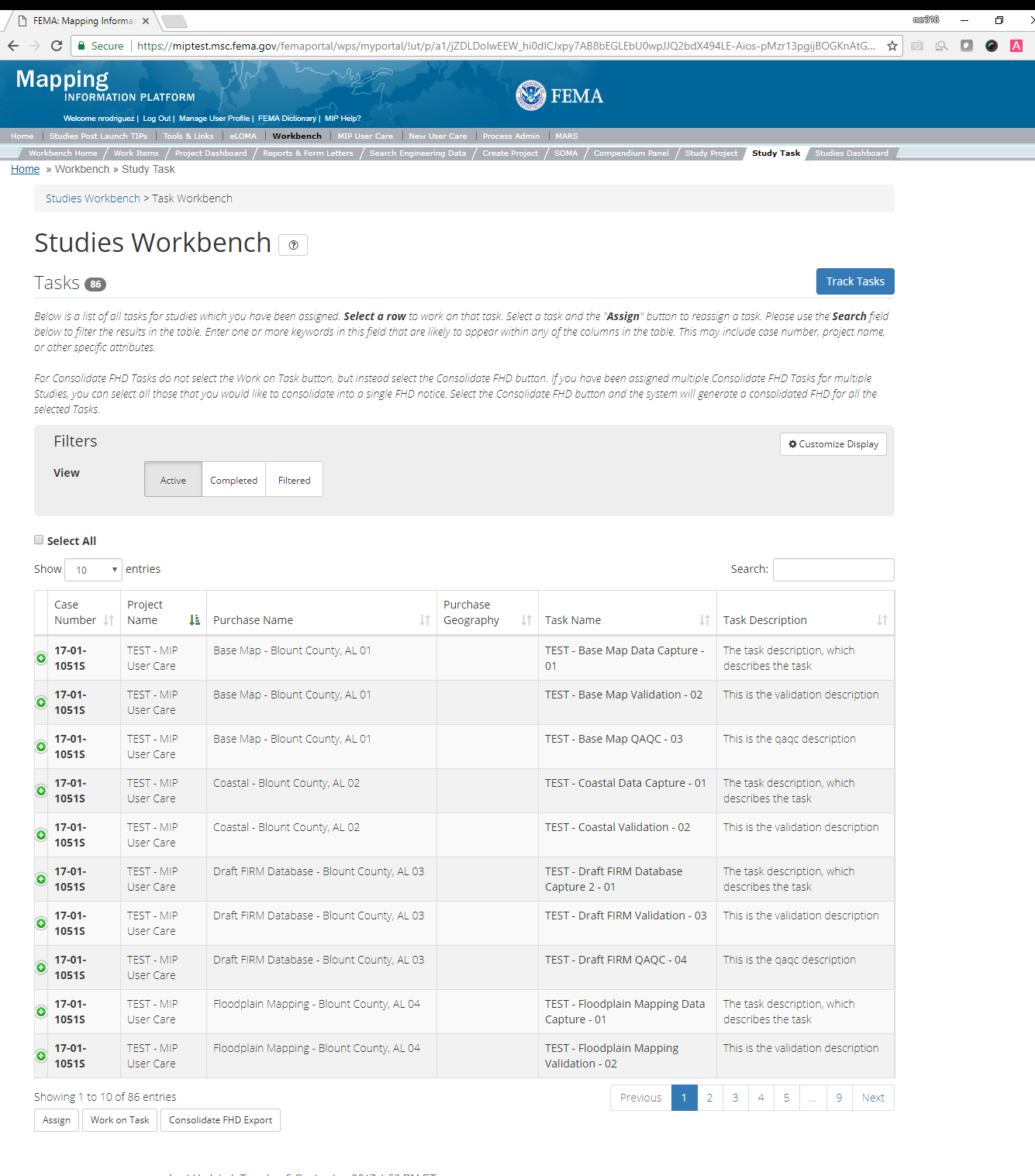
The only editable sections on Create a Project are Project Title, Project Status, Lead Region, P4 Project ID, other Regions, and the Comments Fields.
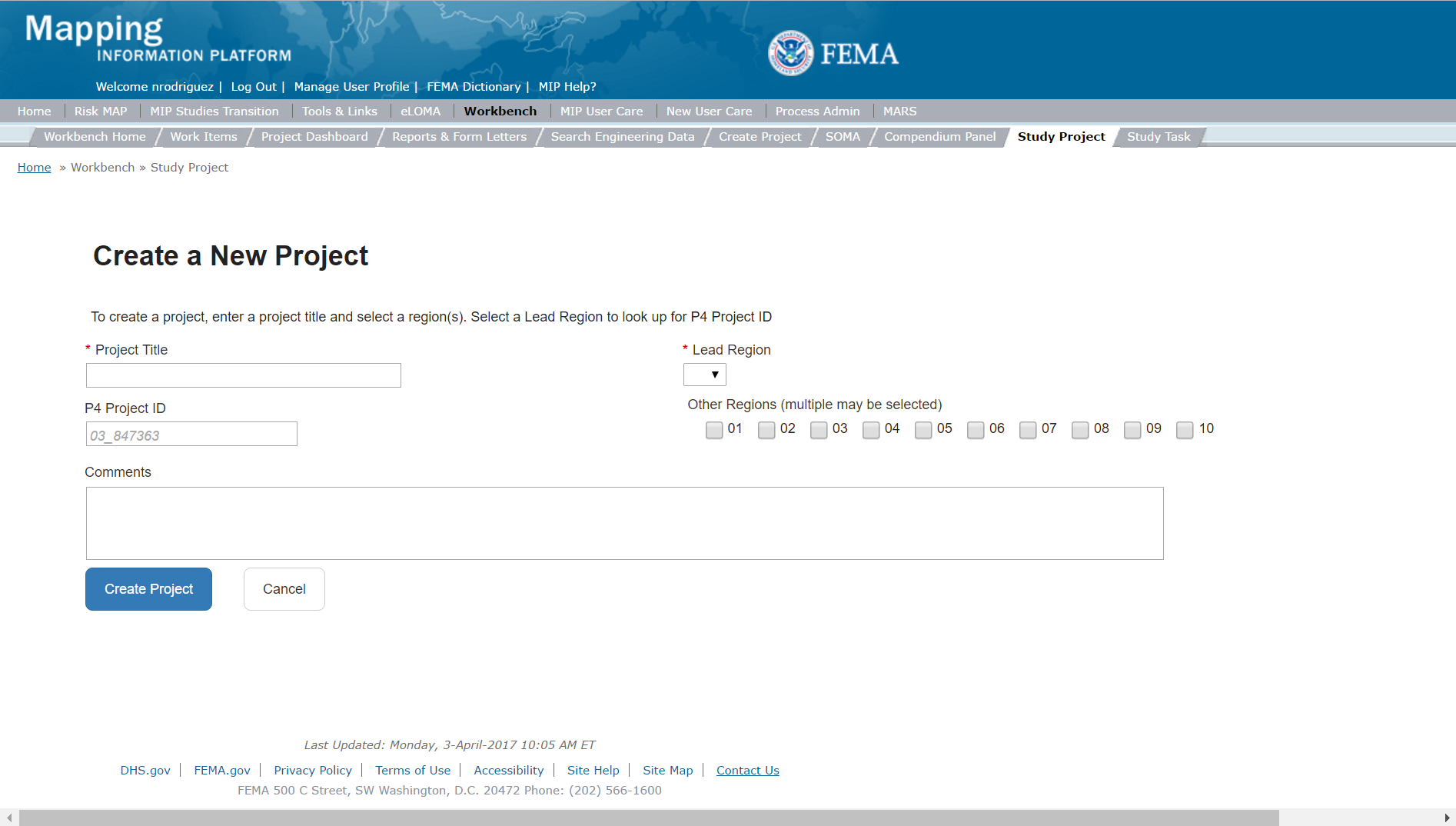
Selecting the Lead Region
If a Project encompasses more than one Region, the user should select a lead Region. If the Project only impacts one Region, there is no need to select a second Region. Once a user selects submit, they cannot change the Lead Region. Confirm all information is correct before selecting the Submit button.
Selecting Multiple Regions
The system allows the user to select multiple Regions. Multiple Regions should be selected when a Project impacts more than one Region. While this is rare, for example, this can be selected when a watershed crosses Regional boundaries.
Project Status
Project Status can be manually updated by the Project Access Level user at any time. Status Options include: Active, On-Hold, Completed, and Closed.
After the Project is created the user can then enter any contacts associated with the Studies Project, any Contract Information, and any Change Request Information. Note: The first two digits of a case number represent the fiscal year that the Project was created, which is not always the same as the fiscal year in which the funds were obligated.
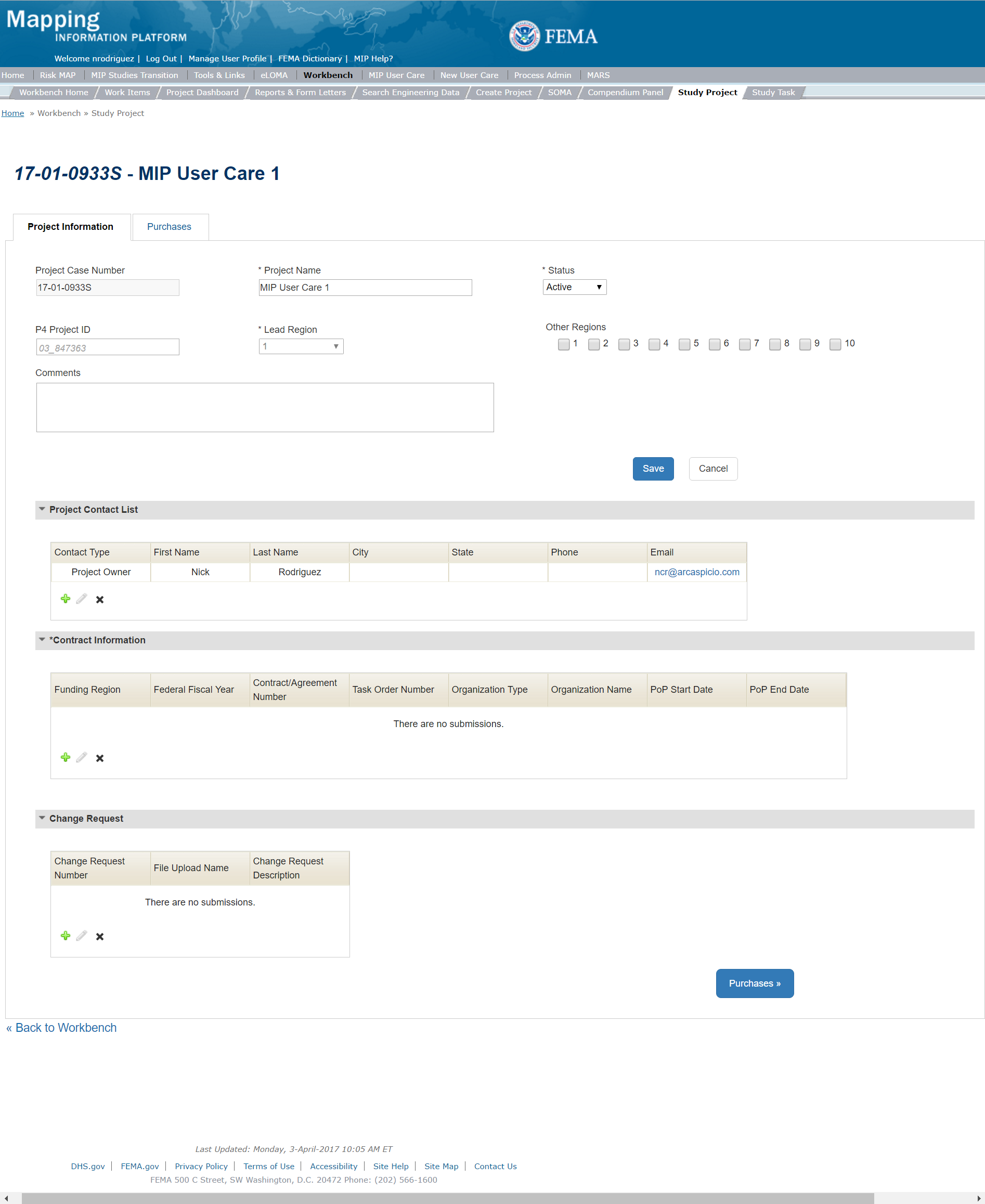
Steps include:
- A user can add Project Contacts by selecting the Add button within the Contacts Table
- The user will then be required to enter the Contact Type, Name, and Email Address. Additional information, including a Task Order number, can also be stored in this screen
- Once those fields are completed the user must select the Add button
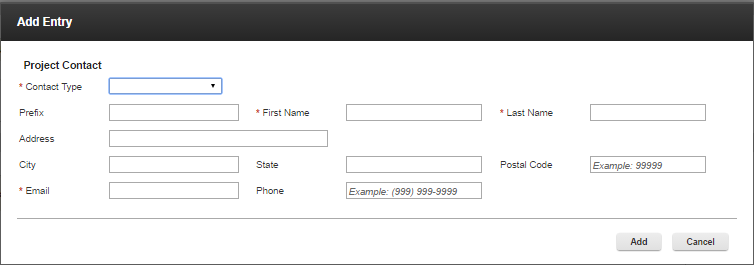
Add Project Contact Information Popup
- A user can add Contract Information by selecting the Add button within the Contract Information Table
- The user will then be required to enter the Funding Region, Federal Fiscal Year, Organization Type, Organization Name, Cost Type, Contract/Agreement Number, and Task Order Number. Additional information can also be stored in this screen
- Once those fields are completed the user must select the Add button

Add Contract Information Popup
- A user can add Change Request Information at any time by selecting the Add button within the Change Request Table
- The user will then be required to enter the Change Request Number. Additional information can also be stored in this screen
- Once those fields are completed the user must select the Add button
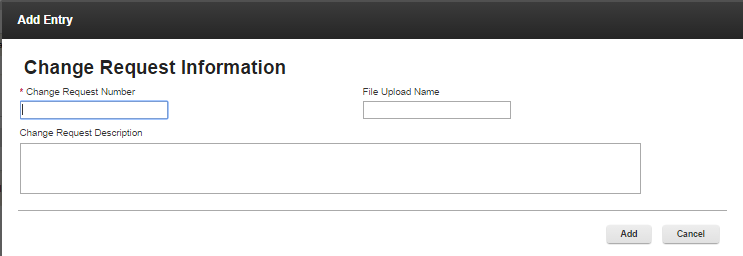
Add Change Request Popup
Project Contract Information
Contract Information must be added in order to create a Task. Additional contract information can be added after the Project is created as new work is purchased for the Project. When a Contract is added to a Project, Task + EV users with that same Organization and assigned to the Task will have the ability to update the Earned Value information for those Tasks within that Studies Project.
Once all the associated Contacts and Contracts have been added to the Project, the user can then move onto Create a Purchase
To reach the Create a Purchase the user can either click on the Purchases button on the bottom of the screen or click on the Purchases tab on the tool bar
Updating Project Status
The Project Status can be updated manually by a Project Level Access user, by editing the Project on the Project Workbench. Putting a Project on-hold stops Earned Value (EV) tracking for that Project. In addition, changing a Project Status will not automatically generate a change to any Purchase or Task status associated with that Project.
Reopening a Project
A Project can be reopened by a Project Access Level User by selecting the Project and clicking the Edit button. To reopen the Project simply change the status to Active. Reopening a Project will not automatically generate a change to any Purchase/Task status associated with that Project.
Create a Purchase
The Purchases Tab provides an overview of all the Purchases and connected Tasks associated with the specific Project. From this screen, a Project Access level user can create, edit, or delete a Purchase as well as create, edit, or delete a Task. Please note: that only certain fields are editable once a Purchase has been created, Purchase Description and Purchase Contacts. In addition, if a Purchase is deleted all the associated Tasks will be automatically deleted.
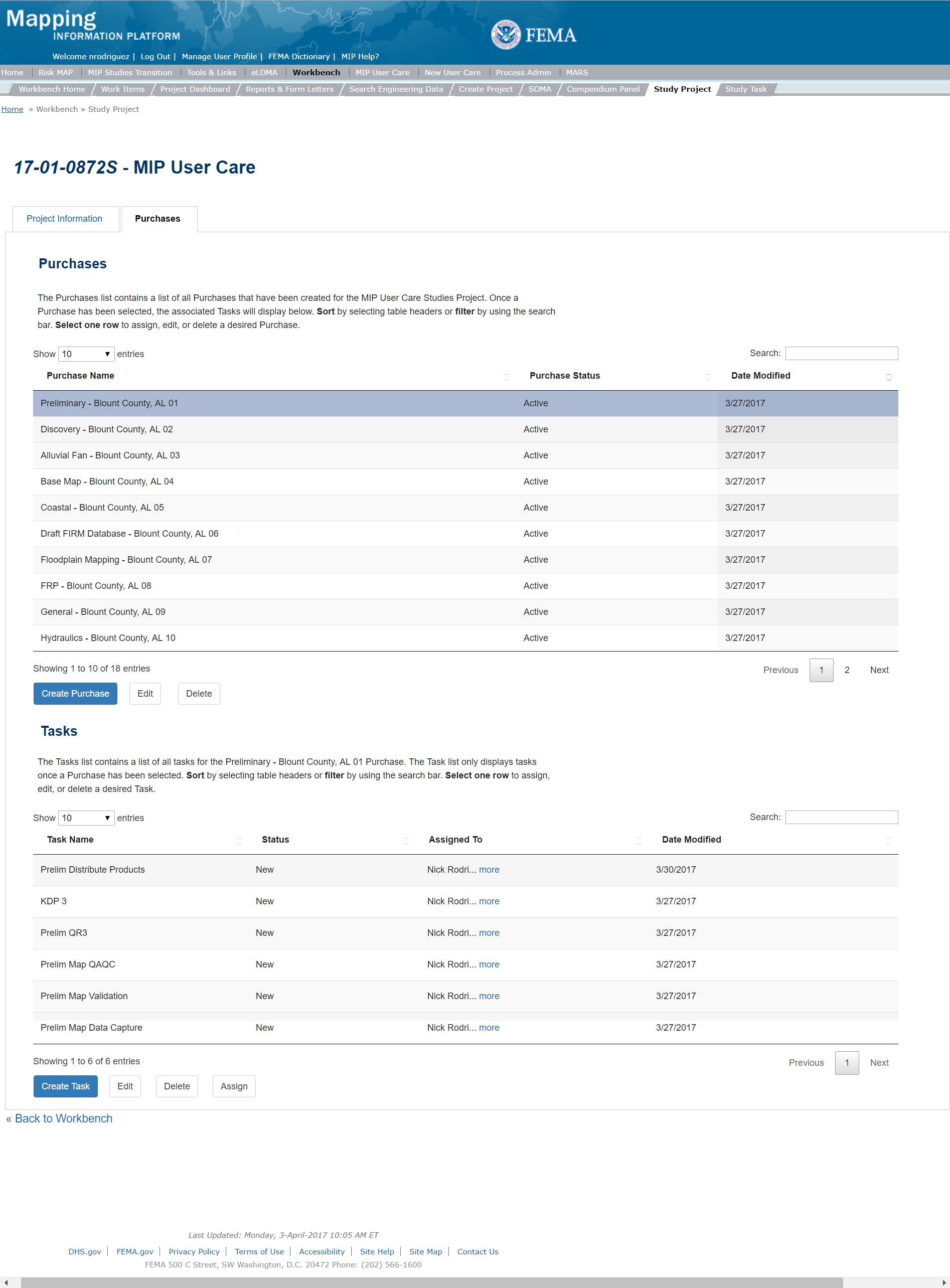
To create a new Purchase a user with Project Access level would follow these steps:
- Select the Create Purchase button
- Once on the Create Purchase page the user is required to complete the Purchase Group and the Purchase before entering a Purchase Name. The user may also select the Purchase Type Indicator and enter a Purchase Description before completing the Geography section (a full List of Purchase Groups and Purchases can be found in the Getting Started Section).
- Purchase Type Indicators include:
- Revised Prelim
- Physical Map Revision (PMR)
- Large Scale Automatic Engineering (LSAE)
- Base Level Engineering (BLE)
- Advisory BFE
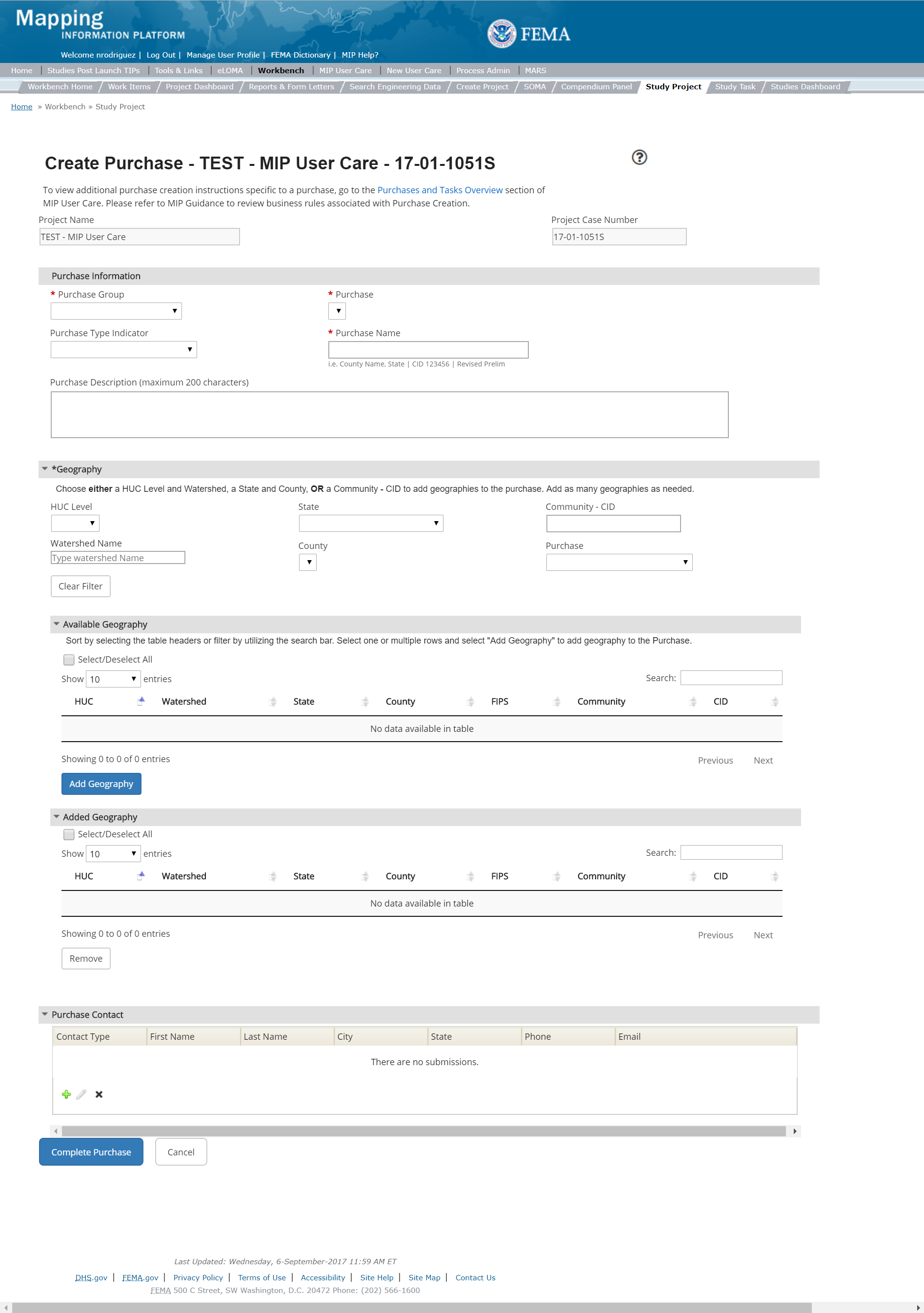
Create Purchase
Purchase Type Indicators
If a Purchase Type Indicator is added to a Purchase that selected Indicator (Revised Prelim, PMR, LSAE, and BLE) will be inserted in the Purchase Title across all associated Tasks.
Publicly Available Data
Hydrologic, Hydraulic, Floodplain Mapping, Coastal, Draft FIRM, and Flood Risk Products datasets will be available if MIP Project owners select to make their data public when creating a purchase via the "Publish for Public Sharing & Download" radio button. The radio button is defaulted to "No". Selecting "Yes" will make data available to the public and it will appear in the AFHI Viewer and FRiSEL with two exceptions: correspondence folders and datasets with metadata "ACCCONST" flag set to "restricted" will not be discoverable in FRiSEL (the dataset footprint will still be visible in the AFHI Viewer). Datasets with metadata "ACCCONST" flag set to "view only" will not be downloadable in FRiSEL (the datasets will be discoverable in FRiSEL and the dataset footprint will be visible in the AFHI Viewer). Historical data will not be available in the AFHI Viewer until the the MIP Project owner changes the button to "Yes" in the specific MIP purchase. Data from the following purchases associated with a particular case number will automatically become available for public download on FRiSEL when the Finalize LFD Task is completed for that case number, as long as the ACCCONST flag value is not set to "restricted" or "view only":
- Levee
- Alluvial Fan Analysis
- Base Map
- Existing Topographic Data
- New FEMA Purchased Topographic Data
- Field Survey
- Terrain
- Topographic Data
- Final DFIRM
- Letter of Final Determination - Prepare LFD Docket
- Coastal Analysis
- Hydraulic
- Hydrologic
Automatically Calculated Changes Since Last FIRM (CSLF)
Changes Since Last FIRM (CSLF) data will be produced and published automatically through typical MIP functions when effective, modernized data is available in the National Flood Hazard Layer (NFHL). This data will be availble in the Draft National Flood Hazard Layer and in the Flood Map Changes Viewer. These automated processes run overnight after the functions described below are completed in the MIP or NFHL.
Draft CSLF is calculated when the user selects "Yes" for “Publish for Public Sharing & Download” in a Draft FIRM Purchase and the Draft FIRM Data Capture Task status is “complete” and recalculated when a LOMR becomes effective and revises the NFHL. Draft CSLF will be removed if the user selects “No” for “Publish for Public Sharing & Download” in a Draft FIRM Purchase for Draft FIRM data that was previously published.
Preliminary CSLF is initially calculated when the user submits a Preliminary FIRM DB to the MSC through the Preliminary Purchase and Distribute Preliminary Map Products Task. Existing Preliminary CSLF is recalculated when:
- A new or revised Preliminary FIRM Database is issued
- A LOMR becomes effective when preliminary data is still in preliminary phase
- When one of multiple preliminary FIRM Databases goes effective in the case where there is more than one Preliminary FIRM Database in the preliminary phase for a county
Preliminary CSLF will not be recalculated when a LOMR goes effective if the data has entered the Pending phase (post-preliminary). Preliminary CSLF will be removed 90 days after the previously preliminary data has gone effective and appears in the NFHL, or when the status of a Preliminary Purchase in MIP Studies that was previously completed changes to “Closed” or “Removed.
Within the Create Purchase screen the Project Access level user will also be able to associate one or more Geography(ies) to the Purchase to define the area that has been scoped to perform FEMA funded work. Geographies are categorized into three types: a HUC Level and Watershed, a State and County, or a Community CID. Filtering by Geography type allows the user to select one or more desired Geographies to add to the purchase. Keep in mind that Tasks within the same purchase will have the same Geography. Once a Geography is defined and a purchase created, this Geography cannot be updated so it is critical that the correct Geography is selected when the purchase is created.
To add Geography a Project Level Access user would follow these steps:
- To add the desired Available Geography, the user needs to select the row and then select the Add Geography button
- When searching for the desired Geography, Users can search by HUC Level and Watershed Name, OR State and County, OR Community CID. Each search option will populate the Available Geography Table below. Users can also import Geographies from other Purchases within that Project by selecting the Purchase Drop down and then the desired Purchase. This will populate the Available Geography Table with geographies from that Purchase.
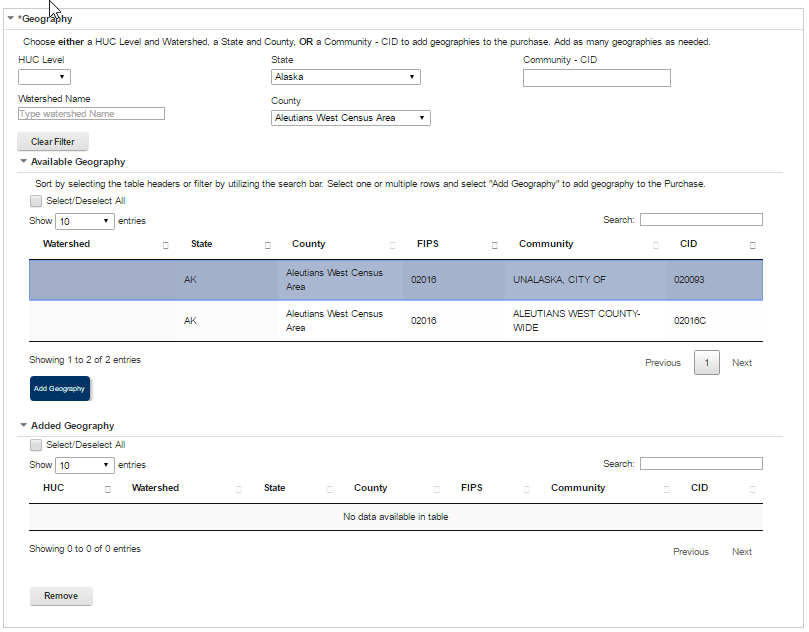
Add Geography Information Popup - A user can also remove any already added Geography by simply highlighting the desired row and then selecting the Remove button
Removing a Geography
Once a Purchase is completed, the Geography added to the Purchase cannot be removed without submitting a Risk MAP IT Help Ticket. When making a request to Risk MAP IT Help requesting geography/geographies be edited or removed, users should send only the list of geographies to be edited or removed. The list of geographies that need to remain within the Purchase should not be included. If there are no Tasks included in a Purchase with geography to be edited or removed, CDS recommends that users reach out to the Project Owner and request the Purchase be deleted and recreated with the proper geographies, rather than contacting Risk MAP IT Help.
Also, on the Create a Purchase page, the Project Level Access user will be able to add contacts to the Purchase. Steps include:
- A user can add Purchase Contacts by selecting the Add button within the Contacts Table.
- The user will then be required to enter the Contact Type, Name, and email Address. Additional information can also be stored in this screen
- Once those fields are completed the user must select the Save button. Please Note: anyone identified as a Purchase Contact will not receive any system notifications
- .
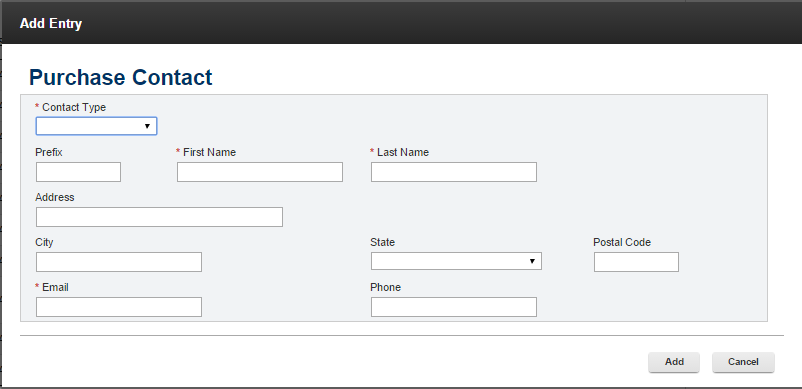
Add Purchase Contact Information Popup
Once the Purchase is complete it will appear on the list of Purchases under the Purchase Tab within the Studies Project. A Project Level Access user will only then be able to create any associated Tasks. Please note, these Tasks will have the same Geography as the Purchase.
Purchase Status
Purchase Status can be manually updated by the Project Access Level user at any time. Status Options include: Active, On-Hold, Completed, and Closed.
Updating Purchase Status: The Purchase Status is driven by the individual Tasks within that Purchase. It must be updated manually by a Project Level Access user in order to reflect a Complete status for the Purchase, by editing the Purchase on the Project Workbench. Putting a Purchase on-hold does not stop Earned Value (EV) tracking for that Purchase.
Reopening a Purchase
A Purchase can be reopened by a Project Access Level User by selecting the Purchase and clicking the Edit button. To reopen the Purchase simply change the status to Active. Reopening a Purchase will not automatically generate a change to any Task status associated with that Purchase. In addition, reopening/changing a Purchase status does update the Study Tracker Map.
Purchase Title Number Sequencing
Once a Purchase is created, the system will automatically place a number within the Purchase Title. These numbers will be sequential based on the order in which the Purchases are created.
Create a Task
To Create a Task, a Project Level Access User must first select which Purchase they would like to create the Task within. Once a Purchase is selected the Task Table will auto populate to display any already created Tasks. Once the Purchase is selected a user can choose to either create, edit, or delete a Task. Please note: While the system does not require Tasks be created in a certain order, some Tasks are dependent on others. Please refer to the Purchase Group Overviews for more information regarding the order in which Tasks should be created/completed.
NOTE: During the creation of certain tasks, other tasks can be auto-generated to ensure name and data consistency at the choice of the user. The tasks that trigger auto-generation and the resulting auto-generated tasks depend on the Purchase type and are listed in Purchase-specific instructions below.
For auto-generated taks that require the Represented Geography, the County FIPS should be input. The County FIPS used for appending will be pulled from the "Community to Validate Against" field if the selected value ends in a County FIPS 'C' designation. The 'C' will be removed from the ID that is appended to the task name. If the selected value does not end in the 'C' designation, the selected CID will be used.
Assignment of the auto-generated tasks is to the user who creates the triggering task, and re-assignment of auto-generated tasks to other useres must be done manually.
To create a new Task, the user can click on the Create Task button on the bottom of Task Table
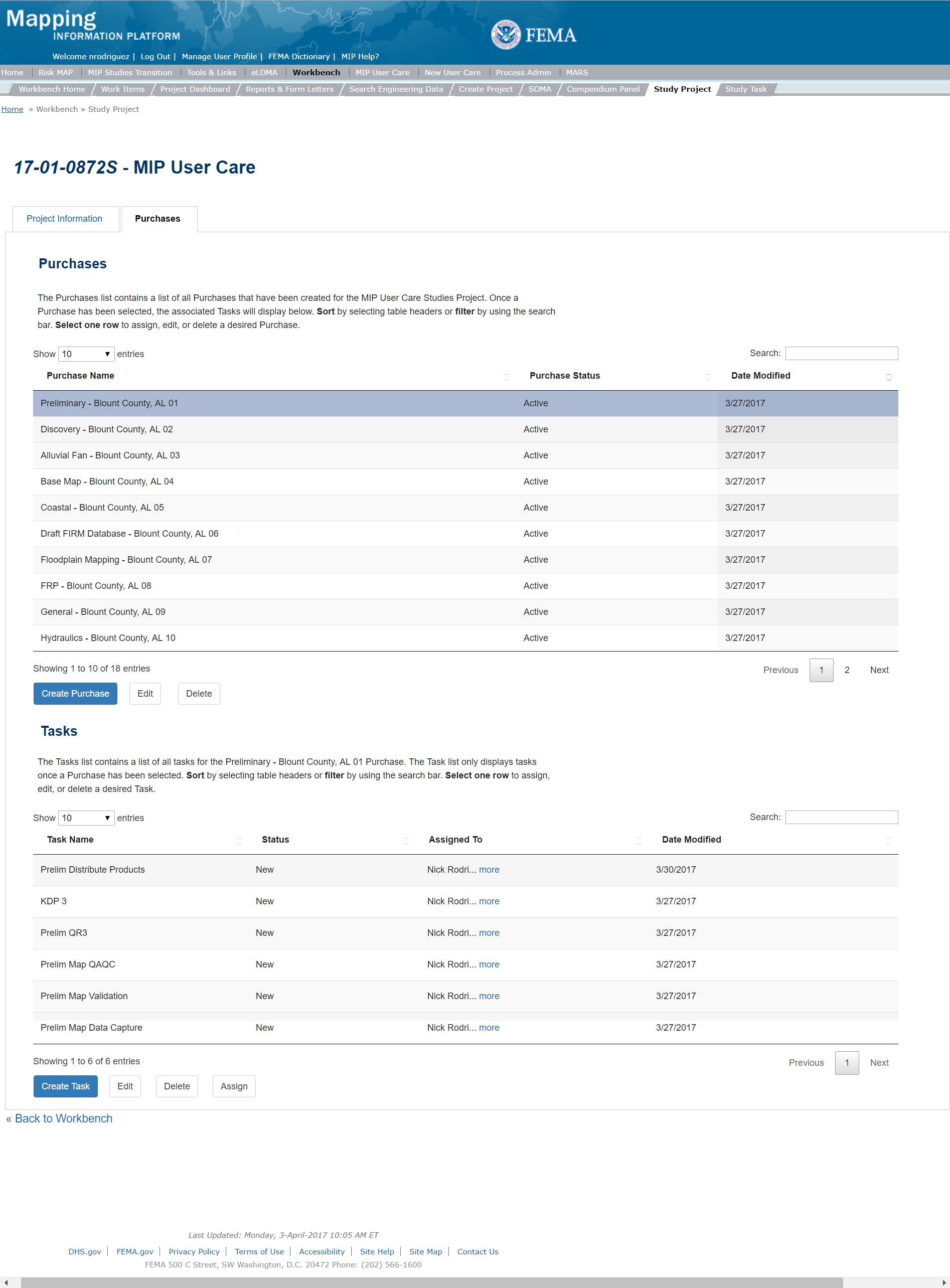
Once on the Create a Task page, the user will be able select the desired Task. Steps include:
- A user should start by selecting a Task from the Task drop down. Each Task drop down is predetermined based on which Purchase the Task is being created for
- A user can then enter a Task Name. Examples of Task names are provided in the Task specific sections below
- A user can select whether to track progress (most tasks will be required to track progress). The options are:
- "Yes" (default selection) - the user can then enter a Baseline Task Start and End Date
- "No" - the Baseline Task Start and End Date fields disappear
- A user can also choose to enter a Task Description. A Task description can add more detailed information specific to the Task. This information is visible on the Task Workbench.
- A user may have the option to indicate if the Task should track Earned Value (EV) or not. EV is required for some Tasks, thus this option will already be selected in those situations. For a list of Tasks that require EV information please review the Purchase & Tasks Overview section.
- Users have the option of indicating if metadata is required or not for tasks which have associated metadata. This option is defaulted to "yes".
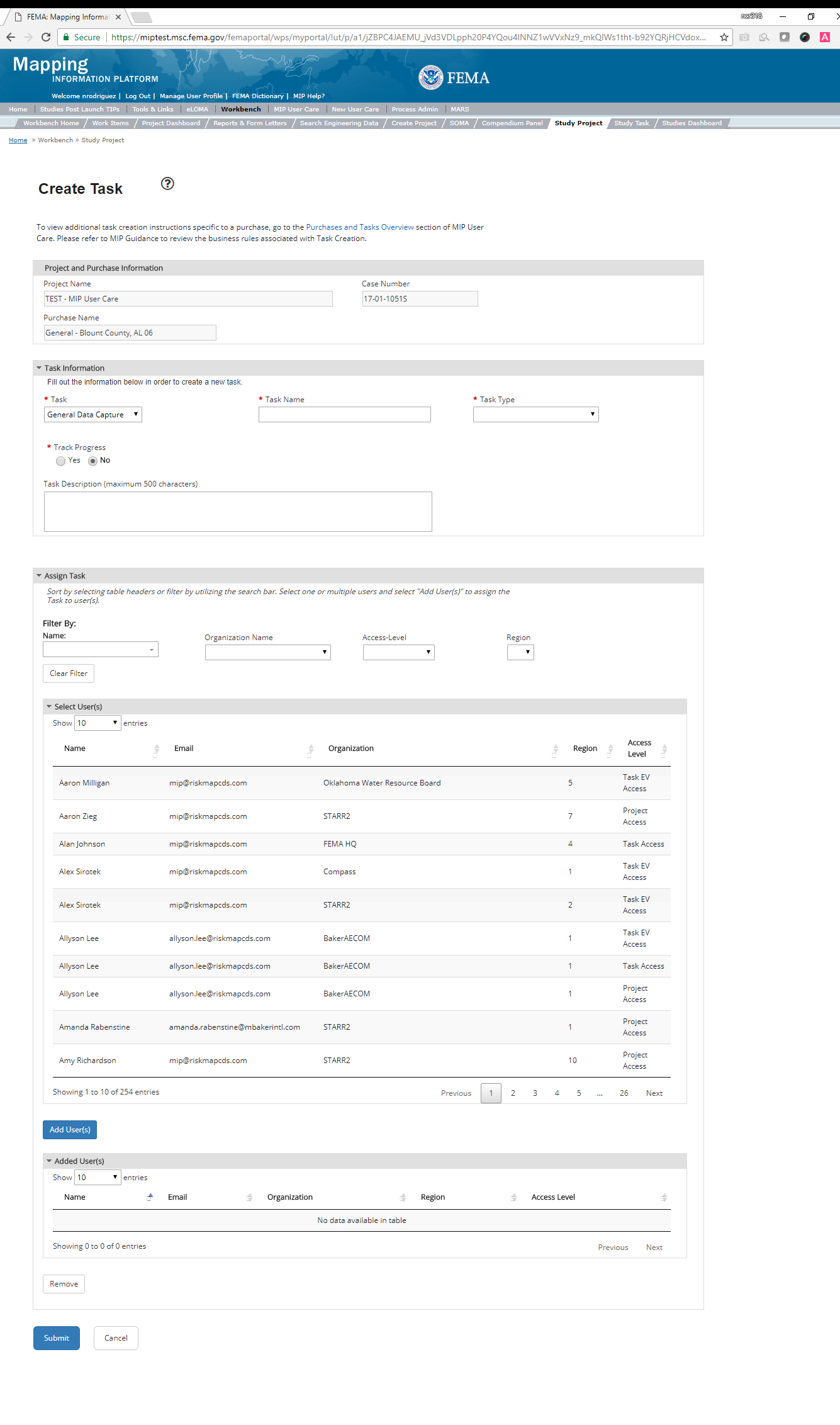
If the Task tracks Earned Value(EV) either because it is required or if chosen, a user will be able to add Contract Information. Steps include:
- A user is required to enter Contract information
- A user should start by selecting which Task Order Number they would like to associate with the Task. The Organization Type and Name will auto generate based on the information prepopulated in the Create Project Steps
- A user can then enter the Current Negotiated Cost if the Task requires that field.
- Once all required fields are completed the user must select the Add/Edit Cost button to add the Contract Information to the Task.
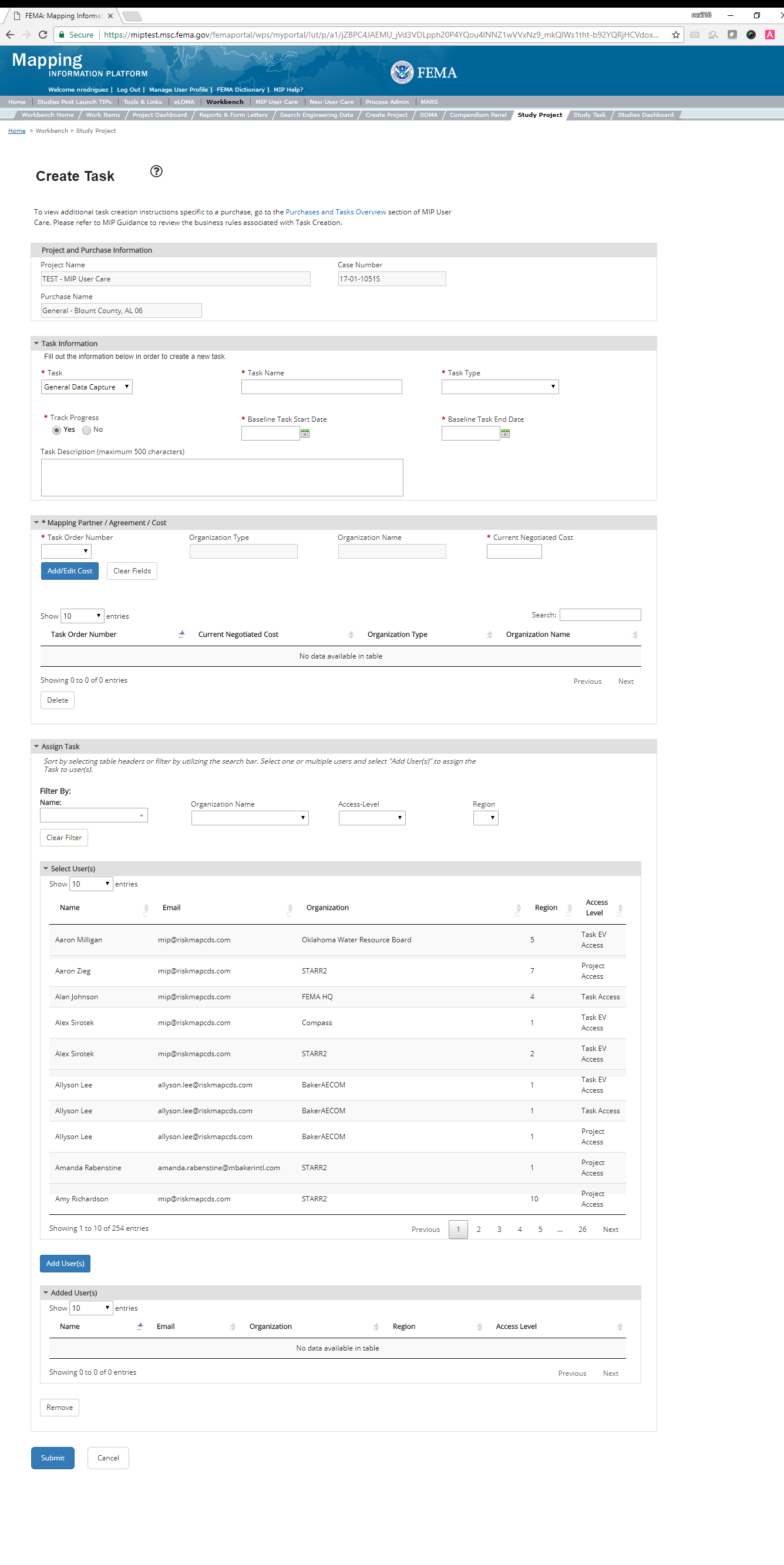
Also, on the Create a Task page, a user will be able to Assign the Task. To filter choose either Name, Organization Name, Access-Level, OR a Region. Once the available users list is produced the user will then have to select the desired user(s). Steps include:
- To Assign the Task, the user needs to select the row and then select the Add User(s) button
- A user can also remove any already added user(s) by simply highlighting the desired row and then selecting the Remove User(s) button
- Once the Task is submitted users cannot remove assigned users. Users must submit a Risk MAP IT Help Ticket to remove assigned users
Once all the required fields are completed a user must select the Submit button.
Once the Task is complete it will appear on the list of Tasks under the Task Tab within the Studies Project once the associated Purchase is highlighted.
Task Status
Task Statuses can be manually updated by the Project Access Level user at any time. Status Options include: New, In Progress, On Hold, Submitted, Completed, and Closed.
Updating Task Status: The Task Status is driven by the progress of that Task. If the Task has been created but not opened, it is marked as New. If a Task has been opened and saved but not submitted, it is marked as In-Progress. If a Task is submitted, it is marked as Submitted. Tasks will show as Completed only after the Percent Complete field is updated to 100% by the appropriate users and any existing associated Validation/QAQC Tasks have been completed. Task statuses can be updated manually by a Project Level Access user, by editing the Task on the Project Workbench. Putting a Task on-hold does not stop Earned Value (EV) tracking for that Task. Please Note: The Status of Closed and Submitted will only apply to Tasks and/or Projects submitted or closed after December 8, 2017
Reopening a Task
A Task can be reopened by a Project Access Level User by selecting the Task and clicking the Edit button. To reopen the Task simply change the status to In Progress. If users were assigned to that Task previously, once that Task status has been changed to In-Progress that Task will reappear on that users Task Workbench. Reopening a Task will not automatically generate a change to any Purchase status associated with that Task
Task Title Number Sequencing
Once a Task is created, the system will automatically place a number within the Task Title. These numbers will be sequential based on the order in which the Tasks are created.
Full details on the Tasks that can be created for each Purchase is included in the following guidance and organized by Purchase Group.
Discovery Purchase Group
Discovery Purchase objectives:
- Engage watershed stakeholders to start the foundation of building a relationship throughout the Project
- Understand the needs of the communities in a watershed
- Introduce or enhance flood risk discussions
- Balance local needs with FEMA's resources and plan for a possible flood risk Project
Discovery activities include developing a community/watershed stakeholder engagement plan, gathering data and information, developing a Discovery Map and Discovery Report, and engaging watershed stakeholders at the Discovery Meeting(s). If it is decided that a flood risk Project may be appropriate, Discovery activities also include engaging with communities to discuss expected changes to flood hazard information, defining the scope of the Flood Risk Project, and outlining with Project stakeholders the expected next steps (e.g., products and services to be provided, timeline, outcomes, roles/responsibilities, data sources).
Discovery Purchase
This purchase will allow a user to Capture Discovery Data, Validate Discovery Data, and complete an Independent QA/QC, if applicable.
Purpose: Capture information from the different phases of Discovery including meeting dates and final deliverables.
Tasks: The Tasks available in the Discovery Purchase include:
- KDP Zero
- KDP One
- Discovery Data Capture (includes option to auto-generate Discovery Data Validation Task )
- Discovery Data Validation
- Discovery Data Independent QA/QC
Data Upload:
- For detailed information about the data requirements for upload as well as the required folder structure please reference the FEMA Data Capture Technical Reference, Data Capture - General and Data Capture - Workflow Details and related discovery guidance documents. The Discovery Roles Clarification document will denote the deliverable responsibilities for both the Lead and Support Discovery providers.
Validation:
- All Project data uploaded to the MIP through a Project workflow needs to be reviewed and validated for completeness against the current Data Capture standards by a MIP super-user, typically a MIP Black Belt Production and Technical Services (PTS) staff typically located at the Regional Service Center (RSC) responsible for tracking and monitoring Projects, data validation, and performing quality reviews.
Create Discovery Purchase & Tasks
A Discovery purchase will often include multiple contract providers. Therefore, Project creators will need to be aware of the different Discovery roles, including Discovery Lead and Discovery Support. Lead and Support roles are needed for each phase of analysis. The Lead uploads the Discovery information to the MIP and the Support team is Tasked with providing the information to the Lead to finalize deliverables. Project creators will need to create separate Discovery Tasks to accommodate the multiple contract providers involved during Discovery.
While in the purchase creation process, a Project Level Access user would locate the Discovery purchase by selecting the Discovery Purchase Group. Once that option is selected the Purchase dropdown will auto-populate and the option for the Discovery purchase will be made available. During the purchase creation, the Project Level Access user will also be able to select a Purchase Type Indicator from the auto-populated list.
Once a Project Level Access user has created the purchase, they would then be able to create the relevant Tasks associated with the specific Purchase as listed in the Purchases and Tasks Overview section. Below are recommendations for the Discovery Tasks. If followed, the Discovery Tasks will be more consistently created throughout the FEMA Regions.
FEMA Official MIP Studies Guidance Highlights:
- Purchase Geography: A Discovery purchase should have a geography defined by a watershed, typically a HUC8. However, the system does allow Project creators to create a Discovery purchase for various geographic entities including watershed unit (HUC 4,6,8,10,12). All communities within a selected HUC will be included as part of the Discovery purchase unless edited or refined by the Project creator.
- It should be noted that there are instances that the Discovery Task geography would not be at the watershed level, in those instances the correct level should be selected and where HUC and/or Watershed name are referenced, the correct geography name should be used in its place (see Task Name below for examples).
- Purchase Contacts: PTS, CERC or CTP Lead
- Purchase Field Description: Identify if the Purchase is specific to Coastal or Levee versus a Discovery Project for a Watershed.
- Purchase Type Indicator: Not applicable
- Tasks Required to Support Purchase
- KDP 0 and 1
- Validation
- Base Map Data Capture and Existing Topographic Data Capture Tasks and purchases to support the collection of leverage information and data.
- Task Name: If the Discovery is for:
- A Watershed the recommended naming is - HUC number and name_ST
- A Coastal area the recommended naming is - Coastal_Body of Water Name_Geography name/s_ST
- Discovery roles clarification: Include
Lead
orSupt
(for support) at the end of the Discovery Task name, to clearly denote the organization's role in the Discovery Task if there are multiple mapping partners involved. - Task Description: If Task name is populated as recommended then description is not needed, but if Task name is not information should include:
- Task Provider or Organization responsible (CERT, PTS organization name, CTP organization name, etc.)
- Watershed - HUC number and name and state
- Coastal - body of water, geography and state
- And/or any other relevant information the Project Access Level user deems useful
- Task Assignments:
- KDP Zero: FEMA Region or their designee
- KDP One: FEMA Region or their designee
- Discovery Data Capture: Lead and/ or Support Mapping Partner (funded to perform work)
- Discovery Data Validation: FEMA Region or their designee (MIP BB or Regional POC)
- Discovery Data Independent QA/QC: Mapping Partner (funded to review work)
- EV Information: Will be tracked at the Task Level for the Discovery Data Capture Task and the Discovery Independent QA/QC Task
Discovery Data Capture Task
Task Start: Data Capture starts once confirmation is received that both KDP 0 and KDP 1 have been completed.
Below is the view of the Capture Discovery Task. On this screen, a user will see the following sections:
- The Project and Task Information displays important information including Project Name and Case Number, Purchase Title, Purchase Description if available, Task Name, who the Task is assigned to, Baseline Task Start and End Dates. This also includes Geography (ies) and Comment History (collapsed by default).
- The Submit Data Section allows the user to upload Discovery Data and perform the automated Metadata Validation
- The Analysis Section allows the user to indicate details specific to the Task. Task Analysis includes:
- Prepare
- Provide information about the different pre-meeting activities and deliverables, including all deliverables for a project kick-off. These may include, but are not limited to the following:
- Community Profiles
- Draft Discovery Report and Map
- Contact lists
- Meeting Invites
- Provide information about the different pre-meeting activities and deliverables, including all deliverables for a project kick-off. These may include, but are not limited to the following:
- Prepare
- Auto-Generate Tasks Section allows the user to auto-generate the Discovery Data Capture Validation Task
- Comments Section allows the user to enter any relevant comments. These comments will be visible within the Discovery Validation and Discovery Independent QA/QC Tasks
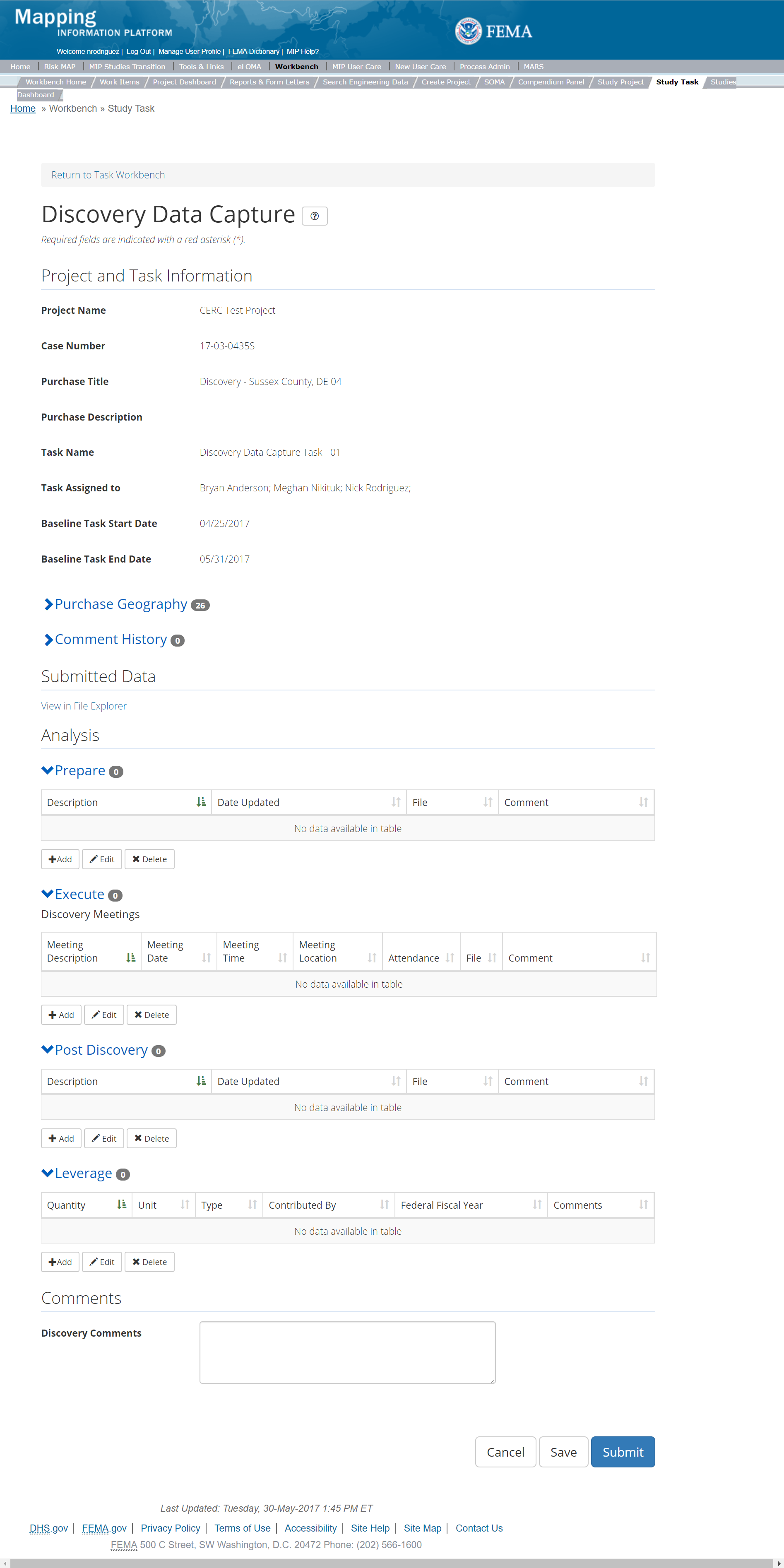
The only editable sections of this Task are the Submit Data, Analysis, add Leverage, Auto-Generate Tasks, and Comments sections. Steps include:
- Adding Discovery Preparation Information by selecting the Add button under the Prepare section. This includes any activities and deliverables that occur prior to the Discovery Meeting. Deliverables are referenced in Section 6.1 of the Data Capture Technical Reference.
- The user will then be required to enter the project deliverable in the Description field. A user may choose to upload a file and enter the contents of the upload in the comments field.
- It is not required to have an upload to enter Description and Comment information
- Once those fields are completed the user must select the Save button
- The user can choose to auto-generate the Discovery Data Capture Validation Task when creating the Discovery Data Capture Task. To do so, steps include
- Check the "Auto-Generate Tasks" box
- Enter a descriptive suffix in the "Generated Task Suffix" field
- The generated task will be named "Validation Task"+suffix.
- The user is able to add multiple lines of information in the Prepare section. Each Deliverable should get its own line item where a description, upload, and comments can be added.

Add Preparation Information Popup
- The user will then be required to enter Meeting Description and the Meeting Date. The Description field should include the project's Hydraulic Unit Code (HUC), project name, and State, i.e., 0313008_ProjectName_Washington. A user may choose to enter the Meeting Time, Meeting Location and Comments
- A user can also choose to upload an Attendance File or Execution File
- Once those fields are completed the user must select the Save button
- If multiple meetings occurred for communities throughout the project footprint, a user may add additional meeting entries in the Execute section.
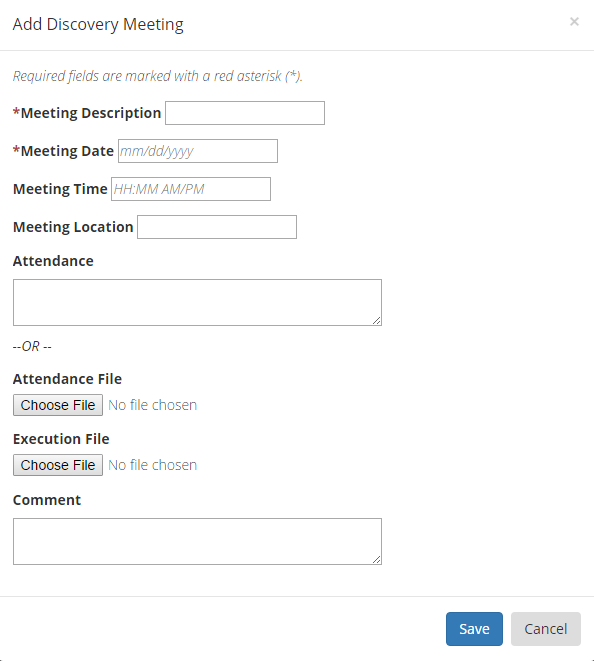
Add Discovery Meeting Information Popup
- The user will then be required to enter the project deliverable in the Description field and Choose a File to upload. A user may choose to enter the specific contents of the data in the comments section, i.e., Draft Compilation of Mapping and Mitigation Needs. See Data Capture Technical Reference, Section 6.1 for the data required for this purchase task.
- Once those fields are completed the user must select the Save button
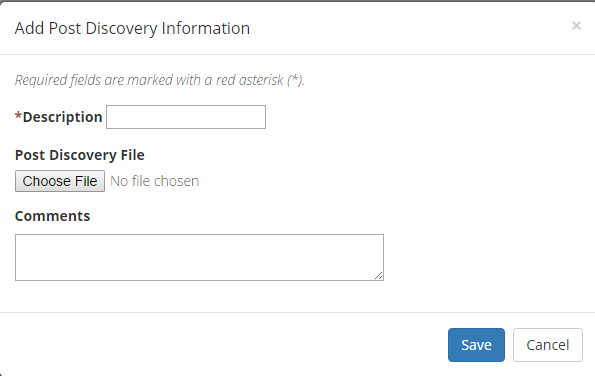
Add Post Discovery Meeting Information Popup
- The user will then be required to enter Quantity, Type, Unit, Contributed By, Federal Fiscal Year, and Comments
- Once those fields are completed the user must select the Save button

Add Leverage Popup
Submitting the Task
Once a user selects submit, they cannot return to this Task. Confirm all information is correct and all deliverables have been uploaded before selecting the Submit button. Once submitted, the Project manager will be notified.
Discovery Validation Task
Below is the view of the Validate Discovery Task. From this screen a user will see:
- Project and Task Information Section displays important information including Project Name and Case Number, Purchase Title, Purchase Description if available, Task Name, who the Task is assigned to, Baseline Task Start and End Dates. This also includes Geography(ies) and Comment history
- Submit Data Section allows the user to view uploaded data in File Explorer and the validation status of the data uploaded
- Validation Status allows the user to either reject or approve the Task, enter the reviewer name and upload the necessary validation checklists as well as provide general comments related to this validation
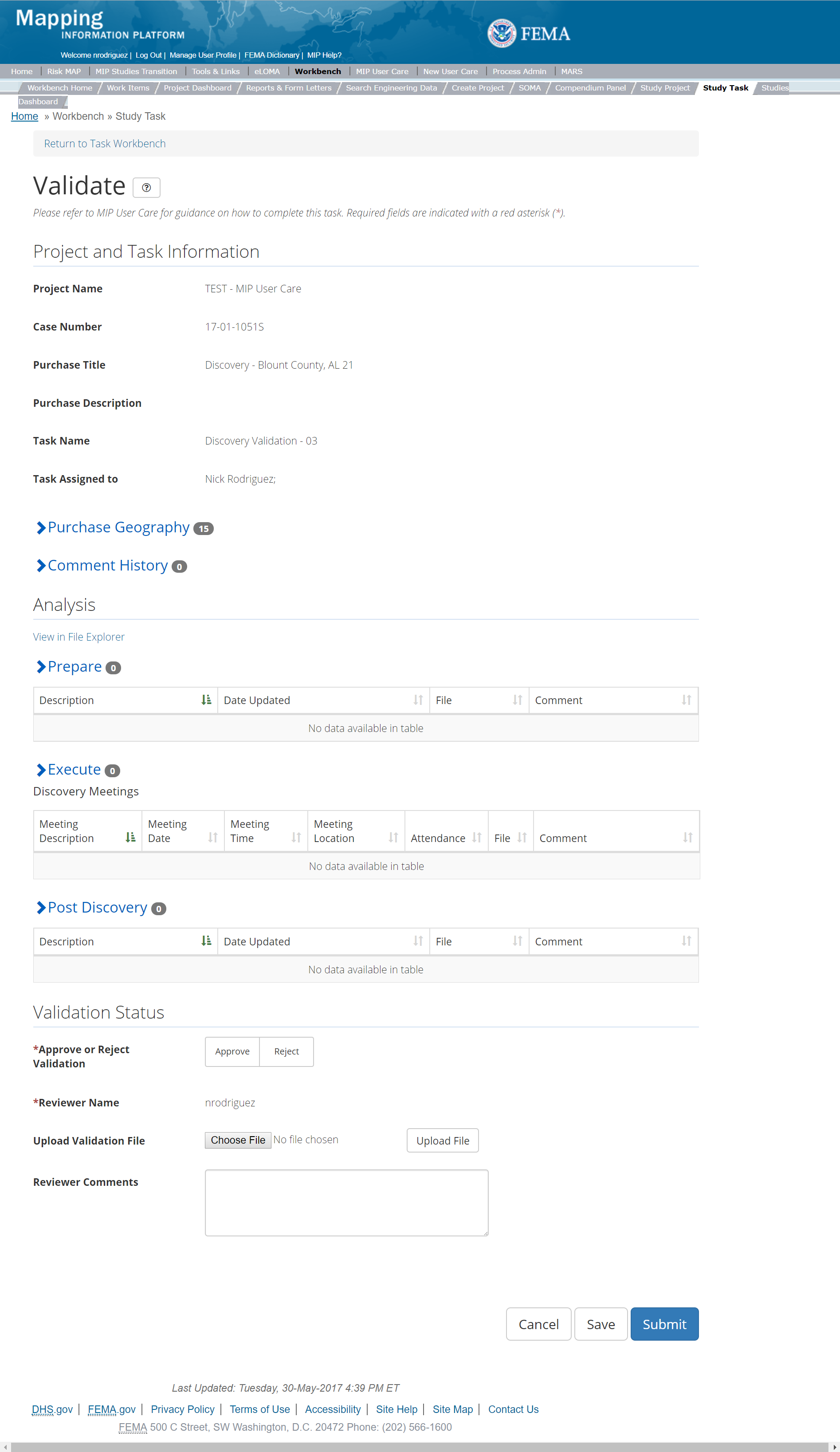
The only editable sections of this Task are the Validation Status fields. Steps include:
- A user must select Approve or Reject Validation
- Next a user can upload a Validation file
- After selecting the file, a user must select the Upload File button to have the file saved to the Task
- A reviewer can also enter any comments regarding the validation Task
- A user can select the Save button at any point during this process or once all the mandatory fields are completed the user can select the Submit button
Validation Task Flow
Please review the Task Flow section within the Getting Started portion of User Care to learn more about the Validation Task Flow.
Submitting the Task
Once a user selects submit, they cannot return to this Task. Confirm all information is correct before selecting the Submit button. Once submitted, the Project manager will be notified.
Discovery Independent QA/QC Task
Below is the view of the Independent QA/QC Discovery Data Task. From this screen a user will see:
- Project and Task Information Section displays important information including Project Name and Case Number, Purchase Title, Purchase Description if available, Task Name, who the Task is assigned to, Baseline Task Start and End Dates. This also includes Geography(ies) and Comment history
- Submit Data Section allows the user to view uploaded data in File Explorer and the validation status of the data uploaded
- QA/QC Status allows the user to either reject or approve the Task, enter the reviewer name and upload the necessary QA/QC checklists as well as provide general comments related to this independent review.
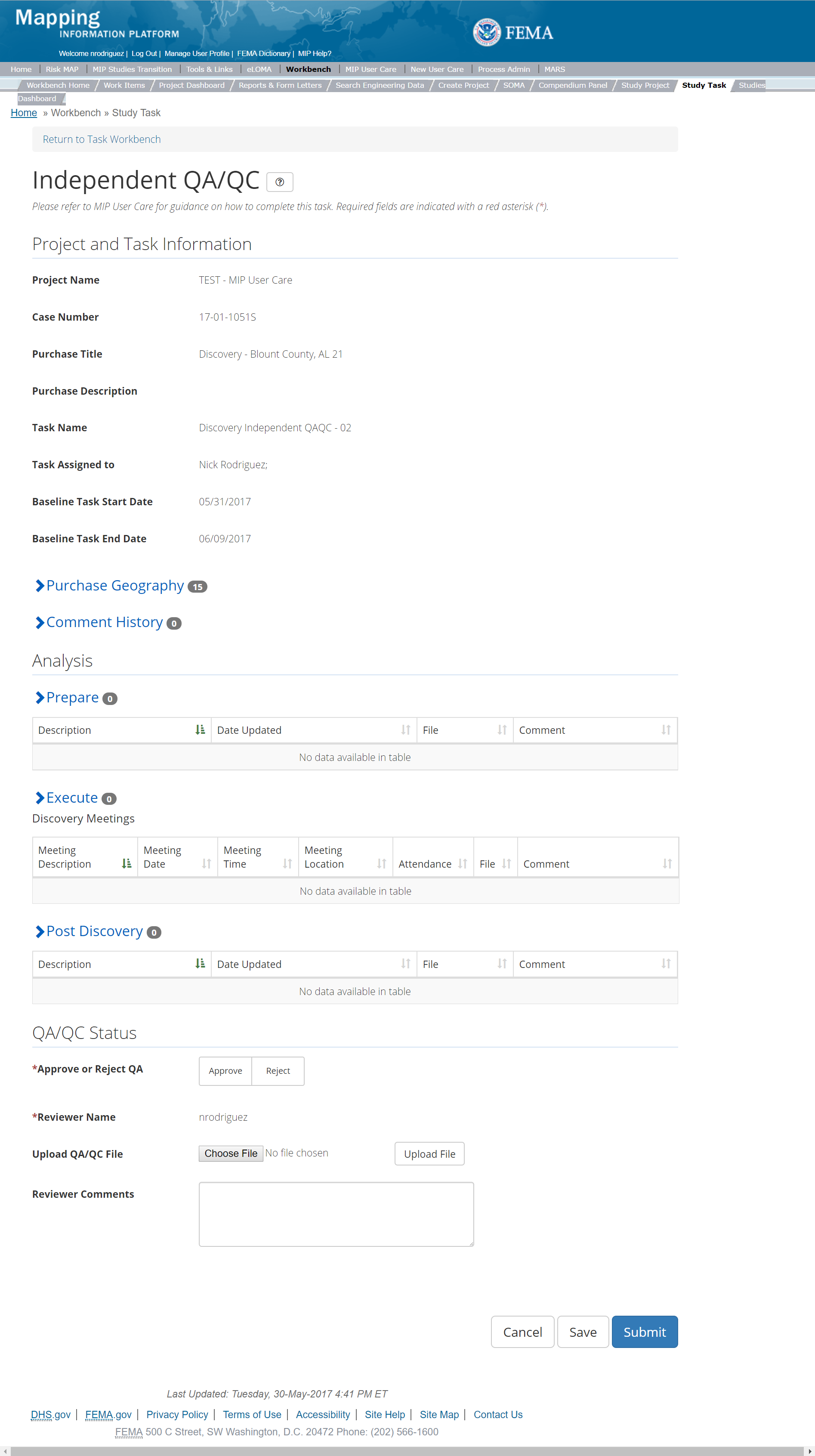
The only editable sections of this Task are the Independent QA/QC Status fields. Steps include:
- A user must select Approve or Reject Validation
- Next a user can upload a QA/QC file
- After selecting the file, a user must select the Upload File button to have the file saved to the Task
- A reviewer can also enter any comments regarding the QA/QC Task
- A user can select the Save button at any point during this process or once all the mandatory fields are completed the user can select the Submit button
Validation Task Flow
Please review the Task Flow section within the Getting Started portion of User Care to learn more about the Validation Task Flow.
Submitting the Task
Once a user selects submit, they cannot return to this Task. Confirm all information is correct before selecting the Submit button. Once submitted, the Project manager will be notified.
Data Development Purchase Group
Purchases and Tasks Overview provides a full list of data development purchases
Each purchase listed above contains the option of KDP 0 and 1. However, if KDP 0 and 1 were previously completed during Discovery they are not required during data development. Community initiated Projects will start at KDP2. Please note: While the system does not require Tasks be created in a certain order, some Tasks are dependent on others. Data Capture Tasks within the Data Development Purchase Group should always be created and completed prior to any Validation or QAQC Tasks. All Data Development Data Capture Tasks provide the user the option to auto-generate the Data Development Data Validation Task at creation by entering a suffix that results in a validation task named Purchase Type+DataValidation+suffix.
Alluvial Fan Purchase
This purchase will allow a user to Capture, Validate, and complete an Independent QA/QC of Alluvial Fan Data, and complete KDP Zero and One.
Purpose: This Task will be used when new Alluvial Fan Analysis is performed or provided as leveraged data. The purpose of this Task is for the Mapping Partner (PTS, CTP) to collect required data for the proposed alluvial fan analysis, and to capture Alluvial Fan Submittal information, per the Data Capture Standards.
Tasks:
- Alluvial Fan Data Capture (with option to auto-generate Alluvial Fan Data Validation Task)
- Alluvial Fan Data Validation
- Alluvial Data Independent QA/QC
- KDP Zero
- KDP One
Data Upload:
- For reference to the data requirements for upload as well as the required folder structure please reference the FEMA Data Capture Technical Reference, Data Capture - General, and Data Capture - Workflow Details guidance documents
Validation:
- All Project data uploaded to the MIP through a Project Workflow needs to be reviewed and validated for completeness against the current Data Capture standards by a MIP super-user, typically a MIP Black Belt
Create Alluvial Fan Purchase & Tasks
While in the purchase creation process a Project Level Access user would locate the Alluvial Fan purchase by selecting the Data Development Purchase Group. Once that option is selected the Purchase dropdown will auto-populate and the option for the Alluvial Fan will be made available. During the purchase creation, the Project Level Access user will also be able to select a Purchase Type Indicator from the auto-populated list.
Once a Project Level Access user has created the purchase, the user would then be able to create the relevant Tasks associated with the specific Purchase as listed in the Purchases and Tasks Overview section of this document.
FEMA Official MIP Studies Guidance Highlights:
- Purchase Geography: Purchase geography can be county, watershed, multiple CIDs, dependent on the scope of work
- Purchase Contacts: Regional FEMA Contact, TO manager, PM for PTS or CTP. This could also include State and Federal Agency contacts
- Purchase Field Description: Provide a short narrative of study type (new, re-studied, leveraged), the area studied and unique identifiers of the stakeholders, geography, and communities.
- Purchase Type Indicator: PMR or Revised Preliminary as applicable
- Tasks Required to Support Purchase:
- KDP 0 and 1 if not already completed
- Validation
- Task Name: Should include a descriptor of the associated Geography(ies) and/or data creator, such as:
- For example: Flood Watershed (County, Jurisdiction) Alluvial Fan Data Capture
- For example: Flood Watershed (County, Jurisdiction) 'Mapping Partner' Alluvial Fan Data Capture
- Task Description: Consider including whether the Task associated with new, restudied, or leveraged analysis. Consider including a list of stakeholders, the study extent, a description of the associated Geography, and Mapping Partner (PTS/CTP) information. Include any other relevant information the Project Access Level user deems useful.
- EV Information: Will be tracked at the Task Level for the Alluvial Fan Data Capture Task and the Alluvial Fan Independent QA/QC Task
- Task Assignments:
- KDP Zero: FEMA Region or their designee
- KDP One: FEMA Region or their designee
- Alluvial Fan Data Capture: Mapping Partner (funded to perform work)
- Alluvial Fan Validation: FEMA Region or their designee (MIP BB or Regional POC)
- Alluvial Fan Independent QA/QC: Mapping Partner (funded to review work)
Capture Alluvial Fan Task
Task Start: Data capture of alluvial fan starts once confirmation is received that both KDP 0 and KDP 1 have been completed.
The Alluvial Fan Data Capture Task includes the following sections, as shown in the example below
- Project and Task Information Section displays important information including Project Name and Case Number, Purchase Title, Purchase Description if available, Task Name, who the Task is assigned to, Baseline Task Start and End Dates. This also includes Geography(ies) and Comment History
- Submit Data Section allows the user to upload Alluvial Fan Data and perform the automated Metadata Validation
- Analysis Section allows the user to indicate details specific to the Task and Leverage information
- Auto-Generate Tasks Section allows the user to auto-generate the Alluvial Fan Data Validation Task
- Comments Section allows the user to enter any relevant comments. These comments will be visible within the Alluvial Fan Validation and Alluvial Fan Independent QA/QC Tasks
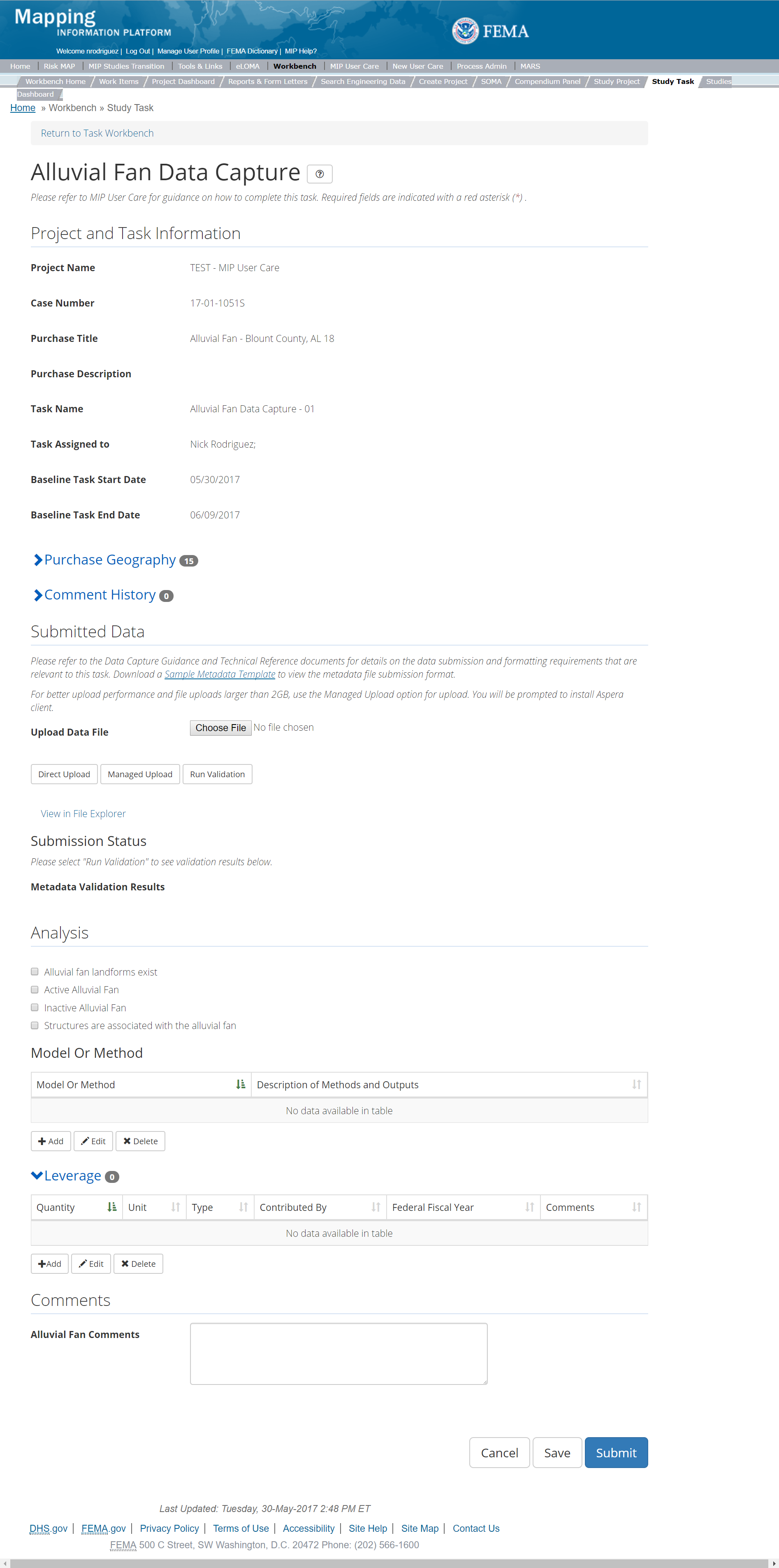
The only editable sections of this Task are the Submit Data, Analysis, add Leverage, Auto-generate Tasks, and Comments sections. To edit these sections, steps include:
- Upload Alluvial Fan data
- After selecting the file to upload, a user must select the Upload File button to have the file saved to the Task
- After submitting the file, a user must select the either the Direct Upload button, which uploads the file directly into the MIP, or the Managed Upload button, which engages Aspera software to facilitate a smoother, quicker upload for larger files (>2GB). Reference the Aspera Software instructions for details when using Aspera for the first time.
- After uploading the file, select Run Validation button to trigger metadata validation.
- To view uploaded files in File Explorer, select the View in File Explorer link.
- Select the View Details link for more information on the results of the auto validation. If the status displays Failed, the View Details link provides specific information on what part of the metadata failed the review.
- Indicate which type of Analysis is present.
- A user can select from the following options, please select any that apply to the entire Alluvial Fan Submitted:
- Alluvial Fan Landforms Exist
- Active Alluvial Fan
- Inactive Alluvial Fan
- Structures are associated with the Alluvial Fan
- A user can select from the following options, please select any that apply to the entire Alluvial Fan Submitted:
- Add Model or Method information
- Under the Model or Method Table, select the Add button.
- The user will then be required to choose the Model and enter the Description of Methods and Outputs
- Once those fields are completed the user must select the Save button
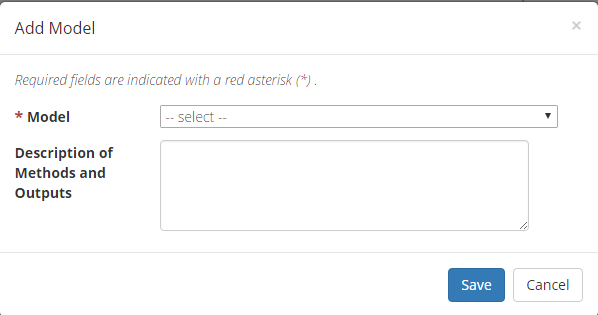
Add Alluvial Fan Model
- Add Leverage to the Task
- Under the Leverage section, select the Add button
- Enter Quantity, Type, Unit, Contributed By, Federal Fiscal Year, and Comments (all required fields).
- Consider including relevant contact information in the Leverage Comments, if possible.
- Once those fields are completed the user must select the Save button.

Add Leverage Popup
- Auto-Generate Tasks: The user can choose to auto-generate the Alluvial Fan Data Validation Task when creating the Alluvial Fan Data Capture Task. To do so, the steps are:
- Check the "Auto-Generate Tasks" box
- Enter a descriptive suffix in the "Generated Task Suffix" field
- Add Comments relevant to the Task
- The user may add information relating to special disaster events. Describe any foreseeable special requirements, difficulties, limitations or potential risks associated with the Alluvial Fan Data Capture Task.
- A user can select the Save button at any point during this process. Once all the mandatory fields are completed the user can select the Submit button
Submitting the Task
Once a user selects submit, they cannot return to this Task. Confirm all information is correct before selecting the Submit button. Once submitted, the Project manager will be notified.
Alluvial Fan Validation Task
The Alluvial Fan Validation Task is initiated when the Alluvial Fan Data Capture Task is completed, and the data is ready for Independent QA/QC.
The Alluvial Fan Validation Task includes the following sections, as shown in the example below
- Project and Task Information Section displays important information including Project Name and Case Number, Purchase Title, Purchase Description if available, Task Name, who the Task is assigned to, Baseline Task Start and End Dates. This also includes Geography(ies) and Comment history
- Submit Data Section allows the user to view uploaded data in File Explorer and the validation status of the data uploaded
- Validation Status allows the user to either reject or approve the Task, enter the reviewer name and upload the necessary validation checklists as well as provide general comments related to this validation
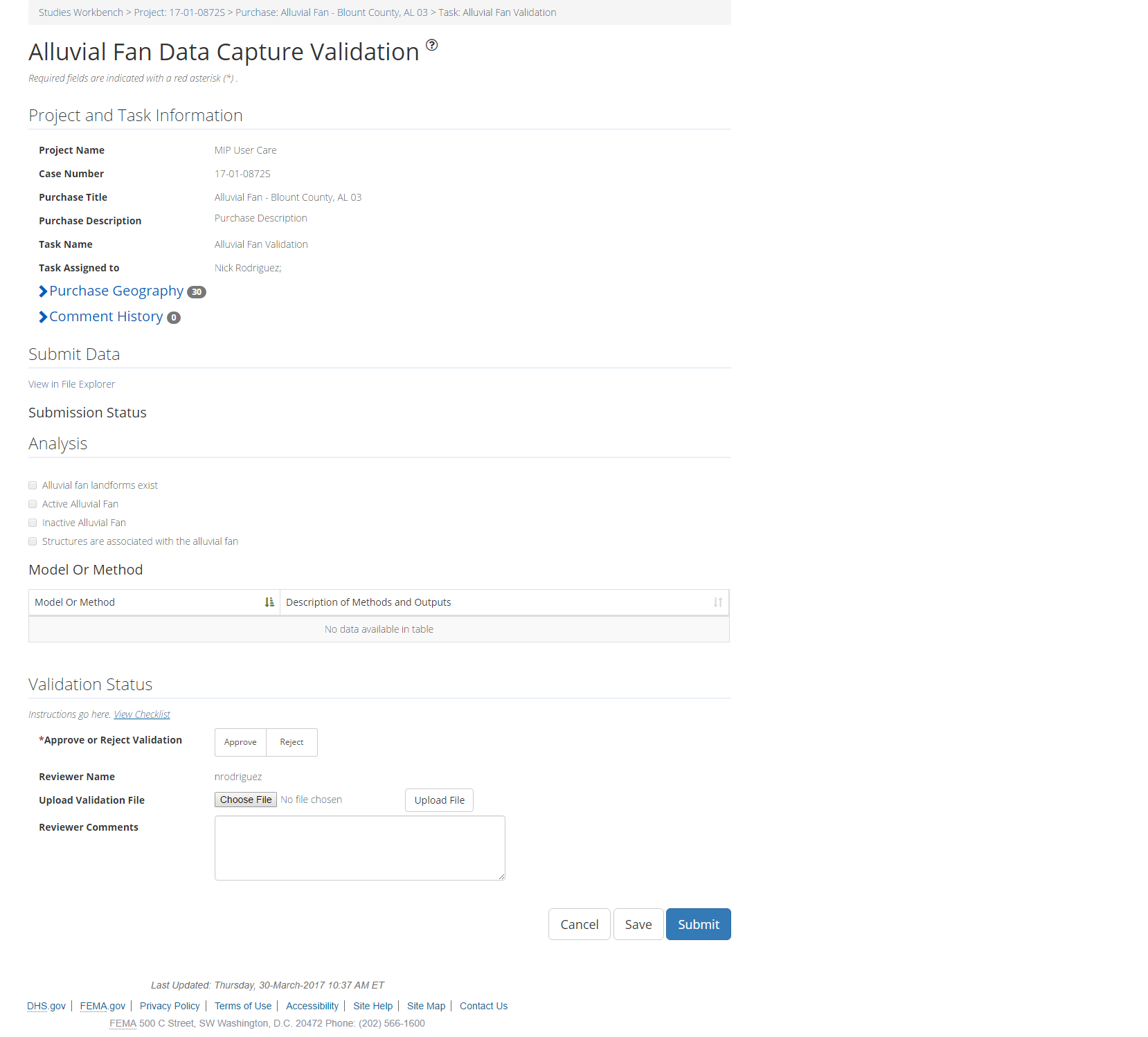
The only editable sections of this Task are the Validation Status fields. To edit these sections, steps include:
- Approve or Reject Validation (user must select one)
- Upload a Validation document
- After selecting the file, a user must select the Upload File button to have the file saved to the Task.
- The Validator can also enter any comments regarding the validation Task.
- The user can select the Save button at any point during this process. Once all the mandatory fields are completed the user can select the Submit button
Validation Task Flow
Please review the Task Flow section within the Getting Started portion of User Care to learn more about the Validation Task Flow.
Submitting the Task
Once a user selects submit, they cannot return to this Task. Confirm all information is correct before selecting the Submit button. Once submitted, the Project manager will be notified.
Alluvial Fan Independent QA/QC Task
The Independent QA/QC Task is initiated when the Data Capture Task is completed, and the Validation Task is completed/approved. The Independent QA/QC checks the technical correctness of the mapping and submittal files for completeness and quality excellence. This Task may be completed by a Mapping Partner; the Independent QA/QC is conducted by either the same Mapping Partner who completed the Data Capture Task (but by a different and independent production group) or by an independent technical reviewer.
The Alluvial Fan Independent QA/QC Task includes the following sections, as shown in the example below
- Project and Task Information Section displays important information including Project Name and Case Number, Purchase Title, Purchase Description if available, Task Name, who the Task is assigned to, Baseline Task Start and End Dates. This also includes Geography(ies) and Comment history
- Submit Data Section allows the user to view uploaded data in File Explorer and the validation status of the data uploaded
- QA/QC Status allows the user to either reject or approve the Task, enter the reviewer name and upload the necessary QA/QC checklists as well as provide general comments related to this independent review
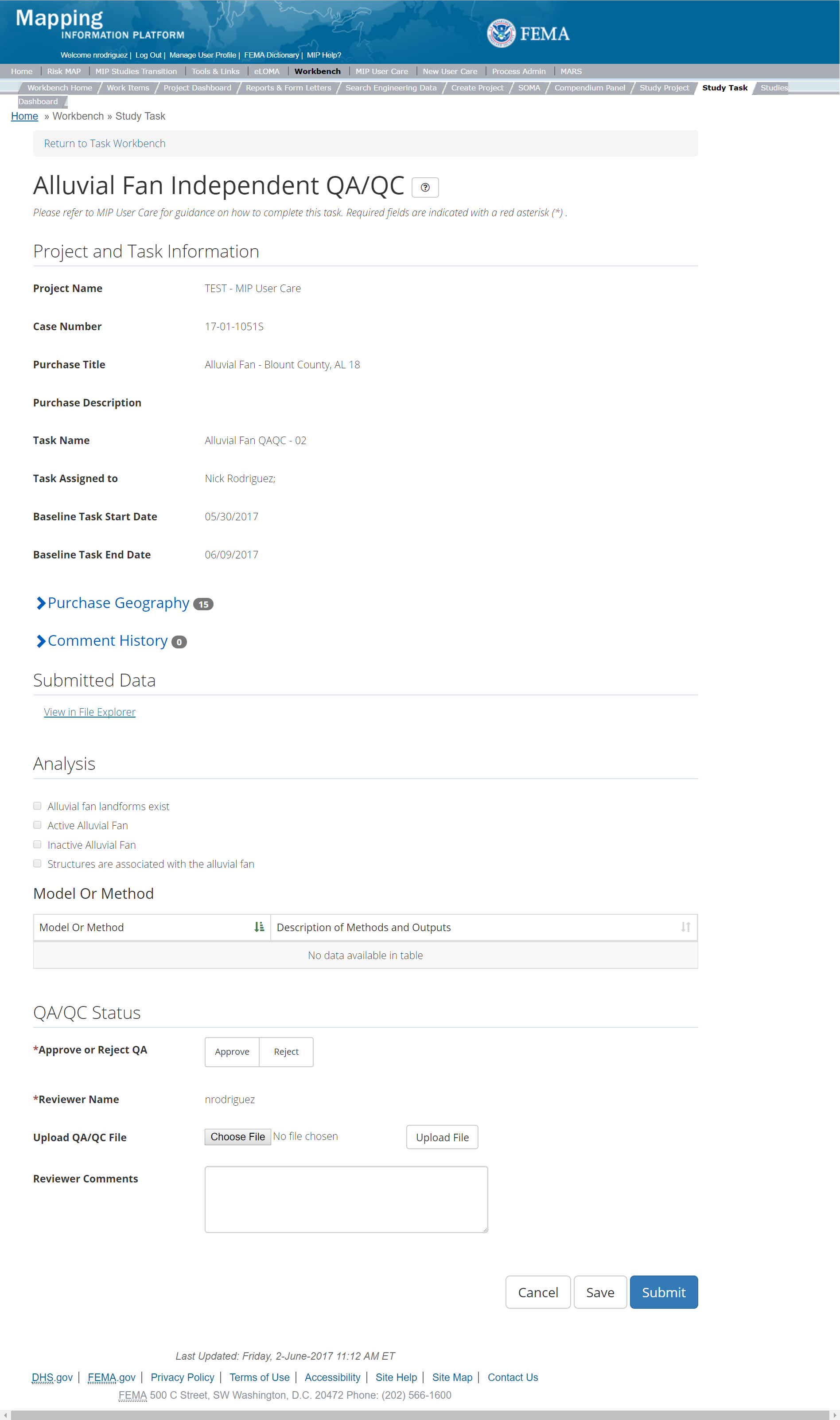
The only editable sections of this Task are the Independent QA/QC Status fields. Steps include:
- Approve or Reject QA/QC (user must select one).
- If comments must be addressed, the Data Capture Task would be reopened, revised, and resubmitted. The Validation Task would then be reopened for Approval or Rejection.
- Upload a QA/QC document
- Materials uploaded may be QA/QC documents with comments and resolutions, including Word or Excel documents, screen shots, and/or spatial files.
- After selecting the file, a user must select the Upload File button to have the file saved to the Task.
- The Independent Reviewer may also enter any comments regarding the QA/QC Task, indicating specific attachments relevant to the QA/QC process.
- A user can select the Save button at any point during this process. Once all the mandatory fields are completed the user can select the Submit button to submit the Independent QA/QC results.
Validation Task Flow
Please review the Task Flow section within the Getting Started portion of User Care to learn more about the Validation Task Flow.
Submitting the Task
Once a user selects submit, they cannot return to this Task. Confirm all information is correct before selecting the Submit button. Once submitted, the Project manager will be notified.
Base Map Purchase
This Purchase will allow a user to Capture Base Map Data, Validate the Base Map Data, and complete an Independent QA/QC and if necessary KDP Zero and One.
Purpose: As it applies to Flood Risk Projects, a base map is defined as the planimetric, or horizontal representation, of map features that show geo-referenced locations, and contain attribute information (i.e., names) about the items. A base map does not include topographic or elevation data. The Mapping Partner performs this activity to upload the base map data and associated metadata to the MIP for auto QA.
Tasks:
- Base Map Data Capture with option to auto-generate Base Map Data Validation Task)
- Base Map Data Validation
- Base Map Data Independent QA/QC
- KDP Zero
- KDP One
Data Upload:
- For reference to the data requirements for upload as well as the required folder structure please reference the FEMA Data Capture Technical Reference, Data Capture - General, and Data Capture - Workflow Details guidance documents
Validation:
- All Project data uploaded to the MIP needs to be reviewed and validated for completeness against the current Data Capture standards by a MIP super-user, typically a MIP Black Belt.
Create Base Map Purchase & Tasks
While in the purchase creation process, a Project Level Access user would locate the Base Map purchase by selecting Purchase Group: Data Development, Sharing Risk Awareness, & Mitigation Outreach. Once that option is selected the Purchase dropdown will auto-populate and the option for the Base Map will be made available. During the purchase creation, the Project Level Access user will also be able to select a Purchase Type Indicator from the auto-populated list.
Typically, the base map for a Project is identified and gathered during Discovery, so usually all Discovery purchases should have a base map data capture purchase also to provide a location to upload the base map. A base map purchase may not have much cost associated with it since the coordination to identify the base map may be included in Discovery and the processing of the base map for the final products may be included in later production Tasks. If the Project begins gathering data before there is a discovery purchase or a base map is not identified during discovery, the Project creator should make sure a base map data capture purchase is available to upload the base map in those situations.
Once a Project Level Access user has created the purchase, the user would then be able to create the relevant Tasks associated with the specific Purchase as listed in the Purchases and Tasks Overview section of this document.
FEMA Official MIP Studies Guidance Highlights:
- Purchase Geography: When determining the geographies associated with the Base Map purchase, the user should include all communities that appear on the printed FIRMs being revised as per the scope of the subject map revision, unless a community is designated as an "Area Not Included" (ANI) on the FIRM
- Purchase Contacts: FEMA Regional PM, Mapping Contractor PM, Mapping Contractor GIS Production Lead
- Purchase Field Description: Provide a short narrative of study type (new, re-studied, leveraged), the area studied and unique identifiers of the stakeholders, geography, and communities.
- Purchase Type Indicator: PMR or Revised Preliminary as applicable
- Tasks Required to Support Purchase:
- KDP 0 and 1 if not already completed.
- Validation
- Task Name: Base Map Data Capture Task
- Task Description: This Task is used by the mapping contractor to submit the updated base data to be displayed on the revised FIRM panels
- EV Information: Will be tracked at the Task Level for the Base Map Capture Task and the Base Map Independent QA/QC Task
- Task Assignments:
- KDP Zero: FEMA Region or their designee
- KDP One: FEMA Region or their designee
- Base Map Data Capture: Mapping Partner (funded to perform work)
- Base Map Data Validation: FEMA Region or their designee (MIP BB or Regional POC)
- Base Map Independent QA/QC: Mapping Partner (funded to review work)
Capture Base Map Task
Task Start: This data capture Tasks can start once confirmation is received that both KDP 0 and KDP 1 have been completed. This Task should be the first of the data development activities to begin once discovery is complete. This Task should be completed prior to the Topographic Data Development, Field Survey, Hydrology and Hydraulics phases. This will allow for correct coordination of base data between mapping products and engineering products.
Below is the Capture Base Map Task which includes the following sections:
- Project and Task Information Section displays important information including Project Name and Case Number, Purchase Title, Purchase Description if available, Task Name, who the Task is assigned to, Baseline Task Start and End Dates. This also includes Geography(ies) and Comment History.
- Submit Data Section allows the user to upload Base Map Data and perform the automated Metadata Validation. In the leverage section you should enter the value of any contributed data used for the base map such as orthophotos, planimetric street data, etc. used on the FIRM.
- Auto-Generate Tasks allows the user to choose to auto-generate the Base Map Data Validation Task
- Comments Section allows the user to enter any relevant comments. These comments will be visible within the Base Map Data Validation and Base Map Data Independent QA/QC.
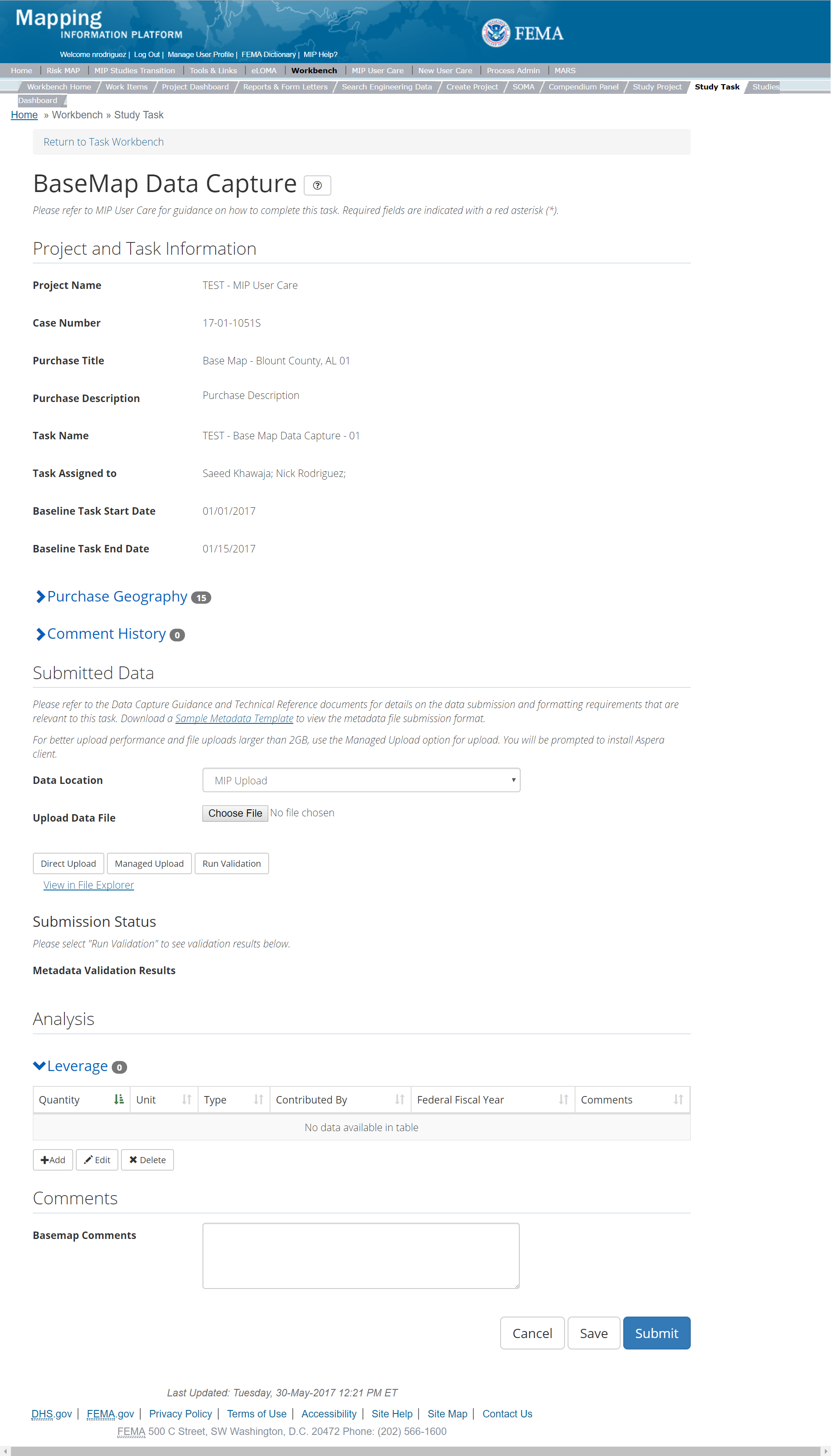
The only editable sections of this Task are the Submit Data, Analysis, add Leverage, Auto-Generate Tasks, and Comments sections. Steps include:
- Within the Submit Data Section, A user must select a Data Location from the drop-down menu.
- Pre-populated options are listed, and a user can select:
- MIP - Select this option if data is being uploaded directly to the MIP using the MIP Task or placed directly to the submission folder on File Explorer
- Risk MAP IT Help - Select this option if data is not being uploaded directly to the MIP using the MIP Task or placed directly to the submission folder on File Explorer. Instead this data must be physically sent to CDS for uploading, please see MIP Guidance document for further details on this process.
- After selecting the file to upload, a user must select the Upload File button to have the file saved to the Task
- After submitting the file, a user must select the either the Direct Upload button, which uploads the file directly into the MIP, or the Managed Upload button, which engages Aspera software to facilitate a smoother, quicker upload for larger files (>2GB). Reference the Aspera Software instructions for details when using Aspera for the first time.
- After uploading the file, select Run Validation button to trigger metadata validation.
- To view uploaded files in File Explorer, select the View in File Explorer link
- Select the View Details link for more information on the results of the auto validation. If the status displays Failed, the View Details link provides specific information on what part of the metadata failed the review.
- Selecting the Add button under the Leverage Tab section
- Entering Quantity, Type, Unit, Contributed By, Federal Fiscal Year (all required fields, and Comments)
- Once those fields are completed the user must select the Save button

Add Leverage Popup
- Check the "Auto-Generate Tasks" box
- Enter a descriptive suffix in the "Generated Task Suffix" field
Submitting the Task
Once a user selects submit, they cannot return to this Task. Confirm all information is correct before selecting the Submit button. Once submitted, the Project manager will be notified.
Base Map Validation Task
Below is the view of the Validate Base Map Data Task. From this screen a user will see:
- Project and Task Information Section displays important information including Project Name and Case Number, Purchase Title, Purchase Description if available, Task Name, who the Task is assigned to, Baseline Task Start and End Dates. This also includes Geography(ies) and Comment History
- Submit Data Section allows the user to view uploaded data in File Explorer and the validation status of the data uploaded
- Validation Status allows the user to either reject or approve the Task, enter the reviewer name and upload the necessary validation checklists as well as provide general comments related to this validation
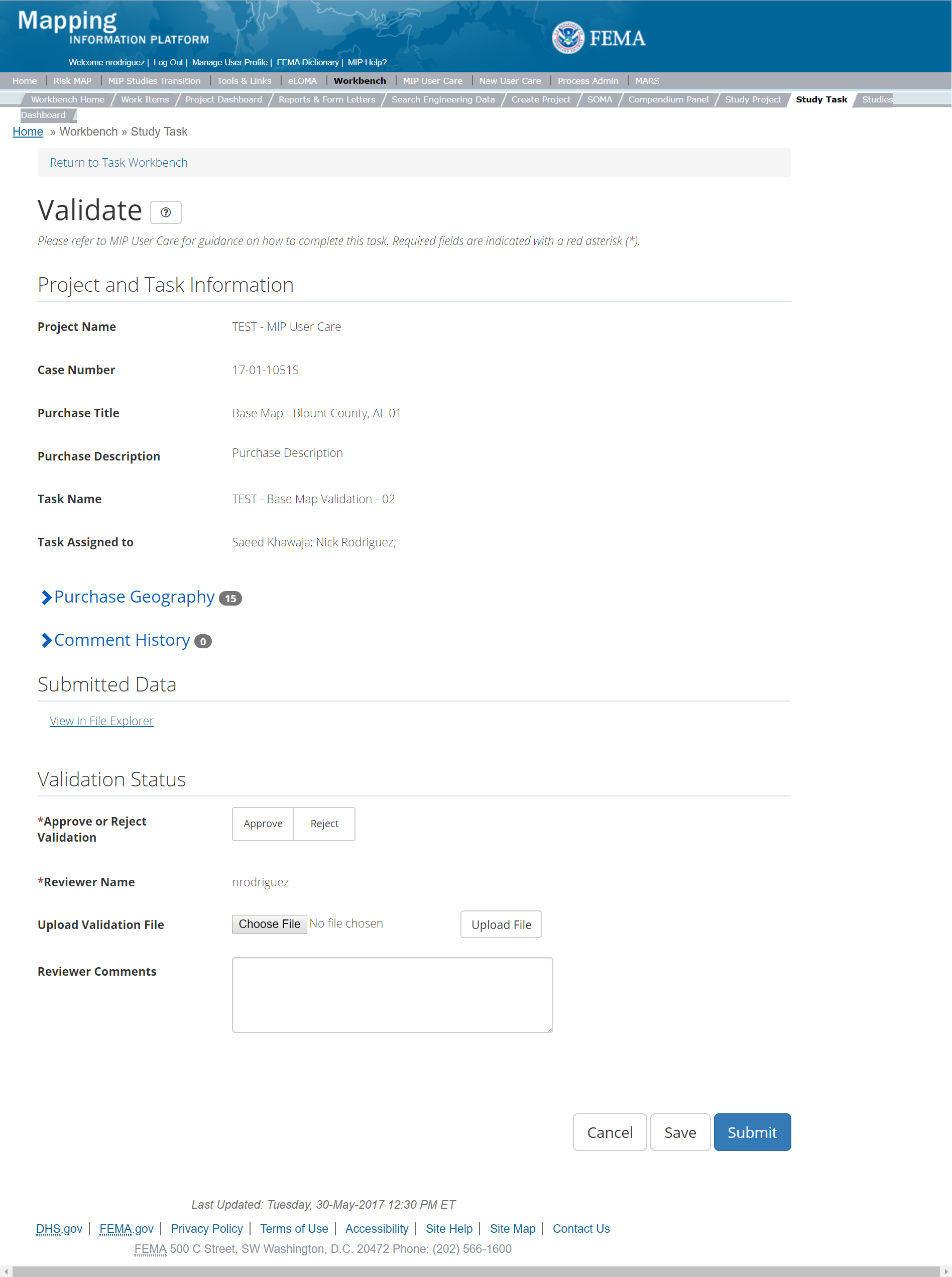
The only editable sections of this Task are the Validation Status fields. Steps include:
- A user must select Approve or Reject Validation
- Next a user can upload a Validation file
- After selecting the file, a user must select the Upload File button to have the file saved to the Task
- A reviewer can also enter any comments regarding the validation Task
- A user can select the Save button at any point during this process or once all the mandatory fields are completed the user can select the Submit button
Validation Task Flow
Please review the Task Flow section within the Getting Started portion of User Care to learn more about the Validation Task Flow.
Submitting the Task
Once a user selects submit, they cannot return to this Task. Confirm all information is correct before selecting the Submit button. Once submitted, the Project Manager will be notified.
Base Map Independent QA/QC Task
The Independent QA/QC Task is initiated when the Data Capture Task is completed, and the Validation Task is completed/approved. The Independent QA/QC checks the technical correctness of the mapping and submittal files for completeness and quality excellence. This Task may be completed by a Mapping Partner; the Independent QA/QC is conducted by either the same Mapping Partner who completed the Data Capture Task (but by a different and independent production group) or by an independent technical reviewer.
Below is the view of the Independent QA/QC Base Map Data Task. From this screen a user will see:
- Project and Task Information Section displays important information including Project Name and Case Number, Purchase Title, Purchase Description if available, Task Name, who the Task is assigned to, Baseline Task Start and End Dates. This also includes Geography(ies) and Comment history
- Submit Data Section allows the user to view uploaded data in File Explorer and the validation status of the data uploaded
- QA/QC Status allows the user to either reject or approve the Task, enter the reviewer name and upload the necessary QA/QC checklists as well as provide general comments related to this independent review
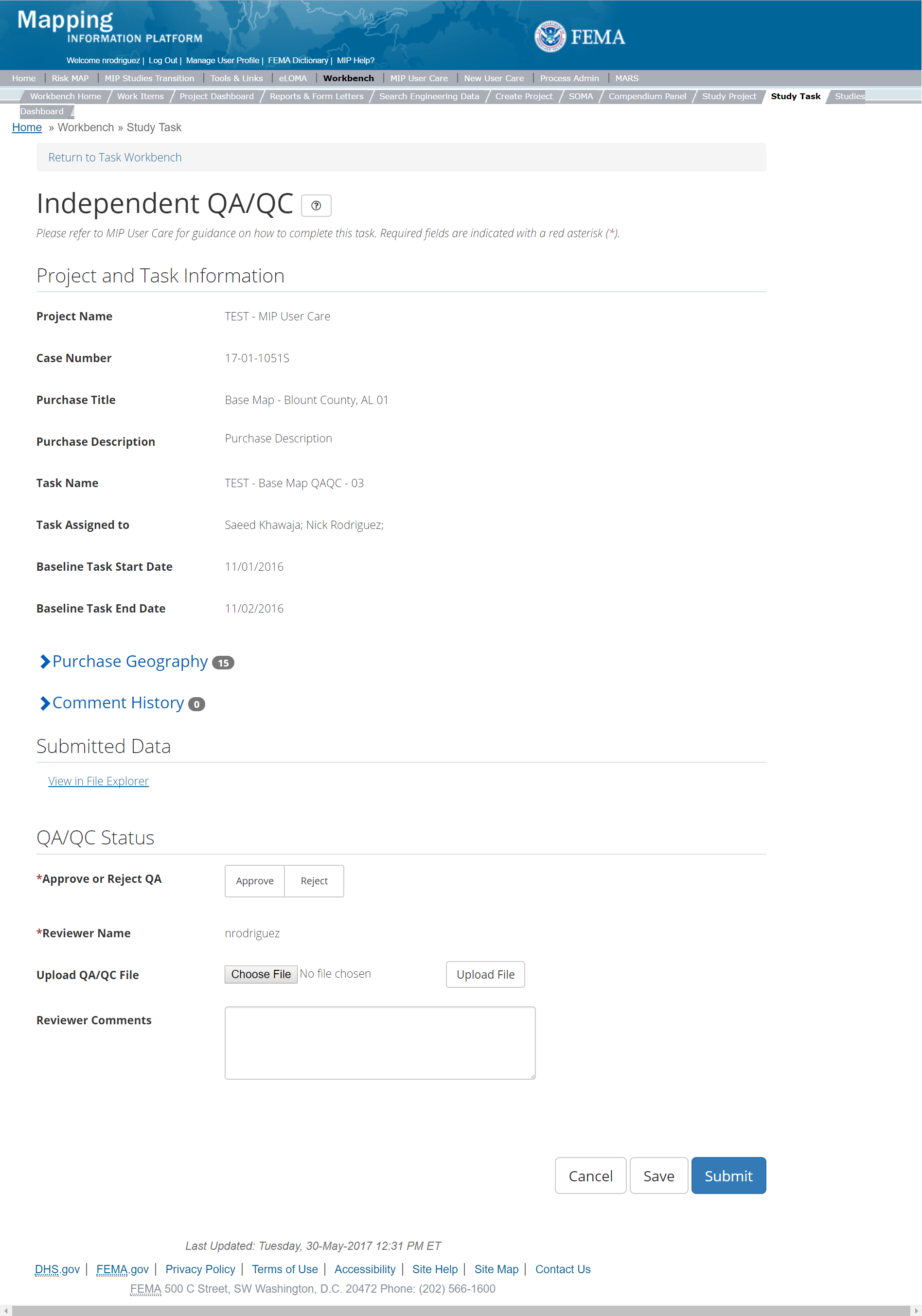
The only editable sections of this Task are the Independent QA/QC Status fields. Steps include:
- A user must select Approve or Reject Validation
- Next a user can upload a QA/QC file
- After selecting the file, a user must select the Upload File button to have the file saved to the Task
- A reviewer can also enter any comments regarding the QA/QC Task
- A user can select the Save button at any point during this process or once all the mandatory fields are completed the user can select the Submit button
Validation Task Flow
Please review the Task Flow section within the Getting Started portion of User Care to learn more about the Validation Task Flow.
Submitting the Task
Once a user selects submit, they cannot return to this Task. Confirm all information is correct before selecting the Submit button. Once submitted, the Project Manager will be notified.
Coastal Purchase
This purchase will allow a user to Capture Coastal Data, Validate Coastal Data, and complete an Independent QA/QC.
Purpose: Submittal of coastal deliverables. Multiple purchases are required based on the geography of the study. Larger watershed modeling studies may be performed covering multiple states and transect based analysis would need to be purchased at county levels or smaller.
Tasks:
- Coastal Data Capture (with the option to auto-generate the Coastal Data Validation Task)
- Coastal Data Validation
- Coastal Data Independent QA/QC
- KDP Zero
- KDP One
Data Upload:
- For reference to the data requirements for upload as well as the required folder structure please reference the FEMA Data Capture Technical Reference, Data Capture - General and Data Capture - Workflow Details, Coastal Study Documentation and Intermediate Data Submittals, and Coastal Data Capture guidance documents
Validation:
- All Project data uploaded to the MIP through a Project workflow needs to be reviewed and validated for completeness against the current Data Capture standards by a MIP super-user, typically a MIP Black Belt
Create Coastal Purchase & Tasks
While in the purchase creation process, a Project Level Access user would locate the Coastal purchase by selecting Data Development Purchase Group. Once that option is selected the Purchase dropdown will auto-populate and the option for the Coastal purchase will be made available. During the purchase creation, the Project Level Access user will also be able to select a Purchase Type Indicator from the auto-populated list and determine if associated uploaded data should be made available via FRiSEL.
Once they have created the purchase, a Project Level Access user would then be able to create these Tasks:
FEMA Official MIP Studies Guidance Highlights:
- Purchase Geography: Geography can be Regional, lake-wide, or countywide dependent on the data being developed, the Intermediate Data Submittal (IDS) being purchased and the coastal body being studied
- Purchase Contacts: Regional Engineer
- Purchase Field Description: Provide a short narrative of study type (new, re-studied, leveraged), specific IDS deliverable, and the area studied and unique identifiers of the stakeholders, geography, and communities.
- Purchase Type Indicator: PMR or Revised Preliminary as applicable
- Tasks Required to Support Purchase:
- KDP 0 and 1 if not already completed.
- Validation
- Task Name: Task name should coincide with the flooding source, or geography, or specific IDS deliverable
- Task Description: Description should include geography as that is the driver of the coastal submittals. There are different submittals based on the coastal flooding source
- Task Assignments:
- KDP Zero: FEMA Region or their designee
- KDP One: FEMA Region or their designee
- Coastal Data Capture: Mapping Partner (funded to perform work)
- Coastal Data Validation: FEMA Region or their designee (MIP BB or Regional POC)
- Coastal Data Independent QA/QC: Mapping Partner (funded to review work)
- EV Information: Will be tracked at the Task Level for the Coastal Data Capture Task and the Coastal Independent QA/QC Task
Capture Coastal Data Task
Task Start: This data capture Tasks can start once confirmation is received that both KDP 0 and KDP 1 have been completed. Coastal submittals consist of multiple IDSs and the content of each IDS is dependent on the Region and study methods. Coastal submittals can be split between Purchases due to multiple year funding and the fact that some modeling is done on a Regional scale and others on a local (county or community) scale.
Below is the view of the Capture Coastal Task. From this screen a user will see:
- Project and Task Information Section displays important information including Project Name and Case Number, Purchase Title, Purchase Description if available, Task Name, who the Task is assigned to, Baseline Task Start and End Dates. This also includes Geography(ies) and Comment History
- Submit Data Section allows the user to upload Coastal Data and perform the automated Metadata Validation
- Analysis Section allows the user to indicate details specific to the Task and Leverage information
- Auto-Generate Tasks allows the user to choose to automatically generate the Coastal Data Validation Task
- Comments Section allows the user to enter any relevant comments. These comments will be visible within the Coastal Validation and Coastal Independent QA/QC Tasks
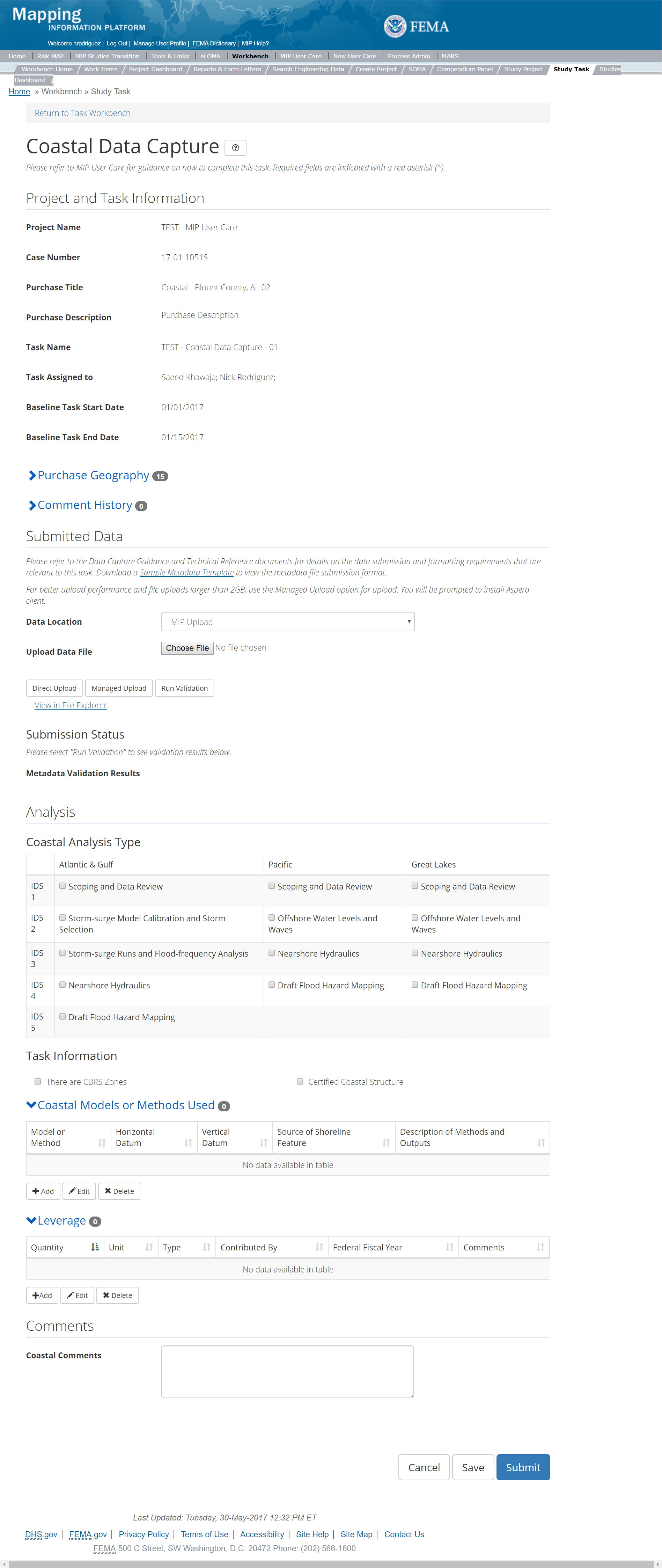
The only editable sections of this Task are the Submit Data, Analysis, add Leverage, and Comments sections. Steps include:
- Within the Submit Data Section, a user must select a Data Location from the drop-down menu.
- Pre-populated options are listed, and a user can select:
- MIP - Select this option if data is being uploaded directly to the MIP using the MIP Task or placed directly to the submission folder on File Explorer
- Risk MAP IT Help - Select this option if data is not being uploaded directly to the MIP using the MIP Task or placed directly to the submission folder on File Explorer. Instead this data must be physically sent to CDS for uploading, please see MIP Guidance document for further details on this process.
- After selecting the file to upload, a user must select the Upload File button to have the file saved to the Task
- After submitting the file, a user must select the either the Direct Upload button, which uploads the file directly into the MIP, or the Managed Upload button, which engages Aspera software to facilitate a smoother, quicker upload for larger files (>2GB). Reference the Aspera Software instructions for details when using Aspera for the first time.
- After uploading the file, select Run Validation button to trigger metadata validation
- To view uploaded files in File Explorer, select the View in File Explorer link
- Select the View Details link for more information on the results of the auto validation. If the status displays Failed, the View Details link provides specific information on what part of the metadata failed the review.
- The user will then be required to enter Model, Horizontal Datum, Measuring Unit, Vertical Datum, Measuring Unit, and Description of Methods and Outputs
- Once those fields are completed the user must select the Save button
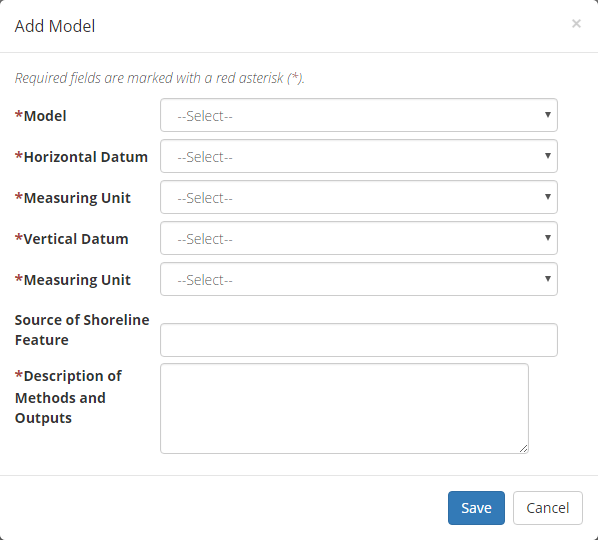
Add Coastal Model Information Popup
- The user will then be required to enter Quantity, Type, Unit, Contributed By, Federal Fiscal Year, and Comments.
- Once those fields are completed the user must select the Save button

Add Leverage Popup
- Check the "Auto-Generate Tasks" box
- Enter a descriptive suffix in the "Generated Task Suffix" field
Considerations
When submitting Nearshore Hydraulics or Floodplain Mapping deliverables, a comment should be provided as to the purchase for the larger modeling effort.
Submitting the Task
Once a user selects submit, they cannot return to this Task. Confirm all information is correct before selecting the Submit button. Once submitted, the Project manager will be notified.
Coastal Validation Task
Below is the view of the Coastal Validation Task. From this screen a user will see:
- Project and Task Information Section displays important information including Project Name and Case Number, Purchase Title, Purchase Description if available, Task Name, who the Task is assigned to, Baseline Task Start and End Dates. This also includes Geography(ies) and Comment history
- Submit Data Section allows the user to view uploaded data in File Explorer and the validation status of the data uploaded
- Validation Status allows the user to either reject or approve the Task, enter the reviewer name and upload the necessary validation checklists as well as provide general comments related to this validation
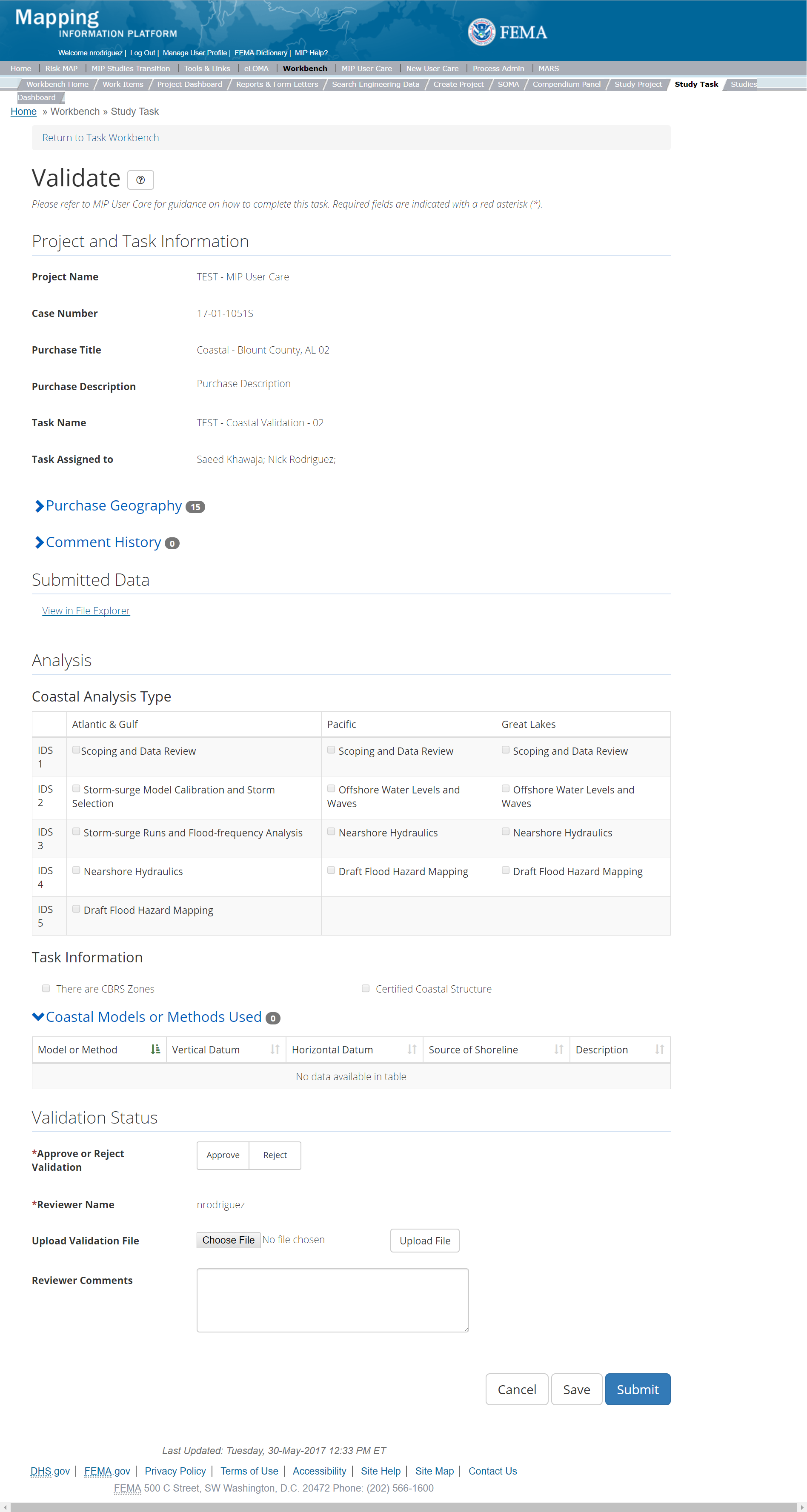
The only editable sections of this Task are the Validation Status fields. Steps include:
- A user must select Approve or Reject Validation
- Next a user can upload a Validation document
- After selecting the file, a user must select the Upload File button to have the file saved to the Task
- A reviewer can also enter any comments regarding the validation Task
- A user can select the Save button at any point during this process or once all the mandatory fields are completed the user can select the Submit button
Validation Task Flow
Please review the Task Flow section within the Getting Started portion of User Care to learn more about the Validation Task Flow.
Submitting the Task
Once a user selects submit, they cannot return to this Task. Confirm all information is correct before selecting the Submit button. Once submitted, the Project manager will be notified.
Coastal Independent QA/QC Task
The Independent QA/QC Task is initiated when the Data Capture Task is completed, and the Validation Task is completed/approved. The Independent QA/QC checks the technical correctness of the mapping and submittal files for completeness and quality excellence. This Task may be completed by a Mapping Partner; the Independent QA/QC is conducted by either the same Mapping Partner who completed the Data Capture Task (but by a different and independent production group) or by an independent technical reviewer.
Below is the view of the Independent QA/QC Flood Mapping Task. From this screen a user will see:
- Project and Task Information Section displays important information including Project Name and Case Number, Purchase Title, Purchase Description if available, Task Name, who the Task is assigned to, Baseline Task Start and End Dates. This also includes Geography(ies) and Comment history
- Submit Data Section allows the user to view uploaded data in File Explorer and the validation status of the data uploaded
- QA/QC Status allows the user to either reject or approve the Task, enter the reviewer name and upload the necessary QA/QC checklists as well as provide general comments related to this independent review
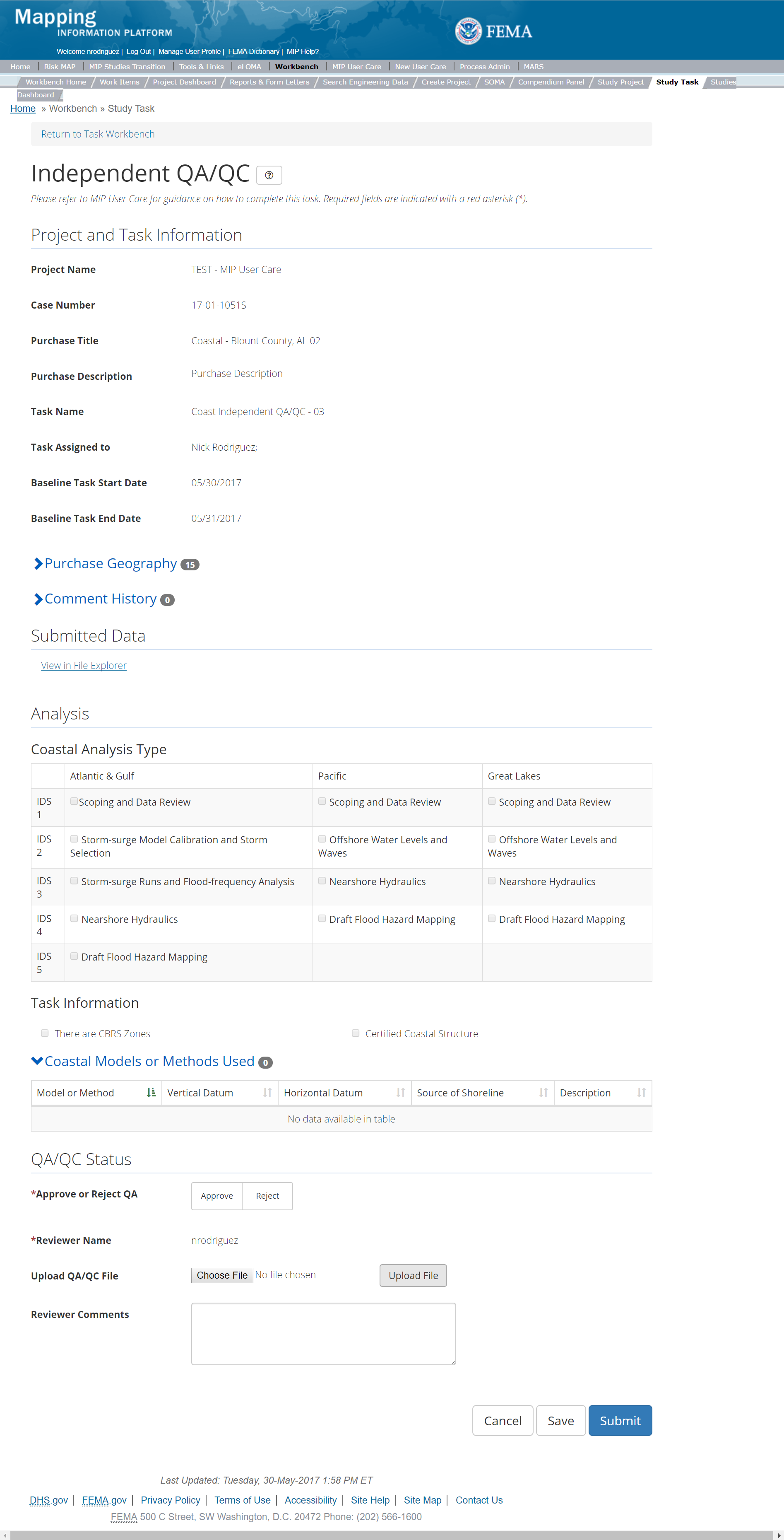
The only editable sections of this Task are the Independent QA/QC Status fields. Steps include:
- A user must select Approve or Reject Validation
- Next a user can upload a QA/QC file
- After selecting the file, a user must select the Upload File button to have the file saved to the Task
- A reviewer can also enter any comments regarding the QA/QC Task
- A user can select the Save button at any point during this process or once all the mandatory fields are completed the user can select the Submit button
Validation Task Flow
Please review the Task Flow section within the Getting Started portion of User Care to learn more about the Validation Task Flow.
Submitting the Task
Once a user selects submit, they cannot return to this Task. Confirm all information is correct before selecting the Submit button. Once submitted, the Project manager will be notified.
Draft FIRM Database Purchase
This purchase will allow a user to capture a Draft FIRM Database, Validate the Draft FIRM Database, and complete an Independent QA/QC, if applicable.
Purpose: The FEMA FIRM Database will store the digital GIS data used in the map production process, as well as tabular information inside the Flood Insurance Study (FIS) report. The database will provide a standard, systematic method for FEMA to distribute comprehensive details of flood hazard identification studies to the public and others in a digital format.
Tasks:
- Draft FIRM Database Capture (with option to auto-generate Draft FIRM Database Validation)
- Draft FIRM Database Validation
- Draft FIRM Database Independent QA/QC
- KDP Two
Data Upload:
- For reference to the data requirements for upload as well as the required folder structure please reference the FEMA Data Capture Technical Reference, Data Capture - General, Data Capture - Workflow Details, FIRM Database Technical Reference, and related guidance documents
Validation:
- All Project data uploaded to the MIP through a Project workflow needs to be reviewed and validated for completeness against the current Data Capture standards by a MIP super-user, typically a MIP Black Belt.
Create Draft FIRM Database Purchase & Tasks
While in the purchase creation process, a Project Level Access user would locate the Draft FIRM Database purchase by selecting Purchase Group: Data Development, Sharing Risk Awareness, & Mitigation Outreach. Once that option is selected the Purchase dropdown will auto-populate and the option for the Draft FIRM Database will be made available. During the purchase creation, the Project Level Access user will also be able to select a Purchase Type Indicator from the auto-populated list and determine if associated uploaded data should be made available via FRiSEL.
Typically, one FIRM database must be created for each county that will have revised map panels based on the scope of the Project. So, the Project level access users should create a separate Draft FIRM Database purchase for each county.
Once a Project Level Access user has created the purchase, the user would then be able to create the relevant Tasks associated with the specific Purchase as listed in the Purchases and Tasks Overview section of this document.
FEMA Official MIP Studies Guidance Highlights:
- Purchase Geography: A Draft FIRM Database purchase should always have countywide geography or a county-community based geography for PMR Projects. For watershed Projects the Project creator will need to create a separate Draft FIRM Database purchase for each county within the watershed that is receiving draft data
- Purchase Contacts: Regional FEMA Contact, TO manager, PM for PTS or CTP.
- Purchase Field Description: Provide a short narrative of study type (new, re-studied, leveraged), the area studied and unique identifiers of the stakeholders, geography, and communities.
- Purchase Type Indicator: PMR or Revised Preliminary as applicable
- Tasks Required to Support Purchase:
- KDP 0 and 1 if not already completed
- KDP 2
- Validation
- Task Name: Name should include county name
- Task Description: Specify if study is a full countywide, PMR, or Partial Countywide
- Task Assignments:
- KDP Zero: FEMA Region or their designee
- KDP One: FEMA Region or their designee
- KDP Two: FEMA Region or their designee
- Draft FIRM Data Capture: Mapping Partner (funded to perform work)
- Draft FIRM Validation: FEMA Region or their designee (MIP BB or Regional POC
- Draft FIRM Independent QA/QC: Mapping Partner (funded to review work)
- EV Information: Will be tracked at the Task Level for the Draft FIRM Database Capture Task and the Draft FIRM Database Independent QA/QC Task
Capture Draft FIRM Database Task
Task Start: This Task can be started after data development Tasks such as base map, hydrology, hydraulics, and floodplain mapping have been completed, as outputs from these activities are necessary for building the Draft DFIRM database. KDP2 should also be approved prior to starting the Draft FIRM Database Task.
Below is the view of the Capture Draft FIRM Database Task. From this screen a user will see:
- Project and Task Information Section displays important information including Project Name and Case Number, Purchase Title, Purchase Description if available, Task Name, who the Task is assigned to, Baseline Task Start and End Dates. This also includes Geography(ies) and Comment History
- Submit Data Section allows the user to upload the Draft FIRM Database, select the Database Schema and perform the automated Metadata and database Validation
- Analysis Section allows the user to indicate details specific to the Task and Leverage information. Enter leverage for contributed work or funds in the production of the FIRM database. Don't count base map, elevation data, or other contributed spatial data sets here.
- Auto-Generate Tasks allows the user to choose to auto-generate the Draft FIRM Database Validation Task
- Comments Section allows the user to enter any relevant comments. These comments will be visible within the Draft FIRM Validation and Draft FIRM Independent QA/QC Tasks
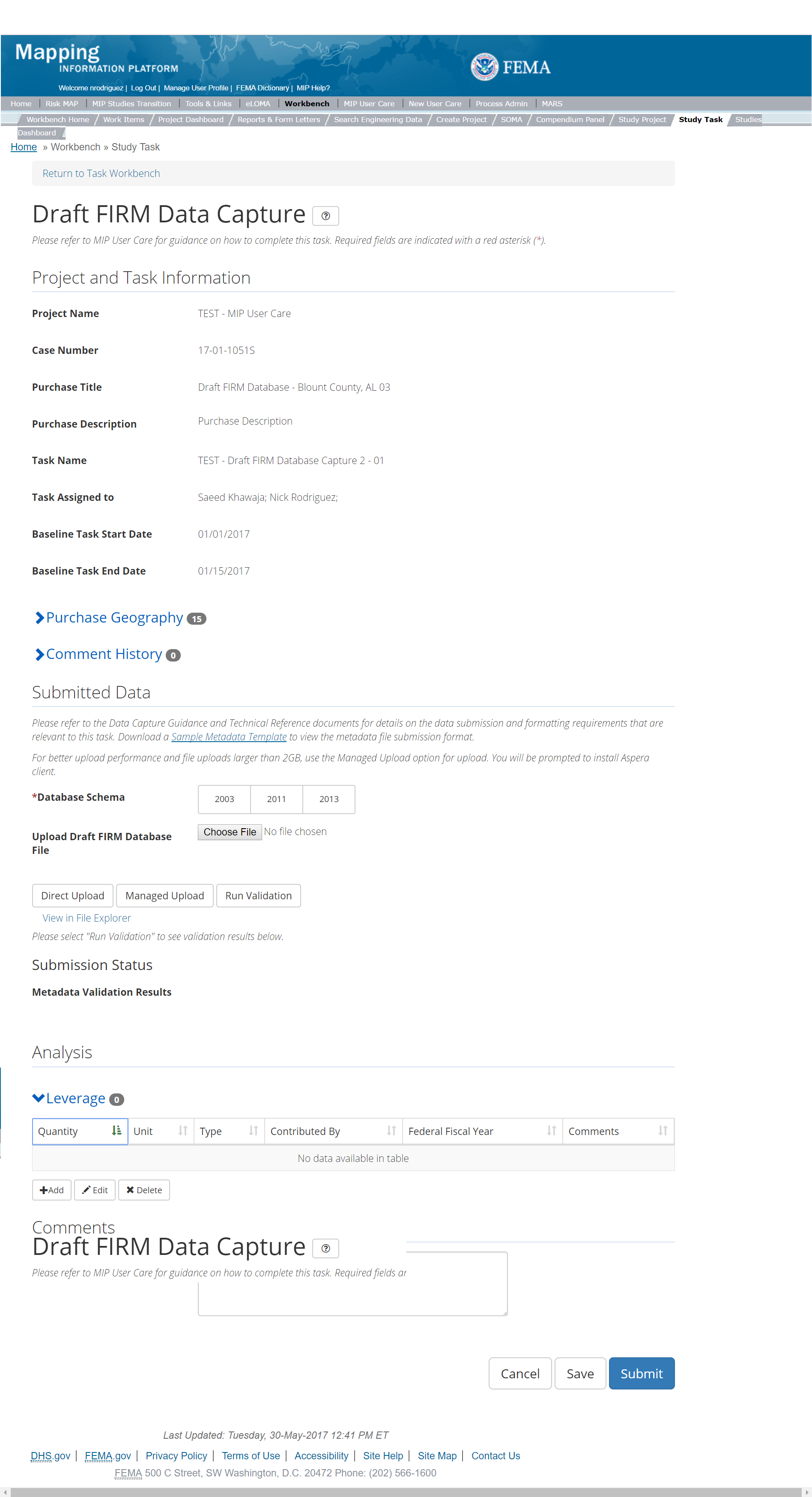
The only editable sections of this Task are the Submit Data, Analysis, add Leverage, Auto-Generate Tasks, and Comments sections. Steps include:
- A user must select a Database Schema
- Next a user can upload Draft FIRM database data
- After selecting the file to upload, a user must select the Upload File button to have the file saved to the Task
- After submitting the file, a user must select the either the Direct Upload button, which uploads the file directly into the MIP, or the Managed Upload button, which engages Aspera software to facilitate a smoother, quicker upload for larger files (>2GB). Reference the Aspera Software instructions for details when using Aspera for the first time.
- After uploading the file, select Run Validation button to trigger metadata validation. If the metadata validation passes, DVT is automatically started right after metadata validation. Please Note: Tasks that involve DVT Validation, the CID to validate selected during task creation should match the CID within the metadata file and the CID in the file naming convention
- To view uploaded files in File Explorer, select the View in File Explorer link
- Select the View Details link for more information on the results of the auto validation. If the status displays Failed, the View Details link provides specific information on what part of the metadata failed the review. In some instances, there may be a need to bypass a failing DVT validation. Common bypass needs are described in the DVT Guidance in G&S. If you feel that the DVT validation has failed your submission when it should not have, please contact Risk MAP IT Help and provide your case number, validation URL, and reasoning
- A user can add Leverage to the Task by selecting the Add button under the Leverage section
- The user will then be required to enter Quantity, Type, Unit, Contributed By, Federal Fiscal Year, and Comments.
- Once those fields are completed the user must select the Save button

Add Leverage Popup
- Auto-Generate Tasks: The user can choose to auto-generate the Draft FIRM Database Validation Task when creating the Capture Draft FIRM Database Task. To do so, the steps are:
- Check the "Auto-Generate Tasks" box
- Enter a descriptive suffix in the "Generated Task Suffix" field
- Enter the County FIPS in the "Relevant Geography" field
- A user can select the Save button at any point during this process or once all the mandatory fields are completed the user can select the Submit button
Submitting the Task
Once a user selects submit, they cannot return to this Task. Confirm all information is correct before selecting the Submit button. Once submitted, the Project manager will be notified.
Draft FIRM Database Validation Task
Below is the view of the Validate Draft FIRM Database Task. From this screen a user will see:
- Project and Task Information Section displays important information including Project Name and Case Number, Purchase Title, Purchase Description if available, Task Name, who the Task is assigned to, Baseline Task Start and End Dates. This also includes Geography(ies) and Comment history
- Submit Data Section allows the user to view uploaded data in File Explorer and the validation status of the data uploaded
- Validation Status allows the user to either reject or approve the Task, enter the reviewer name and upload the necessary validation checklists as well as provide general comments related to this validation
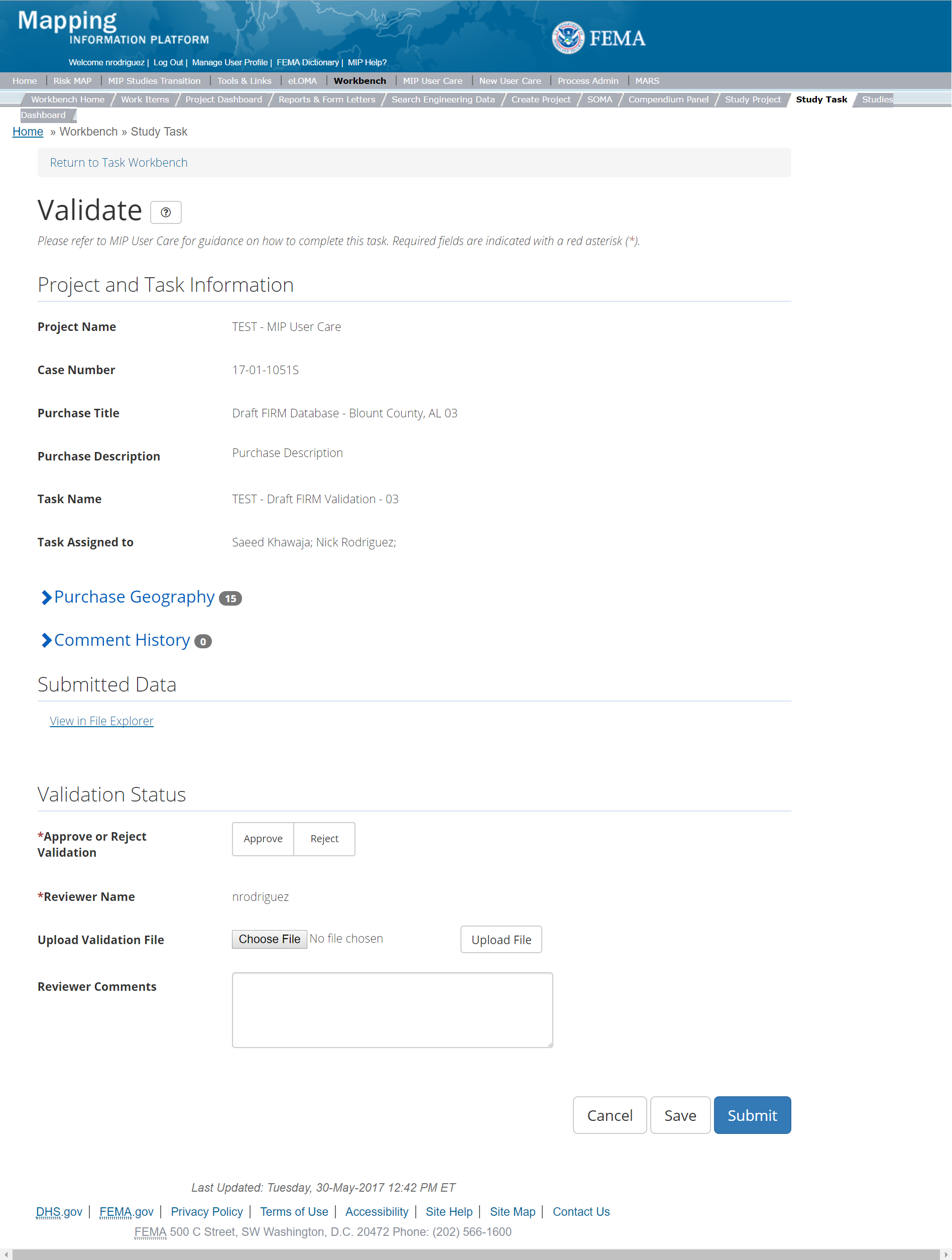
The only editable sections of this Task are the Validation Status fields. Steps include:
- A user must select Approve or Reject Validation
- Next a user can upload a Validation document
- After selecting the file, a user must select the Upload File button to have the file saved to the Task
- A reviewer can also enter any comments regarding the validation Task
- A user can select the Save button at any point during this process or once all the mandatory fields are completed the user can select the Submit button
Validation Task Flow
Please review the Task Flow section within the Getting Started portion of User Care to learn more about the Validation Task Flow.
Submitting the Task
Once a user selects submit, they cannot return to this Task. Confirm all information is correct before selecting the Submit button. Once submitted, the Project manager will be notified.
Draft FIRM Database Independent QA/QC Task
The Independent QA/QC Task is initiated when the Data Capture Task is completed, and the Validation Task is completed/approved. The Independent QA/QC checks the technical correctness of the mapping and submittal files for completeness and quality excellence. This Task may be completed by a Mapping Partner; the Independent QA/QC is conducted by either the same Mapping Partner who completed the Data Capture Task (but by a different and independent production group) or by an independent technical reviewer.
Below is the view of the Independent QA/QC Draft FIRM Data Task. From this screen a user will see:
- Project and Task Information Section displays important information including Project Name and Case Number, Purchase Title, Purchase Description if available, Task Name, who the Task is assigned to, Baseline Task Start and End Dates. This also includes Geography(ies) and Comment history
- Submit Data Section allows the user to view uploaded data in File Explorer and the validation status of the data uploaded
- QA/QC Status allows the user to either reject or approve the Task, enter the reviewer name and upload the necessary QA/QC checklists as well as provide general comments related to this independent review
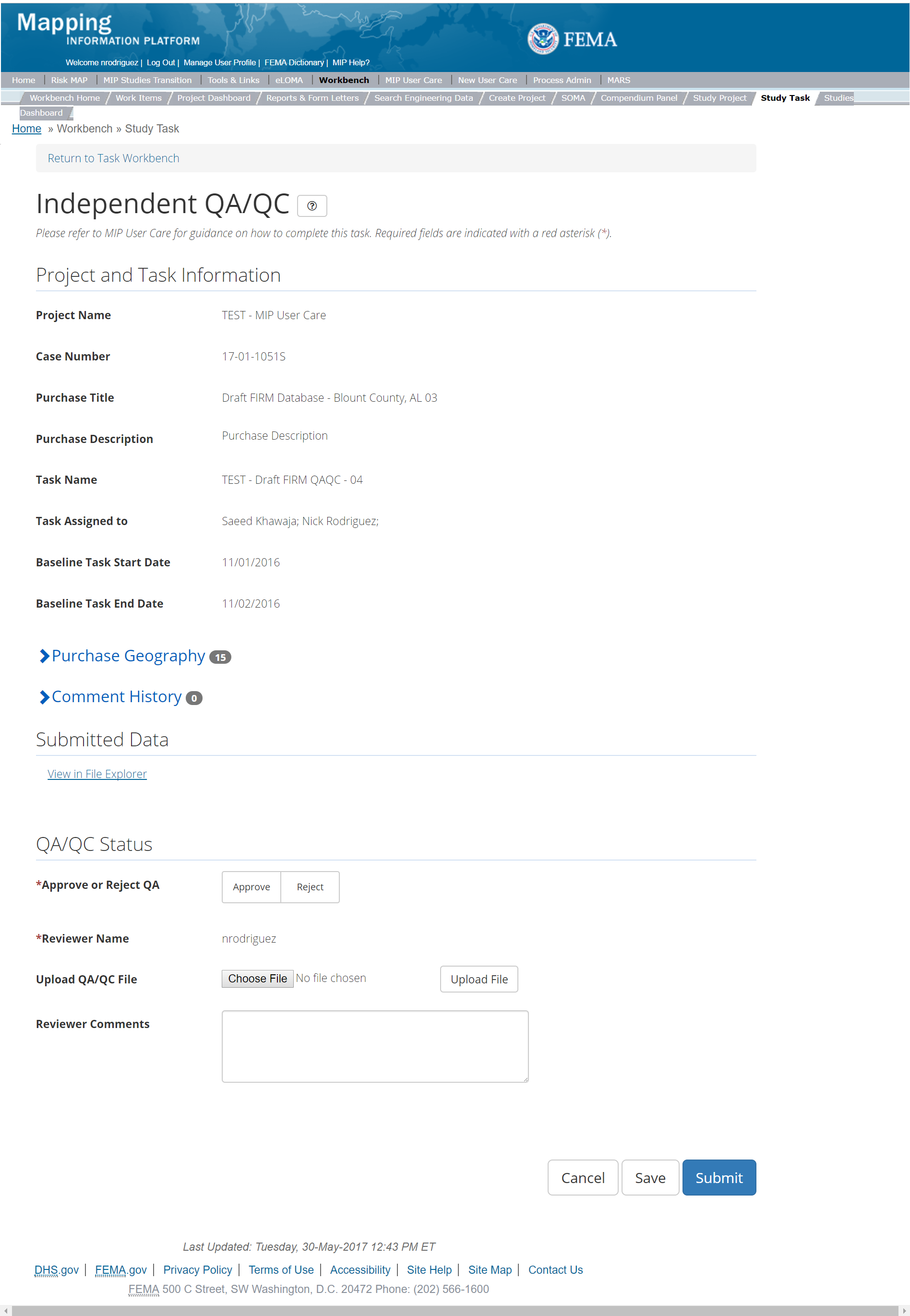
The only editable sections of this Task are the Independent QA/QC Status fields. Steps include:
- A user must select Approve or Reject Validation
- Next a user can upload a QA/QC document
- After selecting the file, a user must select the Upload File button to have the file saved to the Task
- A reviewer can also enter any comments regarding the QA/QC Task
- A user can select the Save button at any point during this process or once all the mandatory fields are completed the user can select the Submit button
Validation Task Flow
Please review the Task Flow section within the Getting Started portion of User Care to learn more about the Validation Task Flow.
Submitting the Task
Once a user selects submit, they cannot return to this Task. Confirm all information is correct before selecting the Submit button. Once submitted, the Project manager will be notified.
KDP 2 Task
Below is the view of the KDP 2 Task. From this screen a user will see:
- Project and Task Information Section displays important information including Project Name and Case Number, Purchase Title, Purchase Description if available, Task Name, who the Task is assigned to, and Purchase Geography(ies)
- Analysis Section allows user to enter if KDP is needed and the approval date as well as a reason if KDP is not needed
- Comments Section allows the user to enter any relevant comments
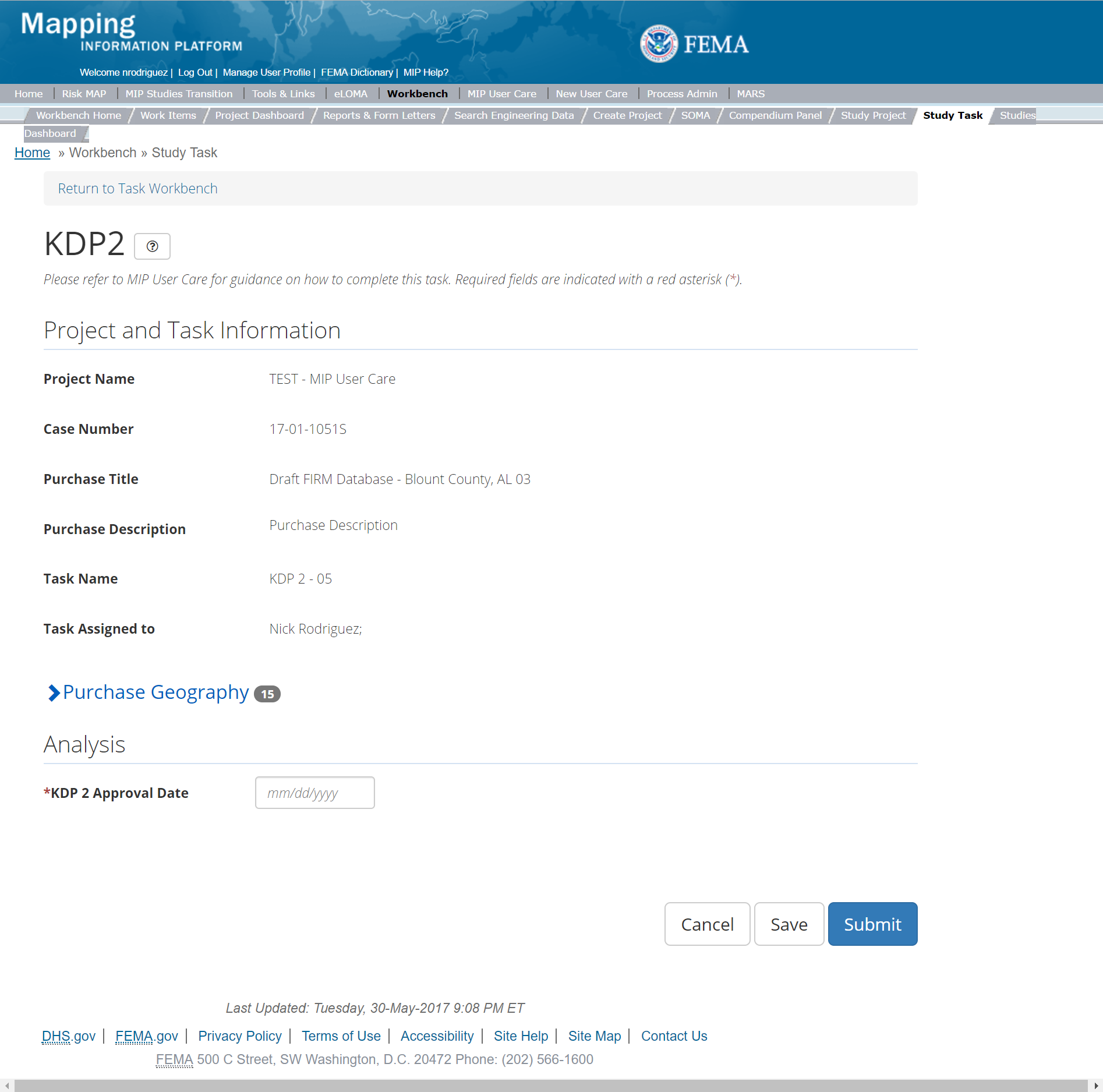
The only editable sections of this Task KDP 2 fields. Steps include:
- A user must indicate where KDP 2 is needed or not
- Next a user must enter the KDP 2 Approval Date
- If a KDP 2 is not needed, then a user must provide a reason why
- A reviewer can also enter any comments regarding the KDP 2 Task
- A user can select the Save button at any point during this process or once all the mandatory fields are completed the user can select the Submit button.
Submitting the Task
Once a user selects submit, they cannot return to this Task. Confirm all information is correct before selecting the Submit button. Once submitted, the Project manager will be notified.
Floodplain Mapping Purchase
This purchase will allow a user to Capture, Validate, and complete an Independent QA/QC of Floodplain Mapping Data, and complete KDP Zero and One
This purchase will allow a user to capture Floodplain Mapping Data, Validate the Floodplain Mapping Data, and complete an Independent QA/QC.
Purpose: Tasks associated with this activity are performed when new floodplain mapping is performed or provided as leverage. Data associated with this Task are purely for purposes of digital conversion or re-delineation. The floodplain mapping for a new hydraulic study are included as part of the Hydraulic Data Capture Task.
Tasks:
- Floodplain Mapping Data Capture (with option to auto-generate Floodplain Mapping Data Validation Task
- Floodplain Mapping Data Validation
- Floodplain Mapping Data Independent QA/QC
- KDP Zero
- KDP One
Data Upload:
- For reference to the data requirements for upload as well as the required folder structure please reference the FEMA Data Capture Technical Reference, Data Capture - General and Data Capture - Workflow Details guidance documents
Validation:
- All Project data uploaded to the MIP through a Project workflow needs to be reviewed and validated for completeness against the current Data Capture standards by a MIP super-user, typically a MIP Black Belt.
Create Floodplain Mapping Purchase & Tasks
While in the purchase creation process, a Project Level Access user would locate the Flood Mapping purchase by selecting Purchase Group: Data Development, Sharing Risk Awareness, & Mitigation Outreach. Once that option is selected the Purchase dropdown will auto-populate and the option for the Flood Mapping purchase will be made available. During the purchase creation, the Project Level Access user will also be able to select a Purchase Type Indicator from the auto-populated list and determine if associated uploaded data should be made available via FRiSEL.
Once a Project Level Access user has created the purchase, the user would then be able to create the relevant Tasks associated with the specific Purchase as listed in the Purchases and Tasks Overview section of this document.
FEMA Official MIP Studies Guidance Highlights:
- Purchase Geography: Purchase geography can be county, watershed, multiple CIDs, dependent on the scope of work
- Purchase Contacts: Regional FEMA Contact, TO manager, PM for PTS or CTP. This could also include State and Federal Agency contacts
- Purchase Field Description: Provide a short narrative including whether the Purchase is for Re-delineation or Digital Conversion. Consider including a list of stakeholders, a description of the associated Purchase Geography(ies), a description of relevant data sources such as whether the data is leveraged, created by a PTS and/or CTP Mapping Partner, and the type of floodplain mapping, such as riverine and/or coastal
- Purchase Type Indicator: PMR or Revised Preliminary as applicable
- Tasks Required to Support Purchase:
- KDP 0 and 1 if not already completed
- Validation
- Task Name: Should include a descriptor of the associated Geography(ies) and/or data creator, such as Flood Watershed (County, Jurisdiction) Floodplain Mapping Data Capture, or Flood Watershed (County, Jurisdiction)
Floodplain Mapping Data Capture - Task Description: Consider including whether the Task associated with a Re-delineation and/or Digital Conversion effort(s). Consider including a list of stakeholders, the study extent, a description of the associated Geography, and Mapping Partner (PTS/CTP) information. Furthermore, consider including relevant data sources (leveraged, created by a PTS and/or CTP Mapping Partner, and any previous Case numbers associated with the Task
- Task Assignments:
- KDP Zero: FEMA Region or their designee
- KDP One: FEMA Region or their designee
- Floodplain Mapping Data Capture: Mapping Partner (funded to perform work)
- Floodplain Mapping Validation: FEMA Region or their designee (MIP BB or Regional POC
- Floodplain Mapping Independent QA/QC: Mapping Partner (funded to review work)
- EV Information: Will be tracked at the Task Level for the Floodplain Mapping Data Capture Task and the Floodplain Mapping Data Independent QA/QC Task
Capture Floodplain Mapping Data Task
Task Start: The Mapping Partner should start this Task if this is a continuation of a study KDP 1, or if this represents a new KDP 0 and KDP 1
Below is the view of the Capture Floodplain Mapping Task. From this screen a user will see:
- Project and Task Information Section displays important information including Project Name and Case Number, Purchase Title, Purchase Description if available, Task Name, who the Task is assigned to, Baseline Task Start and End Dates. This also includes Geography(ies) and Comment History
- Submit Data Section allows the user to upload Floodplain Data and perform the automated Metadata Validation
- Analysis Section allows the user to indicate Leveraged datasets and details (including Vertical Datum Conversion, Stream Information, and Leverage data sets)
- Auto-Generate Tasks allows the user to choose to auto-generate the Floodplain Mapping Data Validation Task
- Comments Section allows the user to enter any relevant comments. These comments will be visible within the Floodplain Mapping Data Validation and Floodplain Mapping Data Independent QA/QC Task
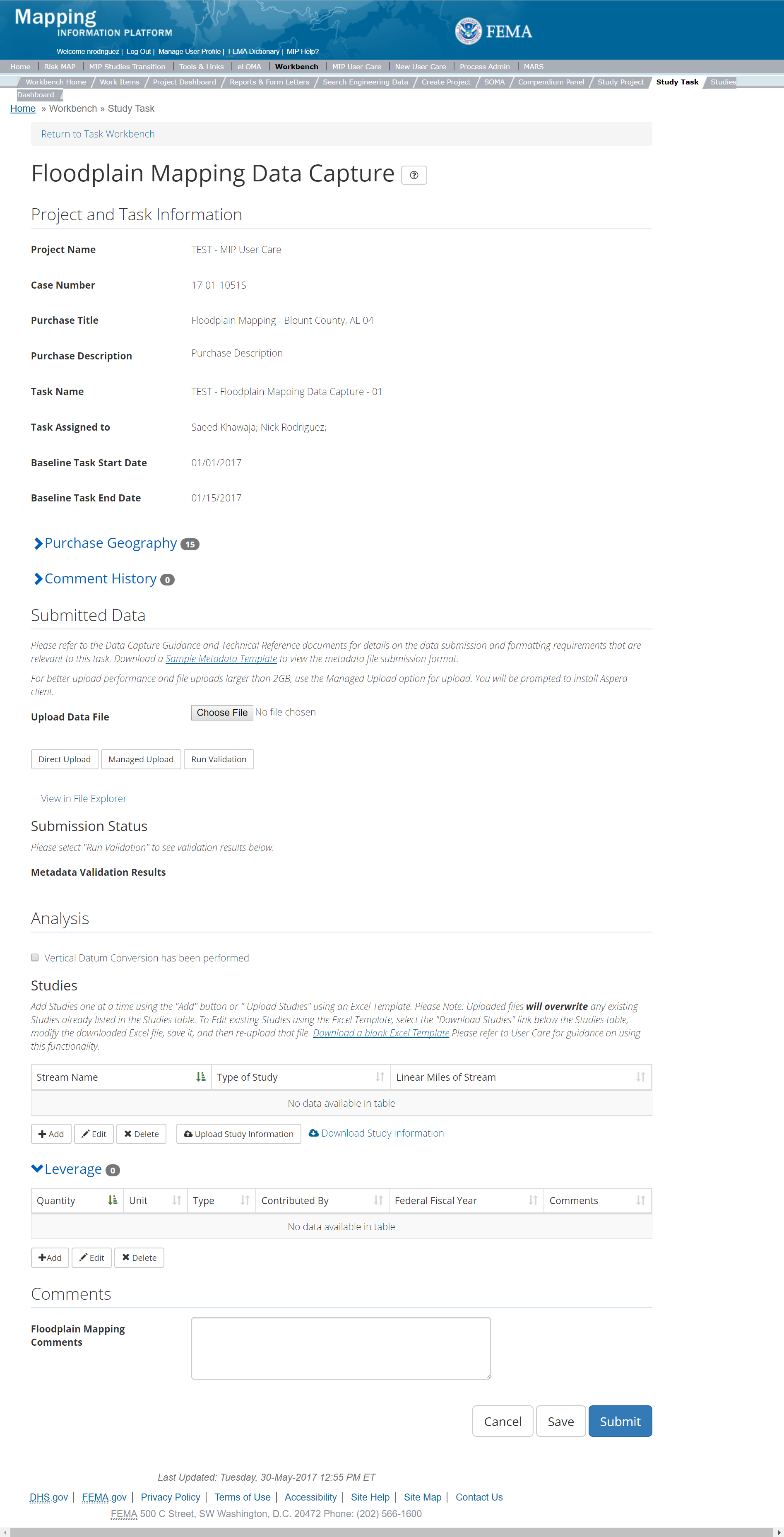
The only editable sections of this Task are the Submit Data, Vertical Datum Conversion, Stream Information, Leverage, and Comments sections. Steps include:
- A user can upload Floodplain Mapping data
- After selecting the file, a user must select the Upload File button to have the file saved to the Task
- After selecting the file, a user must select the either the Direct Upload button, which uploads the via directly into the MIP, or the Managed Upload button, which engages Aspera software to facilitate a smoother, quicker upload for larger files (>2GB). Reference the Aspera Software instructions for details when using Aspera for the first time.
- After uploading the file, select Run Validation button to trigger metadata validation
- To view uploaded files in File Explorer, select the View in File Explorer link
- Select the View Details link for more information on the results of the auto validation. If the status displays Failed, the View Details link provides specific information on what part of the metadata failed the review.
- A user can also indicate if a Vertical Datum Conversion has been performed by selecting the check box
- A user can add Studies data by selecting the Add button under the Studies section
- The user will then be required to enter Stream Name, Type of Study, and Linear Miles
- Once those fields are completed the user must select the Save button
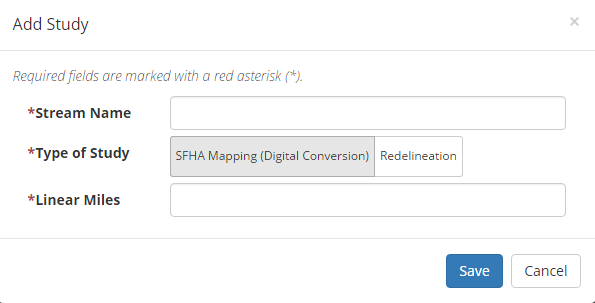
Add Flood Mapping Study Popup
- A user can add Leverage to the Task by selecting the Add button under the Leverage section
- The user will then be required to enter Quantity, Type, Unit, Contributed By, Federal Fiscal Year, and Comments.
- Once those fields are completed the user must select the Save button

Add Leverage Popup
- Auto-Generate Tasks: The user can choose to auto-generate the Floodplain Mapping Data Validation Task when creating the Capture Floodplain Mapping Data Task. To do so, the steps are:
- Check the "Auto-Generate Tasks" box
- Enter a descriptive suffix in the "Generated Task Suffix" field
- A user can select the Save button at any point during this process or once all the mandatory fields are completed the user can select the Submit button
Adding Comments
Generally, detailed data relevant to the floodplain mapping should be contained in the Floodplain Mapping TSDN. However, general supplemental comments relating to the overall Task may be added here
Submitting the Task
Once a user selects submit, they cannot return to this Task. Confirm all information is correct before selecting the Submit button. Once submitted, the Project manager will be notified.
Floodplain Mapping Validation Task
The Validation Task is initiated when the Data Capture Task is completed, and the data is ready for Independent QA/QC
Below is the view of the Validate Floodplain Mapping Task. From this screen a user will see:
- Project and Task Information Section displays important information including Project Name and Case Number, Purchase Title, Purchase Description if available, Task Name, who the Task is assigned to, Baseline Task Start and End Dates. This also includes Geography(ies) and Comment history
- Submit Data Section allows the user to view uploaded data in File Explorer and the validation status of the data uploaded
- Validation Status allows the user to either reject or approve the Task, enter the reviewer name and upload the necessary validation checklists as well as provide general comments related to this validation
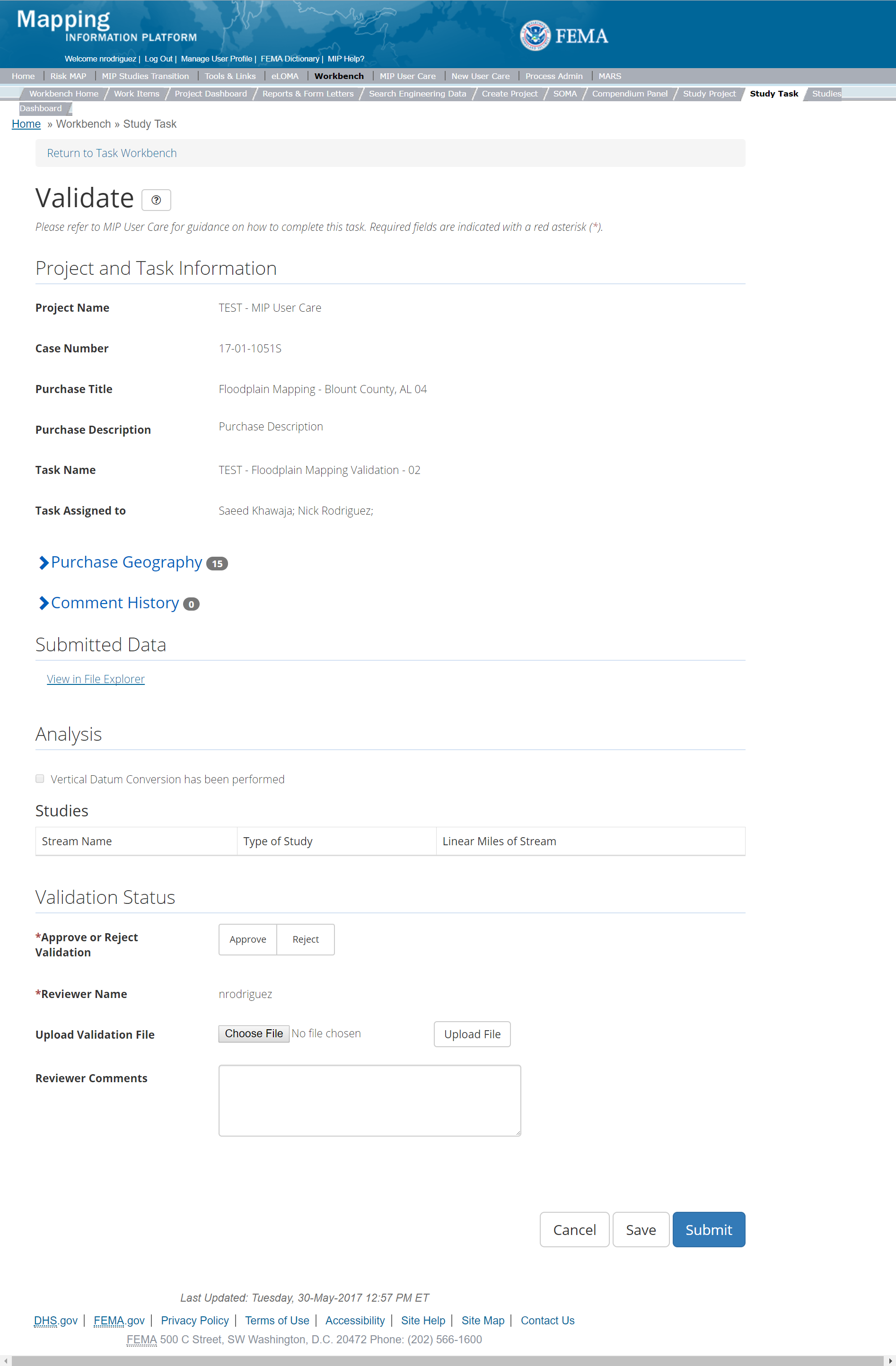
The only editable sections of this Task are the Validation Status fields. Steps include:
- A user must select Approve or Reject Validation
- Next a user can upload a Validation document
- After selecting the file, a user must select the Upload File button to have the file saved to the Task
- A reviewer can also enter any comments regarding the validation Task
- A user can select the Save button at any point during this process or once all the mandatory fields are completed the user can select the Submit button
Validation Task Flow
Please review the Task Flow section within the Getting Started portion of User Care to learn more about the Validation Task Flow.
Submitting the Task
Once a user selects submit, they cannot return to this Task. Confirm all information is correct before selecting the Submit button. Once submitted, the Project manager will be notified.
Floodplain Mapping Independent QA/QC
The Independent QA/QC Task is initiated when the Data Capture Task is completed, and the Validation Task is completed/approved. The Independent QA/QC checks the technical correctness of the mapping and submittal files for completeness and quality excellence. This Task may be completed by a Mapping Partner; the Independent QA/QC is conducted by either the same Mapping Partner who completed the Data Capture Task (but by a different and independent production group) or by an independent technical reviewer.
Below is the view of the Independent QA/QC Floodplain Mapping Task. From this screen a user will see:
- Project and Task Information Section displays important information including Project Name and Case Number, Purchase Title, Purchase Description if available, Task Name, who the Task is assigned to, Baseline Task Start and End Dates. This also includes Geography(ies) and Comment history
- Submit Data Section allows the user to view uploaded data in File Explorer and the validation status of the data uploaded
- QA/QC Status allows the user to either reject or approve the Task, enter the reviewer name and upload the necessary QA/QC checklists as well as provide general comments related to this independent review
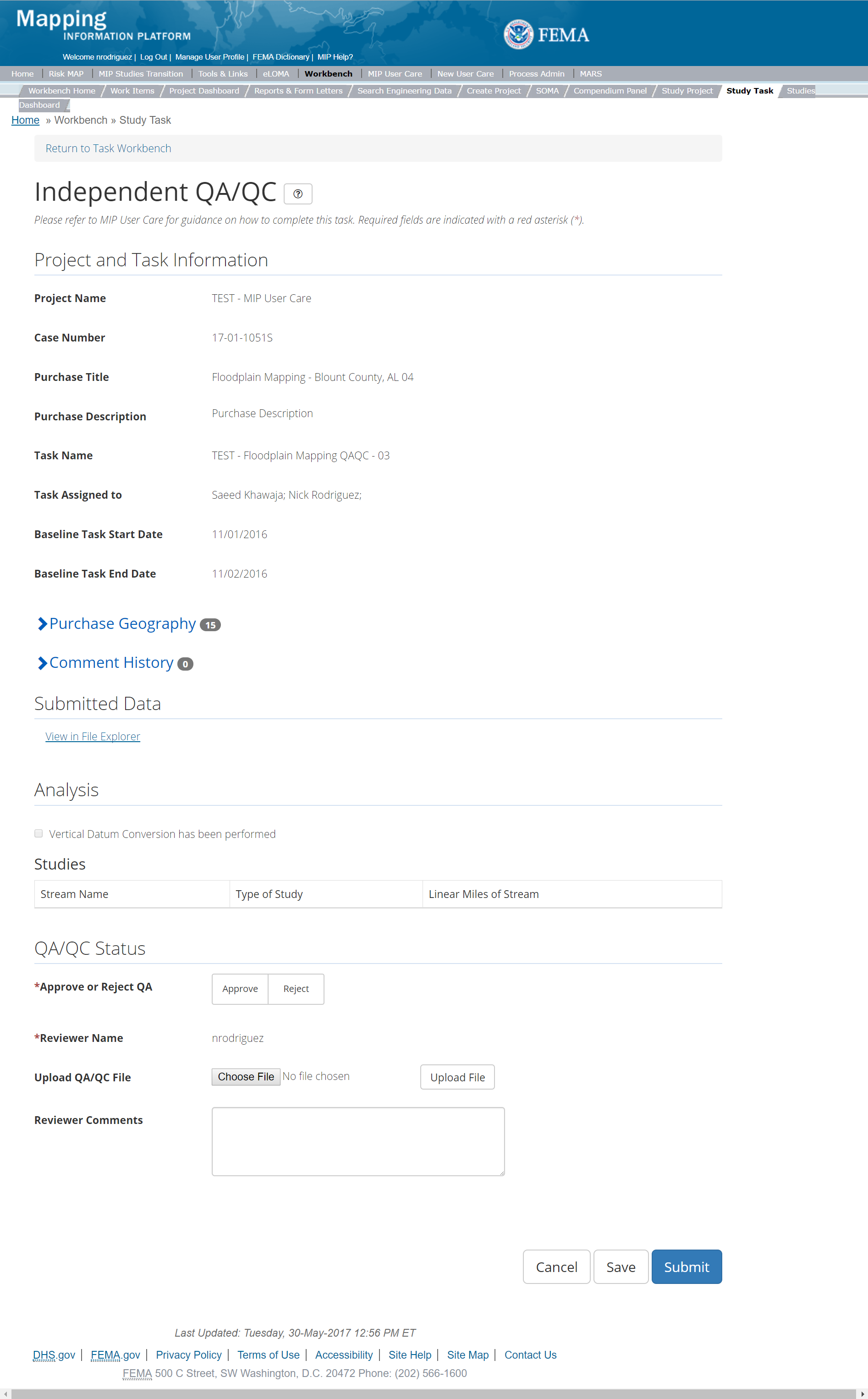
The only editable sections of this Task are the Independent QA/QC Status fields. Steps include:
- A user must select Approve or Reject Validation
- Next a user can upload a QA/QC document
- After selecting the file, a user must select the Upload File button to have the file saved to the Task
- A reviewer can also enter any comments regarding the QA/QC Task
- A user can select the Save button at any point during this process or once all the mandatory fields are completed the user can select the Submit button
Validation Task Flow
Please review the Task Flow section within the Getting Started portion of User Care to learn more about the Validation Task Flow.
Submitting the Task
Once a user selects submit, they cannot return to this Task. Confirm all information is correct before selecting the Submit button. Once submitted, the Project manager will be notified.
Flood Risk Products (FRP) Purchase
This purchase will allow a user to Capture Draft Flood Risk Products (FRP) Data, Capture Final FRP Data, Validate the FRP Data, complete an Independent QA/QC of FRP Data, and complete KDP Zero and One.
Typically, each FRP is associated with a Regulatory Product Purchase under the Data Development Purchase Group; the FRP Purchase would occur at the beginning of the Project or after Discovery
Purpose: Tasks associated with this Purchase are completed to upload FRPs, including a Flood Risk Report (FRR), Flood Risk Map (FRM), Flood Risk Database (FRD), and/or other Flood Risk Datasets, to the MIP.
Tasks:
- FRP Data Capture (with option to auto-generate FRP Data Validation Task)
- FRP Data Validation
- FRP Data Independent QA/QC
- KDP Zero
- KDP One
Data Upload:
- For reference to the data requirements for upload as well as the required folder structure please reference the FEMA Data Capture Technical Reference, MIP User Guide, Data Capture - General and Data Capture - Workflow Details, and Flood Risk Database Technical Reference and related Flood Risk Database guidance documents
Validation:
- All Project data uploaded to the MIP through a Project workflow needs to be reviewed and validated for completeness against the current Data Capture standards by a MIP super-user, typically a MIP Black Belt
Create Flood Risk Products (FRP) Purchase & Tasks
While in the purchase creation process, a Project Level Access user would locate the FRP purchase by selecting Purchase Data Development Group. Once that option is selected the Purchase dropdown will auto-populate and the option for the FRP purchase will be made available. During the purchase creation, the Project Level Access user will also be able to select a Purchase Type Indicator from the auto-populated list and determine if associated uploaded data should be made available via FRiSEL.
Once a Project Level Access user has created the purchase, the user would then be able to create the relevant Tasks associated with the specific Purchase as listed in the Purchases and Tasks Overview section of this document. Only one Task will be created to capture all of the individual FRPs.
FEMA Official MIP Studies Guidance Highlights:
- Purchase Geography: Purchase geography can be county, watershed, multiple CIDs, dependent on the scope of work
- Purchase Contacts: Project Manager, PTS, CTP, etc.
- Purchase Field Description: In the Purchase Description, state whether the FRPs represent basic or enhanced data, and list whether FRR, FRM, and/or FRD products are included.
- Purchase Type Indicator: Not applicable
- Tasks Required to Support Purchase:
- KDP 0 and 1 if not already completed
- Validation
- Task Name: Should include a descriptor of the associated Geography(ies) and/or data creator, such as Flood Watershed (County, Jurisdiction) Flood Risk Products Data Capture, or Flood Watershed (County, Jurisdiction)
Flood Risk Products Data Capture. Also, indicate if the data is draft or final, if possible. - Task Description: List the exact FRPs included (i.e., FRR, FRM, FRD, other Flood Risk Datasets).
- Task Assignments:
- KDP Zero: FEMA Region or their designee
- KDP One: FEMA Region or their designee
- Flood Risk Products Data Capture: Mapping Partner (funded to perform work)
- Flood Risk Products Validation: FEMA Region or their designee (MIP BB or Regional POC
- Flood Risk Products Independent QA/QC: Mapping Partner (funded to review work)
- EV Information: Will be tracked at the Task Level for the FRP Data Capture Task and the FRP Independent QA/QC Task
Capture FRP Data Task
Mapping Partners may initiate the FRP Data Capture Task at varying times, depending on the Project and necessary FRPs. Some FRPs may be created prior to the development of regulatory products. The Capture FRP Data Task can be used for uploading draft (optional) and final (required) versions of FRPs. Within the Capture FRP Data Task, users will need to upload the correct file structure from FEMA's Data Capture Technical Reference for Draft and Final FRP submittals for multiple data uploads.
The Capture FRP Task includes the following sections, as shown in the example below
- Project and Task Information Section displays important information including Project Name and Case Number, Purchase Title, Purchase Description if available, Task Name, who the Task is assigned to, Baseline Task Start and End Dates. This also includes Geography(ies) and Comment History
- Submit Data Section allows the user to upload FRP Data and perform the automated Metadata Validation
- Analysis Section allows the user to indicate Leveraged datasets and details (including Flood Risk Products & Datasets and Leverage data sets)
- Auto-Generate Tasks Section allows the user to choose to auto-generate the FRP Data Validation Task
- Comments Section allows the user to enter any relevant comments. These comments will be visible within the FRP Validation and FRP Independent QA/QC Tasks
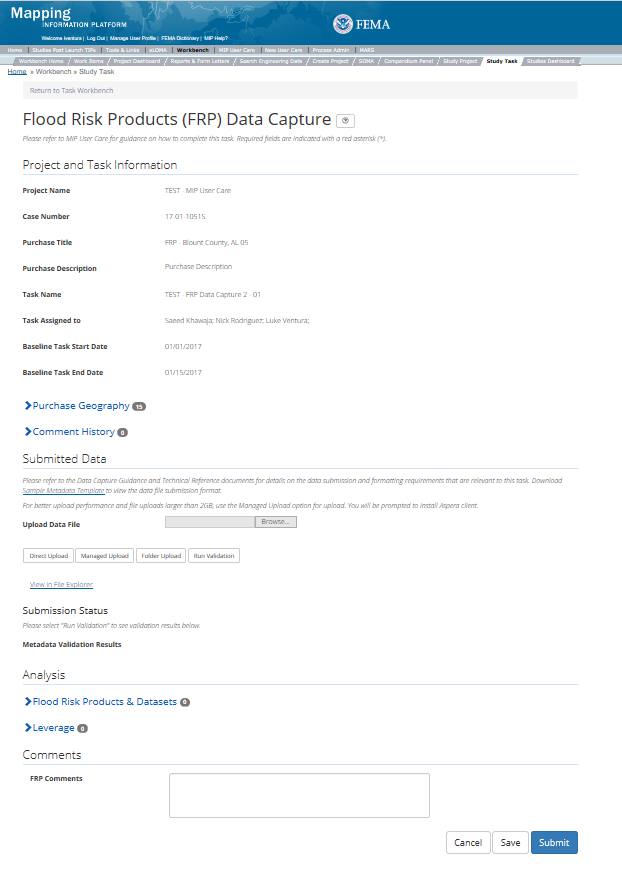
The only editable sections of this Task are the Submit Data, Flood Risk Products & Datasets, Leverage, and Comments sections. Steps include:
- Upload FRP data
- After selecting the file, a user must select the Upload File button to have the file saved to the Task.
- After selecting the file, a user must select the either the Direct Upload button, which uploads the via directly into the MIP, or the Managed Upload button, which engages Aspera software to facilitate a smoother, quicker upload for larger files (>2GB). Reference the Aspera Software instructions for details when using Aspera for the first time.
- To view uploaded files in File Explorer, select the View in File Explorer link
- Add FRPs & Datasets:
- Under the FRPs & Datasets section, select the Add button
- The user will then be required to enter Product/Dataset and Data Type. A user can also indicate if Enhanced Dataset information applies. The user must ensure that each product and/or dataset is represented by a row of data. Therefore, there will be a number of products entered in the analysis section dependent on the scope.
- Once those fields are completed the user must select the Save button
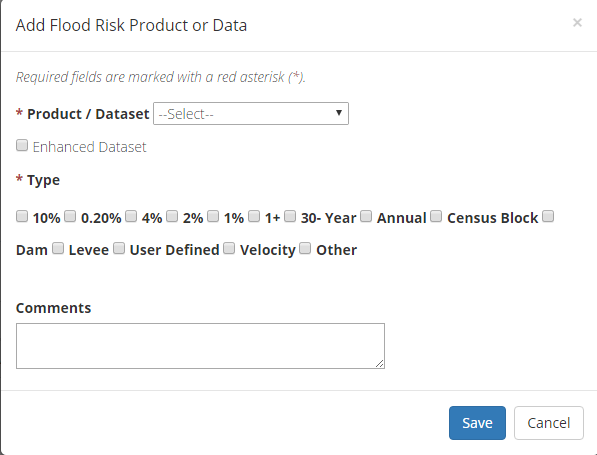
Add FRP Data
- Add Leverage to the Task:
- Under the Leverage section, select the Add button
- The user will then be required to enter Quantity, Type, Unit, Contributed By, Federal Fiscal Year, and Comments.
- Once those fields are completed the user must select the Save button.

Add Leverage Popup
- Auto-Generate Tasks: The user can choose to auto-generate the FRP Data Validation Task when creating the FRP Data Capture Task. To do so, the steps are:
- Check the "Auto-Generate Tasks" box
- Enter a descriptive suffix in the "Generated Task Suffix" field
- Add Comments relevant to the Task.
- Include the FRP narrative here
- A user can select the Save button at any point during this process. Once all the mandatory fields are completed the user can select the Submit button
Adding Comments
Include the FRP narrative in the comments box when possible
Submitting the Task
Once a user selects submit, they cannot return to this Task. Confirm all information is correct before selecting the Submit button. Once submitted, the Project manager will be notified.
FRP Validation Task
The Validation Task is initiated when the Data Capture Task is completed, and the data is ready for Independent QA/QC. If more than one FRP Data Capture Task is created, then the user will need to create separate validation Tasks.
The Validate FRP Task includes the following sections, as shown in the example below:
- Project and Task Information Section displays important information including Project Name and Case Number, Purchase Title, Purchase Description if available, Task Name, who the Task is assigned to, Baseline Task Start and End Dates. This also includes Geography(ies) and Comment history
- Submit Data Section allows the user to view uploaded data in File Explorer and the validation status of the data uploaded
- Validation Status allows the user to either reject or approve the Task, enter the reviewer name and upload the necessary validation checklists as well as provide general comments related to this validation
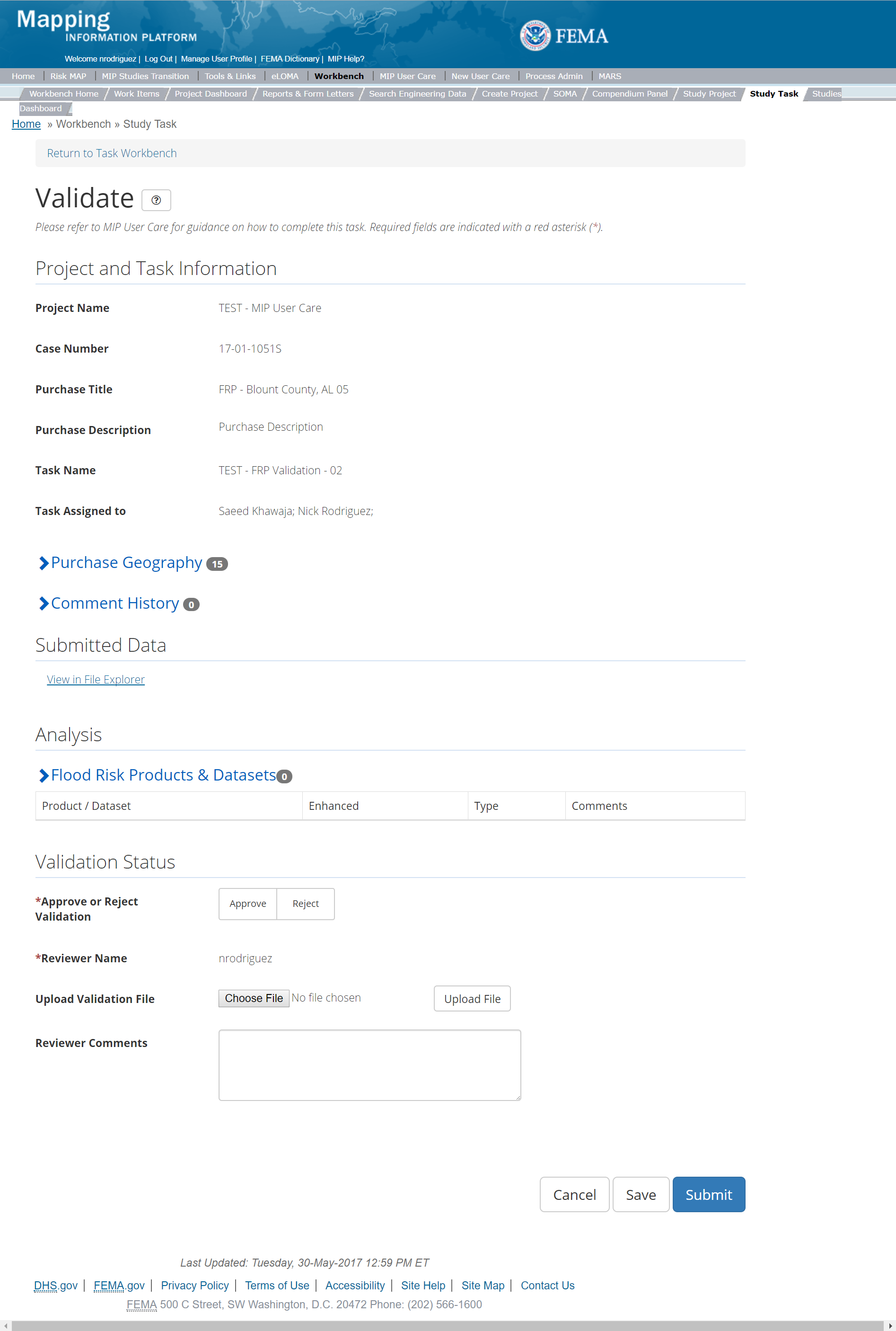
The only editable sections of this Task are the Validation Status fields. Steps include:
- Approve or Reject Validation (user must select one).
- Upload a Validation document.
- After selecting the file, a user must select the Upload File button in order to have the file saved to the Task.
- 3. The Validator can also enter any comments regarding the validation Task.
- A user can select the Save button at any point during this process. Once all the mandatory fields are completed the user can select the Submit button
Submitting the Task
Once a user selects submit, they cannot return to this Task. Confirm all information is correct before selecting the Submit button. Once submitted, the Project manager will be notified.
Validation Task Flow
Please review the Task Flow section within the Getting Started portion of User Care to learn more about the Validation Task Flow.
Creating Validation Task for both Capture Draft & Final FRP Tasks
Please note that a separate Validation Task should be created for each Capture FRP Task.
FRP Independent QA/QC Task
The Independent QA/QC Task is initiated when the Data Capture Task is completed, and the Validation Task is completed/approved. The Independent QA/QC checks the technical correctness of the mapping and submittal files for completeness and quality excellence. This Task may be completed by a Mapping Partner; the Independent QA/QC is conducted by either the same Mapping Partner who completed the Data Capture Task (but by a different and independent production group) or by an independent technical reviewer.
The Independent QA/QC FRP Task includes the following sections, as shown in the example below
- Project and Task Information Section displays important information including Project Name and Case Number, Purchase Title, Purchase Description if available, Task Name, who the Task is assigned to, Baseline Task Start and End Dates. This also includes Geography(ies) and Comment history
- Submit Data Section allows the user to view uploaded data in File Explorer and the validation status of the data uploaded
- QA/QC Status allows the user to either reject or approve the Task, enter the reviewer name and upload the necessary QA/QC checklists as well as provide general comments related to this independent review
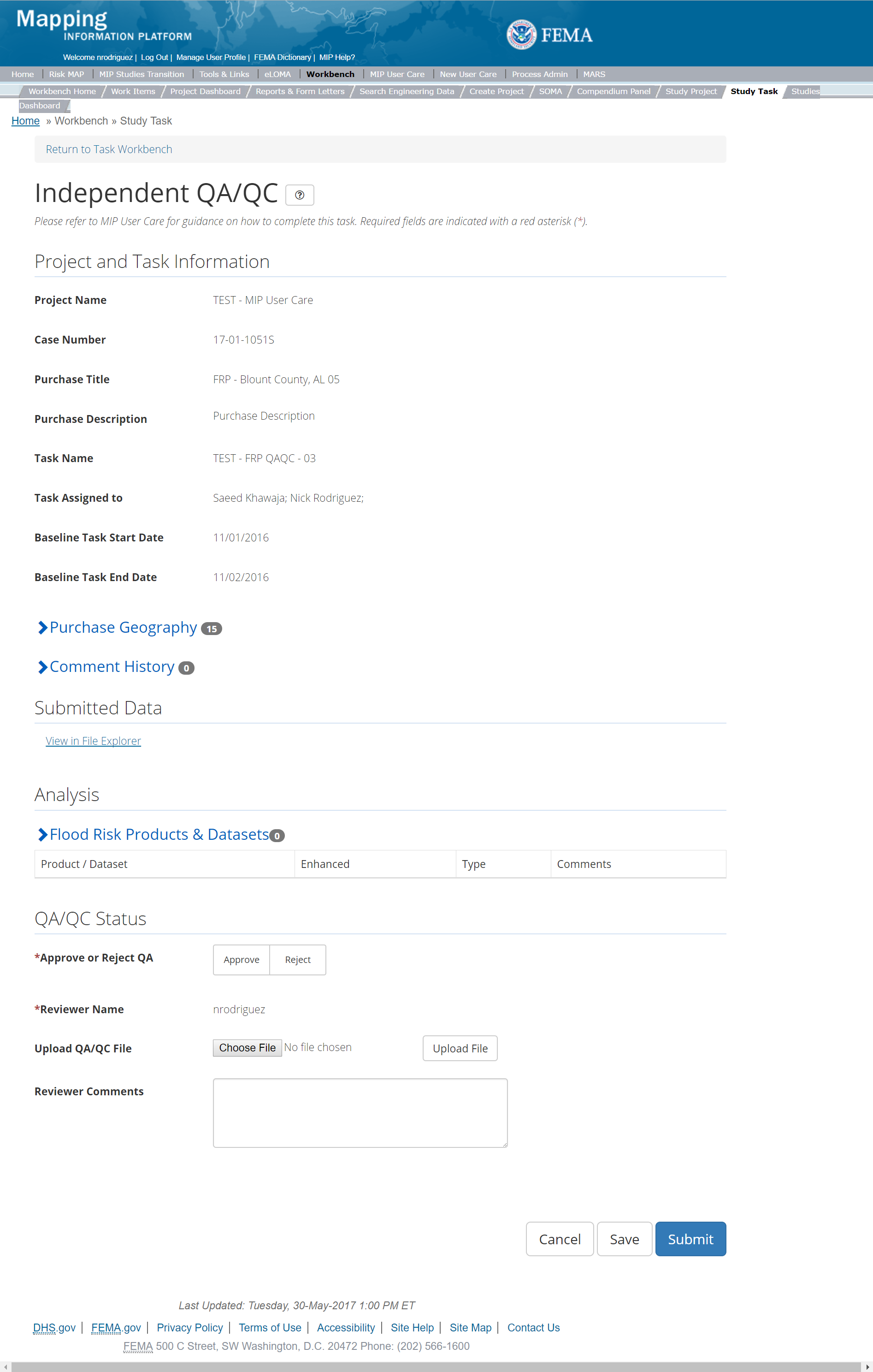
The only editable sections of this Task are the Independent QA/QC Status fields. Steps include:
- Approve or Reject Validation (user must select one)
- If comments must be addressed, the Data Capture Task would be reopened, revised, and resubmitted. The Validation Task would then be reopened for Approval or Rejection.
- Upload a QA/QC document.
- Submit the approved QC checklist with signatures here.
- After selecting the file, a user must select the Upload File button to have the file saved to the Task.
- The Independent Reviewer may also enter any comments regarding the QA/QC Task.
- A user can select the Save button at any point during this process. Once all the mandatory fields are completed the user can select the Submit button to submit the Independent QA/QC results.
Creating an Independent QAQC Task for both Capture Draft & Final FRP Tasks
Please note that a separate Independent Task should be created for each Capture FRP Task.
Validation Task Flow
Please review the Task Flow section within the Getting Started portion of User Care to learn more about the Validation Task Flow.
Submitting the Task
Once a user selects submit, they cannot return to this Task. Confirm all information is correct before selecting the Submit button. Once submitted, the Project manager will be notified.
Hydraulics Purchase
This purchase will allow a user to Capture Hydraulics, Validate the Hydraulics data, and complete an Independent QA/QC.
Purpose: Capture hydraulic modeling data, meeting FEMA data capture standards. Types of hydraulic analysis include large scale automated engineering, base level engineering and enhanced engineering including one and two-dimensional hydraulic modeling at the stream or watershed level, and hydraulic data collection on smaller scale Projects, such as levee accreditations.
Tasks:
- Hydraulics Data Capture (with option to auto-generate Hydraulics Data Validation Task)
- Hydraulics Data Validation
- Hydraulics Data Independent QA/QC
- KDP Zero
- KDP One
Data Upload:
- Hydraulic model information should be captured by stream within the Hydraulics Data Capture Task. For reference to the data requirements for upload as well as the required folder structure please reference the FEMA Data Capture Technical Reference, Data Capture - General, Data Capture - Workflow Details, and related guidance documents
Validation:
- All Project data uploaded to the MIP through a Project workflow needs to be reviewed and validated for completeness against the current Data Capture standards by a MIP super-user, typically a MIP Black Belt
Create Hydraulics Purchase & Tasks
While in the purchase creation process, a Project Level Access user would locate the Hydraulics purchase by selecting Data Development Purchase Group. Once that option is selected the Purchase dropdown will auto-populate and the option for the hydraulics will be made available. During the purchase creation, the Project Level Access user will also be able to select a Purchase Type Indicator from the auto-populated list and determine if associated uploaded data should be made available via FRiSEL.
Once a Project Level Access user has created the purchase, the user would then be able to create the relevant Tasks associated with the specific Purchase as listed in the Purchases and Tasks Overview section of this document.
FEMA Official MIP Studies Guidance Highlights:
- Purchase Geography: The geography of a hydraulic purchase will vary depending on Project scope (e.g., state, watershed, countywide, or county-community)
- Purchase Contacts: Regional FEMA Contact, TO manager, PM for PTS or CTP. This could also include State and Federal Agency contacts
- Purchase Field Description: Identify if this is a traditional stream based hydraulic analysis, LSAE or LAMP analysis
- Purchase Type Indicator: PMR, Revised Preliminary, LSAE, or BLE as applicable. The purchase type indicator of LSAE should be selected to differentiate between this type of hydraulic analysis and traditional stream-based hydraulic modeling. If a Project scope of work includes both LSAE and traditional stream based hydraulic modeling, then the Project creator will need to create separate hydraulic purchases.
- Tasks Required to Support Purchase:
- KDP 0 and 1 if not already completed.
- Validation
- Task Name: Hydraulics Analysis for 'Watershed Number (County or Community)', OR 'Watershed Number' (County or Community) Mapping Partner name, OR Levee ID levee accreditation, 'LSAE' or Leverage
- Task Description: Identify if this is a traditional stream based hydraulic analysis, LSAE or LAMP analysis
- Task Assignments:
- KDP Zero: FEMA Region or their designee
- KDP One: FEMA Region or their designee
- Hydraulics Data Capture: Mapping Partner (funded to perform work)
- Hydraulics Validation: FEMA Region or their designee (MIP BB or Regional POC)
- Hydraulics Independent QA/QC: Mapping Partner (funded to review work)
- EV Information: Will be tracked at the Task Level for the Hydraulics Data Capture Task and the Hydraulics Independent QA/QC Task
Capture Hydraulics Data Task
Task Start: This data capture Task can start once confirmation is received that both KDP 0 and KDP 1 have been completed.
Below is the view of the Capture Hydraulics Task. From this screen a user will see:
- Project and Task Information Section displays important information including Project Name and Case Number, Purchase Title, Purchase Description if available, Task Name, who the Task is assigned to, Baseline Task Start and End Dates. This also includes Geography(ies) and Comment History
- Submit Data Section allows the user to upload Hydraulic Data and perform the automated Metadata Validation
- Analysis Section allows the user to indicate details specific to the Task such as flood frequency modeled that are applicable, model information by stream name and study type and Leverage information
- Auto-Generate Tasks allows the user to choose to autogenerate the Hydraulics Data Validation Task
- Comments Section allows the user to enter any relevant comments. These comments will be visible within the Hydraulics Validation and Hydraulics Independent QA/QC Tasks
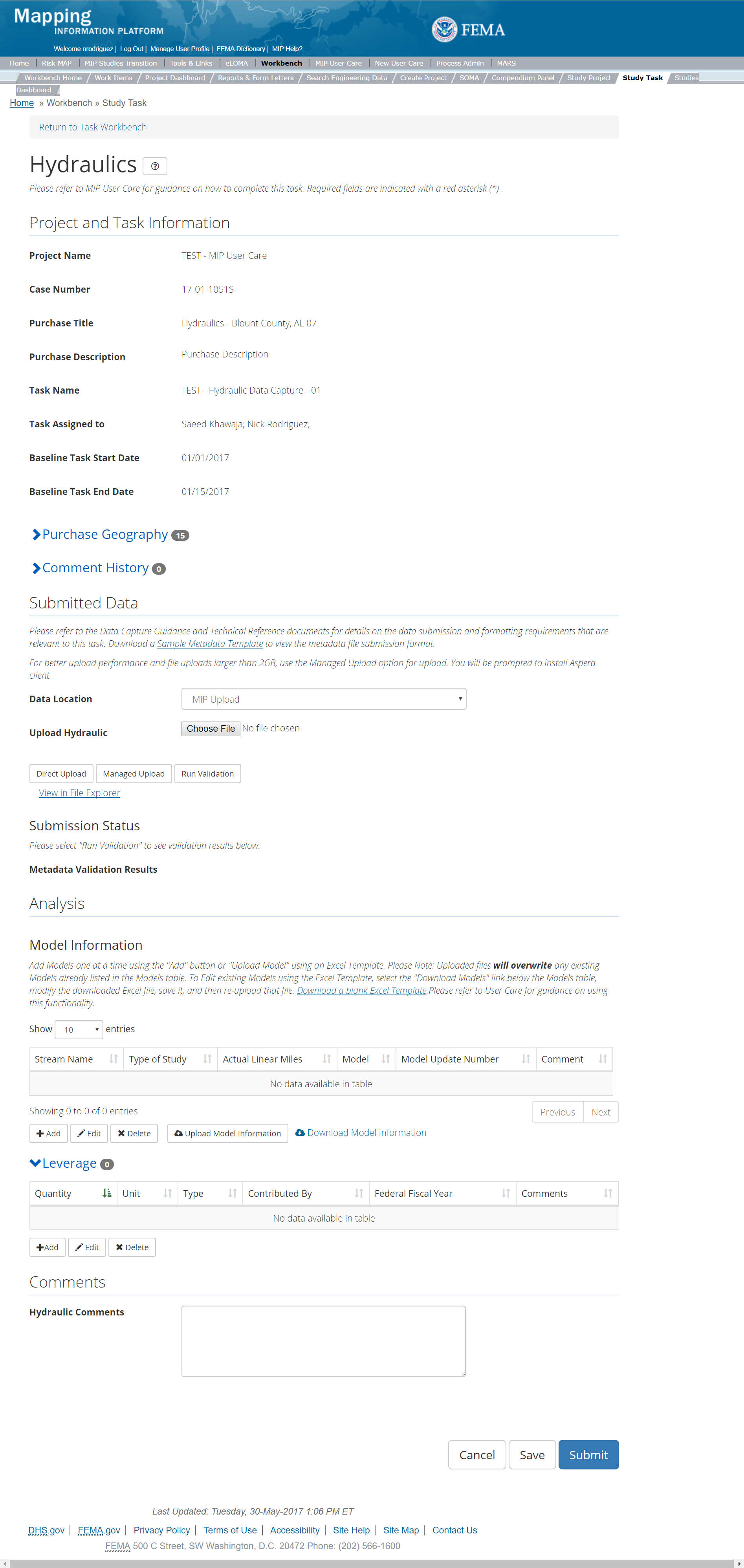
The only editable sections of this Task are the Submit Data, Analysis, add Leverage, and Comments sections. Steps include:
- Within the Submit Data Section, a user must select a Data Location from the drop-down menu.
- Pre-populated options are listed, and a user can select:
- MIP - Select this option if data is being uploaded directly to the MIP using the MIP Task or placed directly to the submission folder on File Explorer
- Risk MAP IT Help - Select this option if data is not being uploaded directly to the MIP using the MIP Task or placed directly to the submission folder on File Explorer. Instead this data must be physically sent to CDS for uploading, please see MIP Guidance document for further details on this process.
- After selecting the file, a user must select the Upload File button to have the file saved to the Task.
- After selecting the file, a user must select the either the Direct Upload button, which uploads the via directly into the MIP, or the Managed Upload button, which engages Aspera software to facilitate a smoother, quicker upload for larger files (>2GB). Reference the Aspera Software instructions for details when using Aspera for the first time.
- After uploading the file, select Run Validation to trigger metadata validation
- To view uploaded files in File Explorer, select the View in File Explorer link
- Select the View Details link for more information on the results of the auto validation. If the status displays Failed, the View Details link provides specific information on what part of the metadata failed the review
- Model information must be entered by stream either manually entering the information or using the upload template. The user will then be required to enter Stream Name, Type of Study, Actual Linear Miles, and Model
- Once those fields are completed the user must select the Save button
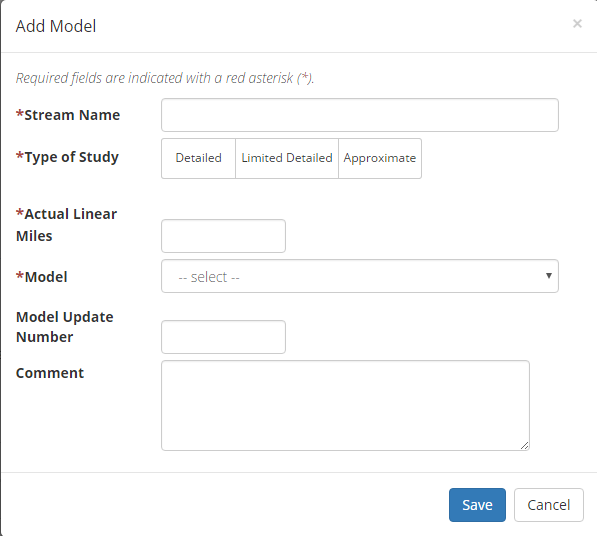
Add Hydraulics Model Popup
- The user will then be required to enter Quantity, Type, Unit, Contributed By, Federal Fiscal Year, and Comments
- Once those fields are completed the user must select the Save button

Add Leverage
- Check the "Auto-Generate Tasks" box
- Enter a descriptive suffix in the "Generated Task Suffix" field
Submitting the Task
Once a user selects submit, they cannot return to this Task. Confirm all information is correct before selecting the Submit button. Once submitted, the Project manager will be notified.
Hydraulics Validation Task
Below is the view of the Validate Hydraulics Task. From this screen a user will see:
- Project and Task Information Section displays important information including Project Name and Case Number, Purchase Title, Purchase Description if available, Task Name, who the Task is assigned to, Baseline Task Start and End Dates. This also includes Geography(ies) and Comment history
- Submit Data Section allows the user to view uploaded data in File Explorer and the validation status of the data uploaded
- Validation Status allows the user to either reject or approve the Task, enter the reviewer name and upload the necessary validation checklists as well as provide general comments related to this validation
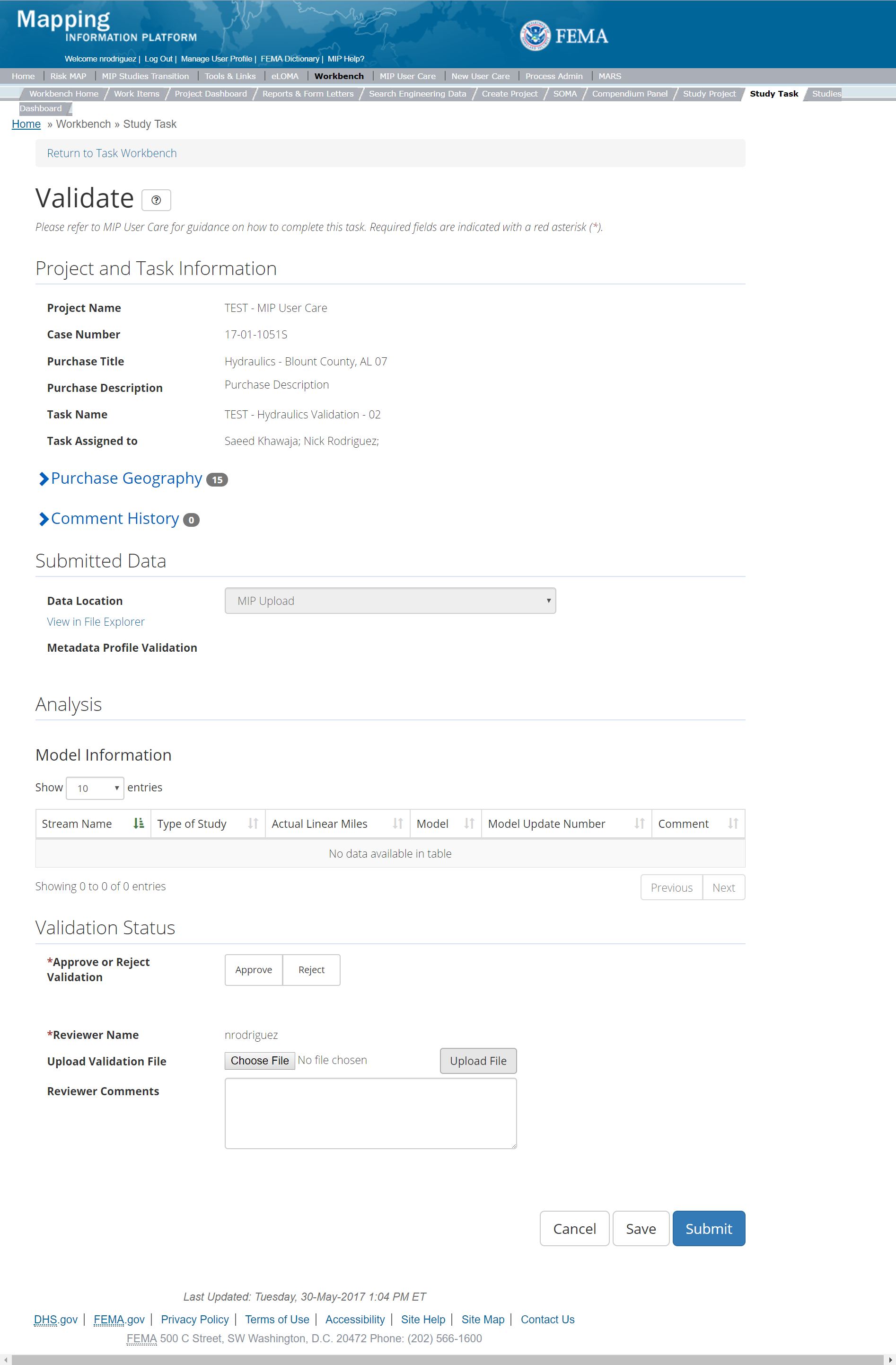
The only editable sections of this Task are the Validation Status fields. Steps include:
- A user must select Approve or Reject Validation
- Next a user can upload a Validation document
- After selecting the file, a user must select the Upload File button to have the file saved to the Task
- A reviewer can also enter any comments regarding the validation Task
- A user can select the Save button at any point during this process or once all the mandatory fields are completed the user can select the Submit button
Validation Task Flow
Please review the Task Flow section within the Getting Started portion of User Care to learn more about the Validation Task Flow.
Submitting the Task
Once a user selects submit, they cannot return to this Task. Confirm all information is correct before selecting the Submit button. Once submitted, the Project manager will be notified.
Hydraulics Independent QA/QC Task
The Independent QA/QC Task is initiated when the Data Capture Task is completed, and the Validation Task is completed/approved. The Independent QA/QC checks the technical correctness of the mapping and submittal files for completeness and quality excellence. This Task may be completed by a Mapping Partner; the Independent QA/QC is conducted by either the same Mapping Partner who completed the Data Capture Task (but by a different and independent production group) or by an independent technical reviewer.
Below is the view of the Independent QA/QC Hydraulics Task. From this screen a user will see:
- Project and Task Information Section displays important information including Project Name and Case Number, Purchase Title, Purchase Description if available, Task Name, who the Task is assigned to, Baseline Task Start and End Dates. This also includes Geography(ies) and Comment history
- Submit Data Section allows the user to view uploaded data in File Explorer and the validation status of the data uploaded
- QA/QC Status allows the user to either reject or approve the Task, enter the reviewer name and upload the necessary QA/QC checklists as well as provide general comments related to this independent review
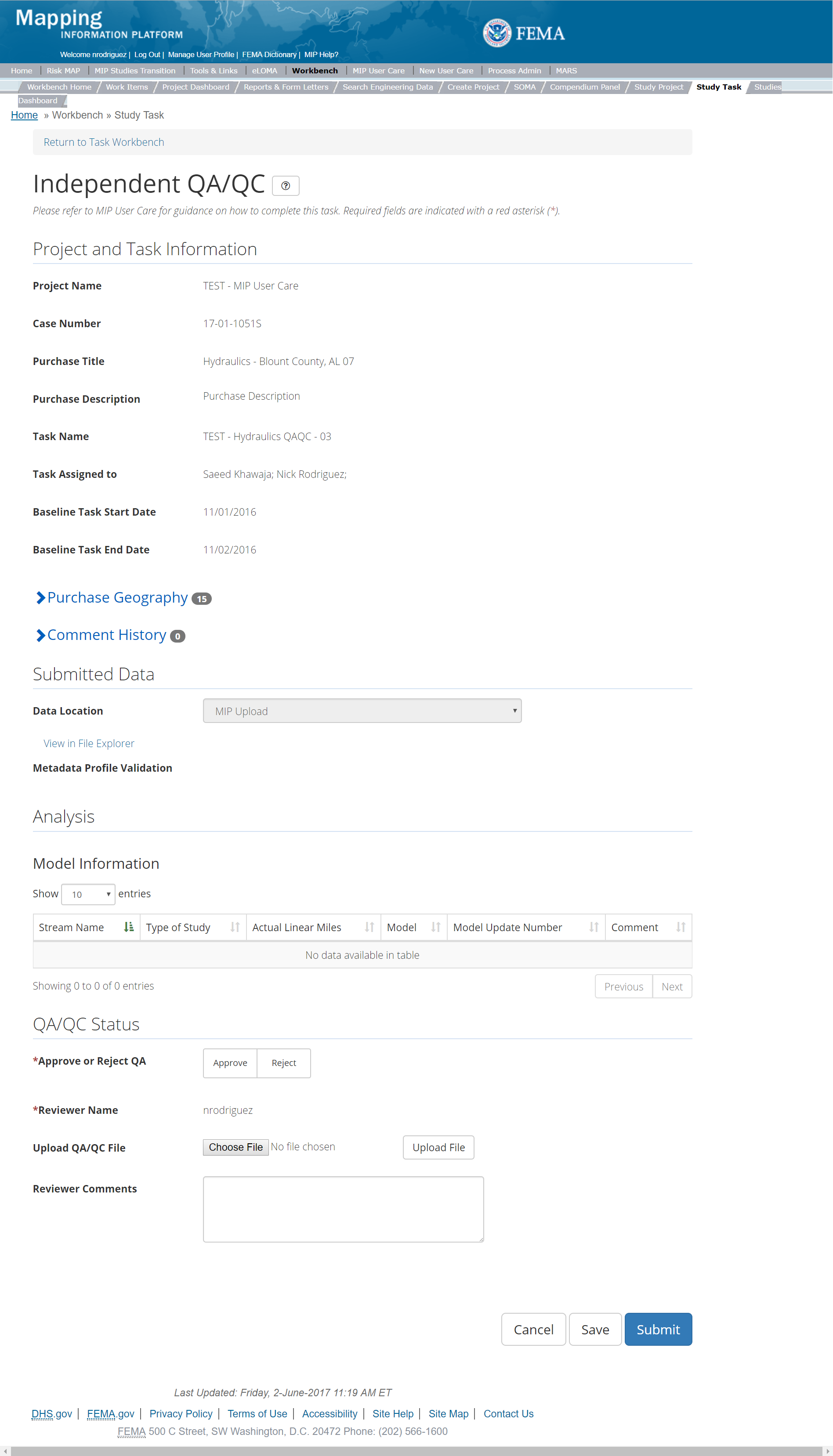
The only editable sections of this Task are the Independent QA/QC Status fields. Steps include:
- A user must select Approve or Reject Validation
- Next a user can upload a QA/QC document
- After selecting the file, a user must select the Upload File button to have the file saved to the Task
- A reviewer can also enter any comments regarding the QA/QC Task
- A user can select the Save button at any point during this process or once all the mandatory fields are completed the user can select the Submit button
Validation Task Flow
Please review the Task Flow section within the Getting Started portion of User Care to learn more about the Validation Task Flow.
Submitting the Task
Once a user selects submit, they cannot return to this Task. Confirm all information is correct before selecting the Submit button. Once submitted, the Project manager will be notified.
Hydrology Purchase
This Task will allow a user to Capture Hydrology Data, Validate the Hydrology Data, and complete an Independent QA/QC.
Purpose: Capture hydrology purchase documentation related to riverine flooding analyses, including the methodology, assumptions, and resultant data.
Tasks:
- Hydrology Data Capture (with option to auto-generate the Hydrology Data Validation Task)
- Hydrology Data Validation
- Hydrology Data Independent QA/QC
- KDP Zero
- KDP One
Data Upload:
- Hydrology information should be captured by stream within the Hydrology Data Capture Task. For reference to the data requirements for upload as well as the required folder structure please reference the FEMA Data Capture Technical Reference, Data Capture - General, Data Capture - Workflow Details, and related guidance documents
Validation:
- All Project data uploaded to the MIP through a Project workflow needs to be reviewed and validated for completeness against the current Data Capture standards by a MIP super-user, typically a MIP Black Belt
Create Hydrology Purchase & Tasks
While in the purchase creation process, a Project Level Access user would locate the Hydrology purchase by selecting Data Development Purchase Group. Once that option is selected the Purchase dropdown will auto-populate and the option for the Hydrology will be made available. During the purchase creation, the Project Level Access user will also be able to select a Purchase Type Indicator from the auto-populated list and determine if associated uploaded data should be made available via FRiSEL.
Once a Project Level Access user has created the purchase, the user would then be able to create the relevant Tasks associated with the specific Purchase as listed in the Purchases and Tasks Overview section of this document.
FEMA Official MIP Studies Guidance Highlights:
- Purchase Geography: The geography of a hydraulic purchase will vary depending on Project scope (e.g., state, watershed, countywide, or county-community)
- Purchase Contacts: Regional FEMA Contact, TO manager, PM for PTS or CTP. This could also include State and Federal Agency contacts
- Purchase Field Description: Provide narrative identifying if this is a traditional stream-based hydrology analysis, LSAE or LAMP analysis
- Purchase Type Indicator: PMR, Revised Preliminary, LSAE, or BLE as applicable. The purchase type indicator of LSAE should be selected to differentiate between this type of hydrologic analysis and traditional hydrologic modeling. If a Project scope of work includes both LSAE and traditional modeling, then the Project creator will need to create separate hydrology purchases
- Tasks Required to Support Purchase:
- KDP 0 and 1, if not already completed
- Validation
- Task Name: Hydrologic Analysis for 'Watershed Number (County or Community)', 'Watershed Number (County or Community) Mapping Partner name', 'LSAE' or Leverage
- Task Description: Identify if this is a traditional stream-based hydrology analysis, LSAE or LAMP analysis
- Tasks Assignments:
- KDP Zero: FEMA Region or their designee
- KDP One: FEMA Region or their designee
- Hydrology Data Capture: Mapping Partner (funded to perform work)
- Hydrology Validation: FEMA Region or their designee (MIP BB or Regional POC)
- Hydrology Independent QA/QC: Mapping Partner (funded to review work)
- EV Information: Will be tracked at the Task Level for the Hydrology Data Capture Task and the Hydrology Independent QA/QC Task
Capture Hydrology Data Task
Task Start: This data capture Task can start once confirmation is received that both KDP 0 and KDP 1 have been completed
Below is the view of the Capture Hydrology Task. From this screen a user will see:
- Project and Task Information Section displays important information including Project Name and Case Number, Purchase Title, Purchase Description if available, Task Name, who the Task is assigned to, Baseline Task Start and End Dates. This also includes Geography(ies) and Comment History
- Submit Data Section allows the user to upload Hydrology Data and perform the automated Metadata Validation
- Analysis Section allows the user to indicate details specific to the Task and Leverage information (including Model Information and Leverage data sets)
- Auto-Generate Tasks allows the user to choose to auto-generate the Hydrology Data Validation Task
- Comments Section allows the user to enter any relevant comments. These comments will be visible within the Hydrology Validation and Hydrology Independent QA/QC Tasks
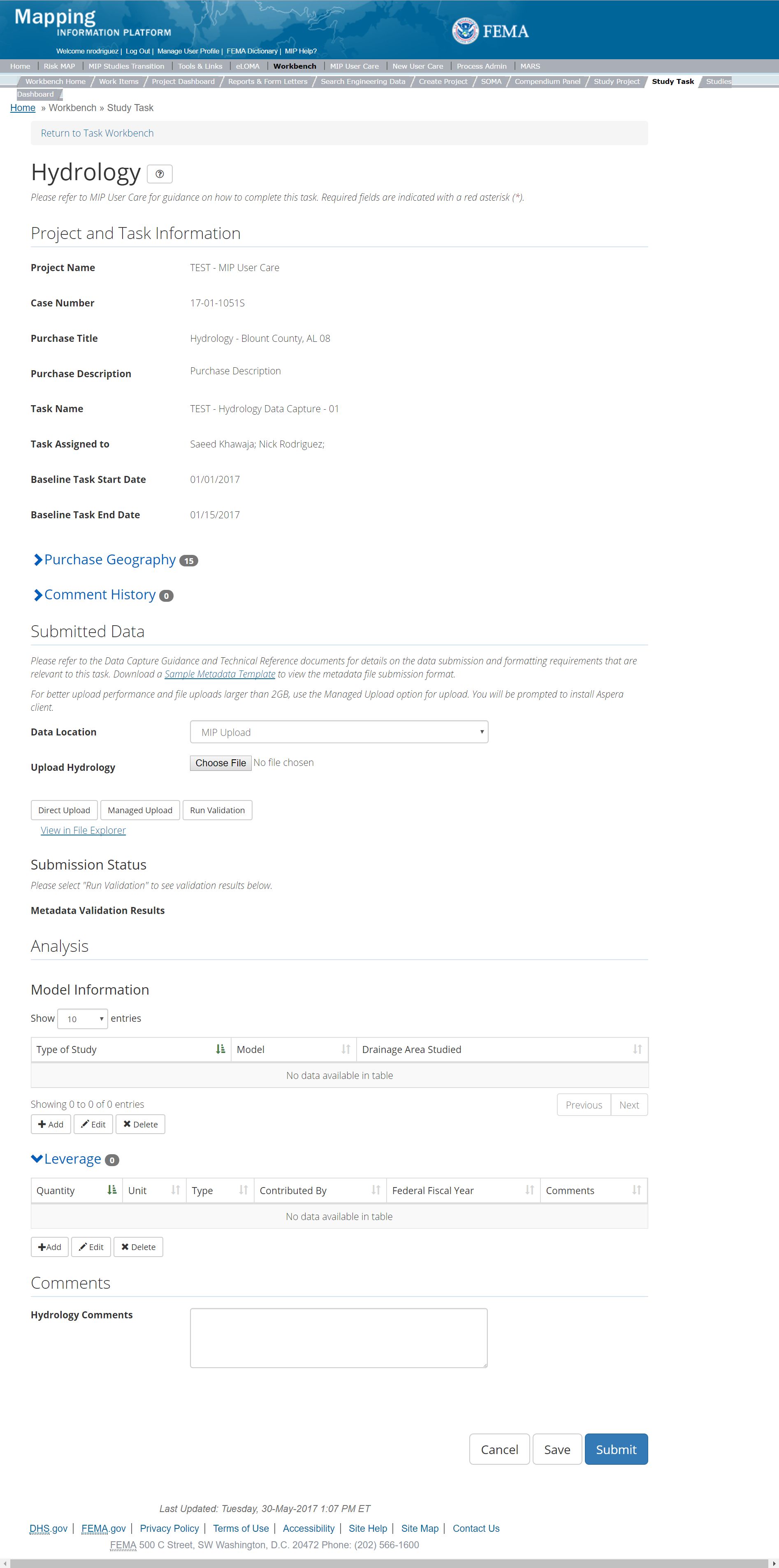
The only editable sections of this Task are the Submit Data, Analysis, add Leverage, Auto-Generate Tasks, and Comments sections. Steps include:
- Within the Submit Data Section, a user must select a Data Location from the drop-down menu.
- Pre-populated options are listed, and a user can select:
- MIP - Select this option if data is being uploaded directly to the MIP using the MIP Task or placed directly to the submission folder on File Explorer
- Risk MAP IT Help - Select this option if data is not being uploaded directly to the MIP using the MIP Task or placed directly to the submission folder on File Explorer. Instead this data must be physically sent to CDS for uploading, please see MIP Guidance document for further details on this process.
- After selecting the file, a user must select the Upload File button to have the file saved to the Task.
- After selecting the file, a user must select the either the Direct Upload button, which uploads the via directly into the MIP, or the Managed Upload button, which engages Aspera software to facilitate a smoother, quicker upload for larger files (>2GB). Reference the Aspera Software instructions for details when using Aspera for the first time.
- After uploading the file, select Run Validation to trigger metadata validation.
- To view uploaded files in File Explorer, select the View in File Explorer link
- Select the View Details link for more information on the results of the auto validation. If the status displays Failed, the View Details link provides specific information on what part of the metadata failed the review
- Model information must be entered by drainage area by manually entering the information such as, Type of Study, Model and Drainage Area Studied.
- The user will then be required to enter Stream Name, Type of Study, Actual Linear Miles, and Model
- Once those fields are completed the user must select the Save button
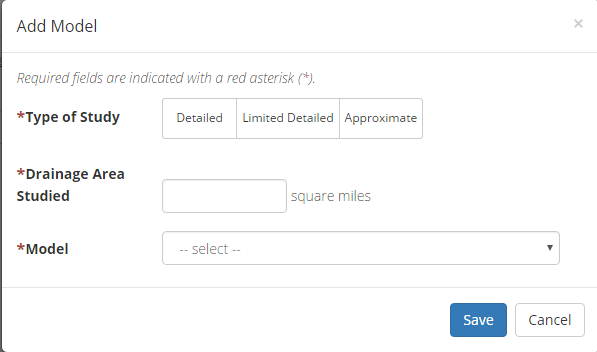
Add Hydrology Model Popup
- The user will then be required to enter Quantity, Type, Unit, Contributed By, Federal Fiscal Year, and Comments.
- Once those fields are completed the user must select the Save button

Add Leverage
- Check the "Auto-Generate Tasks" box
- Enter a descriptive suffix in the "Generated Task Suffix" field
Submitting the Task
Once a user selects submit, they cannot return to this Task. Confirm all information is correct before selecting the Submit button. Once submitted, the Project manager will be notified.
Hydrology Validation Task
Below is the view of the Validate Hydrology Task. From this screen a user will see:
- Project and Task Information Section displays important information including Project Name and Case Number, Purchase Title, Purchase Description if available, Task Name, who the Task is assigned to, Baseline Task Start and End Dates. This also includes Geography(ies) and Comment history
- Submit Data Section allows the user to view uploaded data in File Explorer and the validation status of the data uploaded
- Validation Status allows the user to either reject or approve the Task, enter the reviewer name and upload the necessary validation checklists as well as provide general comments related to this validation
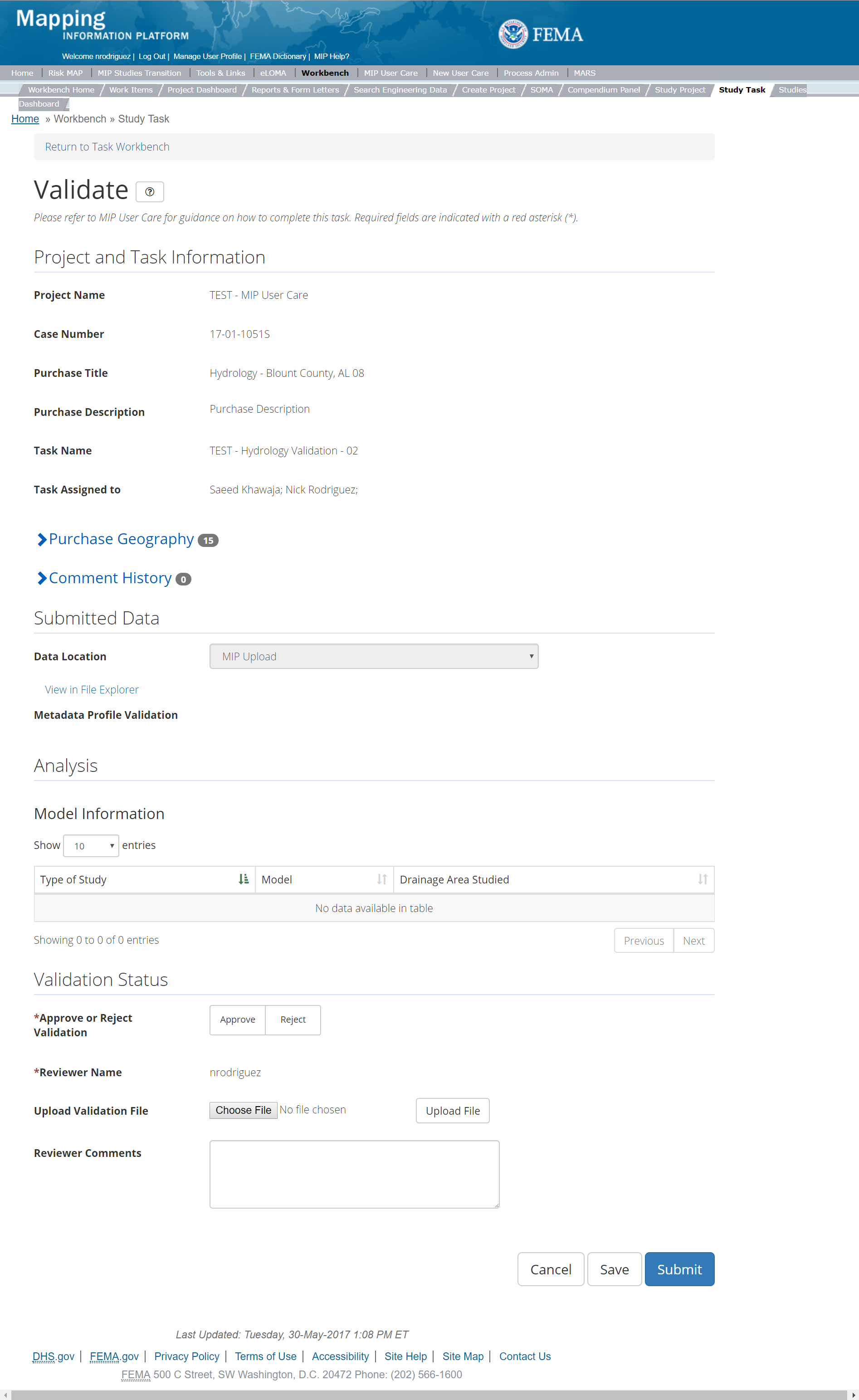
The only editable sections of this Task are the Validation Status fields. Steps include:
- A user must select Approve or Reject Validation
- Next a user can upload a Validation document
- After selecting the file, a user must select the Upload File button to have the file saved to the Task
- A reviewer can also enter any comments regarding the validation Task
- A user can select the Save button at any point during this process or once all the mandatory fields are completed the user can select the Submit button
Validation Task Flow
Please review the Task Flow section within the Getting Started portion of User Care to learn more about the Validation Task Flow.
Submitting the Task
Once a user selects submit, they cannot return to this Task. Confirm all information is correct before selecting the Submit button. Once submitted, the Project manager will be notified.
Hydrology Independent QA/QC Task
The Independent QA/QC Task is initiated when the Data Capture Task is completed, and the Validation Task is completed/approved. The Independent QA/QC checks the technical correctness of the mapping and submittal files for completeness and quality excellence. This Task may be completed by a Mapping Partner; the Independent QA/QC is conducted by either the same Mapping Partner who completed the Data Capture Task (but by a different and independent production group) or by an independent technical reviewer.
Below is the view of the Independent QA/QC Hydrology Task. From this screen a user will see:
- Project and Task Information Section displays important information including Project Name and Case Number, Purchase Title, Purchase Description if available, Task Name, who the Task is assigned to, Baseline Task Start and End Dates. This also includes Geography(ies) and Comment history
- Submit Data Section allows the user to view uploaded data in File Explorer and the validation status of the data uploaded
- QA/QC Status allows the user to either reject or approve the Task, enter the reviewer name and upload the necessary QA/QC checklists as well as provide general comments related to this independent review
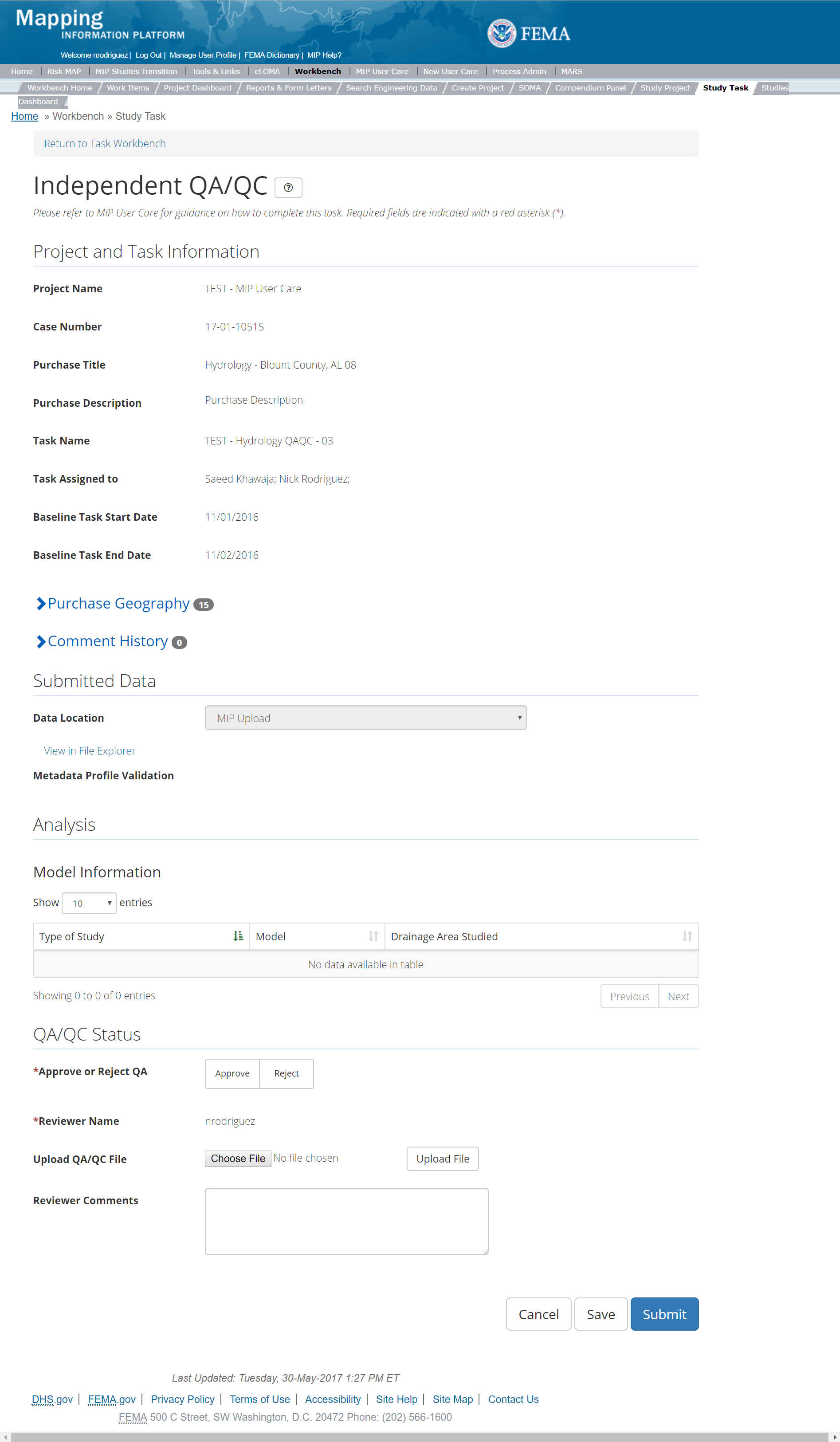
The only editable sections of this Task are the Independent QA/QC Status fields. Steps include:
- A user must select Approve or Reject Validation
- Next a user can upload a QA/QC document
- After selecting the file, a user must select the Upload File button to have the file saved to the Task
- A reviewer can also enter any comments regarding the QA/QC Task
- A user can select the Save button at any point during this process or once all the mandatory fields are completed the user can select the Submit button
Validation Task Flow
Please review the Task Flow section within the Getting Started portion of User Care to learn more about the Validation Task Flow.
Submitting the Task
Once a user selects submit, they cannot return to this Task. Confirm all information is correct before selecting the Submit button. Once submitted, the Project manager will be notified.
Levee Purchase
This Task will allow a user to Capture Levee/LAMP Data, Validate the Levee/LAMP Data, and complete an Independent QA/QC.
Purpose: Capture levee and LAMP data packages, correspondence, and supporting documentation
- Levee Data Capture: This Task is intended to capture levee certification packages, new PAL offers, or natural valley concurrence letters. However, modeling data should be captured in the appropriate hydraulic and hydrologic purchases.
- LAMP Data Capture: This Task is intended to LAMP Phase One (Identification) and Two (Plan & Preparation) documentation, including the final report. However, modeling data should be captured in the appropriate hydraulic and hydrologic purchases. In addition, this Task captures levee meeting (LLPT 1 and LLPT 2) data for pre-meeting, meeting, and post-meeting activities related to levee meetings.
Tasks:
- Levee Data Capture (with option to auto-generate Levee Data Validation Task)
- LAMP Data Capture (with option to auto-generate LAMP Data Validation Task)
- Levee Data Validation
- LAMP Data Validation
- Levee Data Independent QA/QC
- LAMP Data Independent QA/QC
- KDP Zero
- KDP One
Data Upload:
- For reference to levee data requirements for upload as well as the required folder structure please reference the FEMA Data Capture Technical Reference, Data Capture - General, and Data Capture - Workflow Details guidance documents
Validation:
- All Project data uploaded to the MIP through a Project workflow needs to be reviewed and validated for completeness against the current Data Capture standards by a MIP super-user, typically a MIP Black Belt.
Create Levee Purchase & Tasks
While in the purchase creation process, a Project Level Access user would locate the Hydrology purchase by selecting Data Development Purchase Group. Once that option is selected the Purchase dropdown will auto-populate and the option for the Hydrology will be made available. During the purchase creation, the Project Level Access user will also be able to select a Purchase Type Indicator from the auto-populated list
Once a Project Level Access user has created the purchase, the user would then be able to create the relevant Tasks associated with the specific Purchase as listed in the Purchases and Tasks Overview section of this document
FEMA Official MIP Studies Guidance Highlights:
- Purchase Geography: The geography of a levee purchase will typically be the county and communities impacted by the levee system. The typical purchase-Task set-up would be a single levee system, linked to a single LAMP Plan or Levee data package. However, for a Project with multiple systems the purchase geography should be comprehensive reflecting all communities impacted by all the levee systems within the Project footprint. Wherever multiple levee systems within in the same county have separate data packages (e.g. sound reach submittal, PAL offer, etc.) the Project creator could set-up multiple levee Tasks within the same purchase to capture each levee data package separately
- Purchase Contacts: Suzanne Vermeer, Michael Nakagaki, Brian Koper
- Purchase Field Description: Enter all levee System IDs from the National Levee Database associated with the purchase
- Purchase Type Indicator: PMR or Revised Preliminary as applicable
- Tasks Required to Support Purchase
- KDP 0 and 1, if not already completed
- Validation
- Task Name: LeveeName_Approach (Accreditation or LAMP)
- Task Description: Consider including whether the Task associated with new, restudied, or leveraged analysis. Include a list of stakeholders, the study extent, a description of the associated Geography, and Mapping Partner (PTS/CTP) information. Include any other relevant information the Project Access Level user deems useful.
- Tasks Assignments:
- KDP Zero: FEMA Region or their designee
- KDP One: FEMA Region or their designee
- Levee or LAMP Data Capture: Mapping Partner (funded to perform work)
- Levee or LAMP Validation: FEMA Region or their designee (MIP BB or Regional POC)
- Levee or LAMP Independent QA/QC: Mapping Partner (funded to review work)
- EV Information: Will be tracked at the Task Level for the Levee/LAMP Data Capture Task and the Levee/LAMP Independent QA/QC Task
Capture Levee Data Task
Task Start: This Task is primarily a file storage mechanism that can be triggered by submittal of a certification package, determination that a PAL offer is required, LAMP Phase Two that includes a procedure other than natural valley, or a natural valley concurrence letter. KDP 0 and KDP 1 would typically be required prior to starting this Task.
Below is the view of the Capture Levee Task. From this screen a user will see:
- Project and Task Information Section displays important information including Project Name and Case Number, Purchase Title, Purchase Description if available, Task Name, who the Task is assigned to, Baseline Task Start and End Dates. This also includes Geography(ies) and Comment History
- Submit Data Section allows the user to upload Levee Data and perform the automated Metadata Validation
- Analysis Section allows the user to indicate details specific to the Task such as NLD System ID (enter levee system identification number(s) from the National Levee Database), LAMP Plan Completion Date (enter date LAMP Plan was completed), FAST Levee Studies ID (enter Primary Key from the FAST database), Levee Analysis that is applicable and Leverage information
- Auto-Generate Tasks allows the user to choose to auto-generate the Levee Data Validation Task
- Comments Section allows the user to enter any relevant comments. These comments will be visible within the Levee Validation and Levee Independent QA/QC Tasks
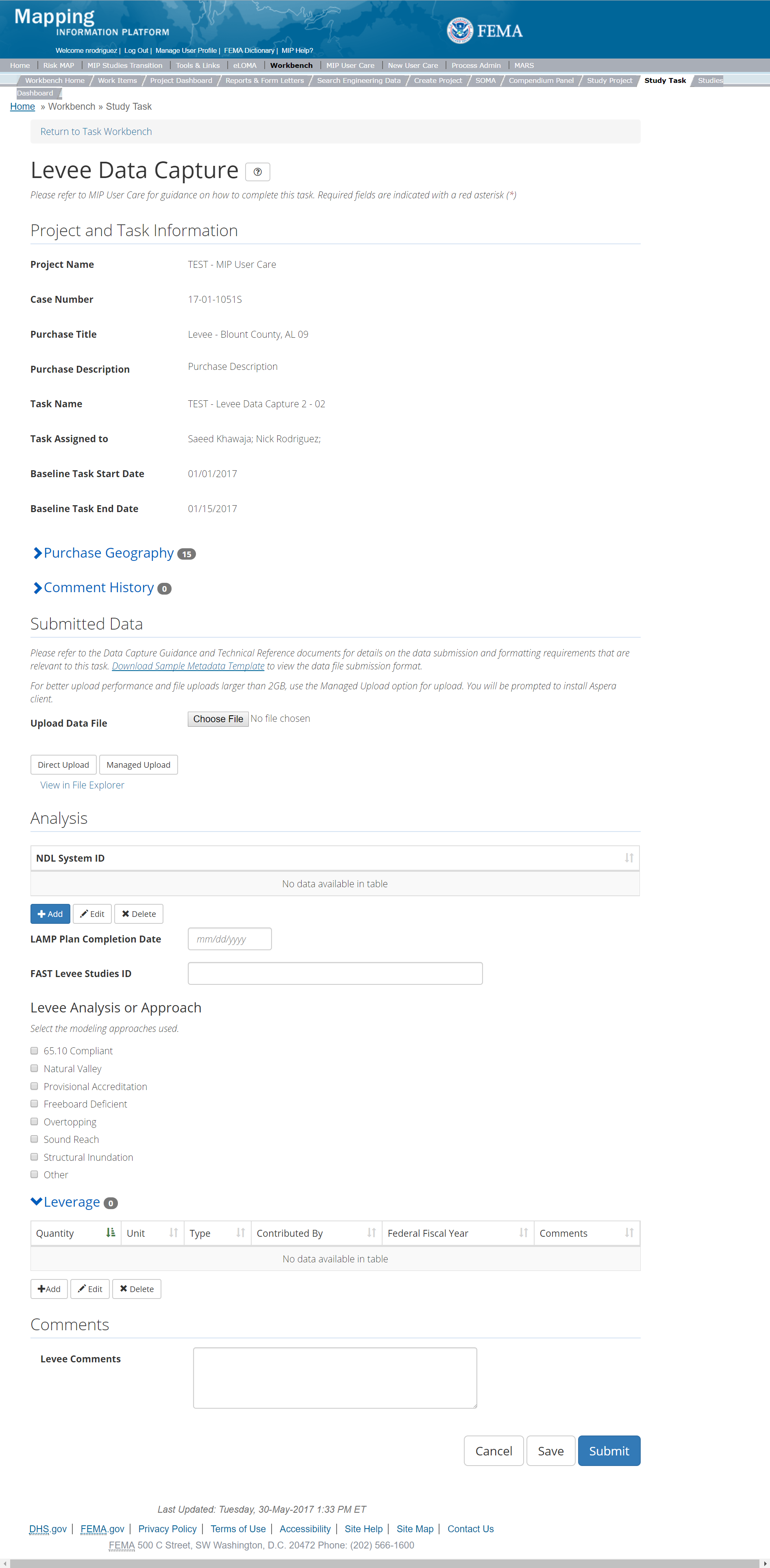
The only editable sections of this Task are the Submit Data, Analysis, add Leverage, Auto-Generate Tasks, and Comments sections. Steps include:
- A user can upload a data file
- After selecting the file, a user must select the Upload File button to have the file saved to the Task
- After selecting the file, a user must select the either the Direct Upload button, which uploads the via directly into the MIP, or the Managed Upload button, which engages Aspera software to facilitate a smoother, quicker upload for larger files (>2GB). Reference the Aspera Software instructions for details when using Aspera for the first time.
- To view uploaded files in File Explorer, select the View in File Explorer link
- A user can add NLD System ID by selecting the Edit button to the right of the NLD System ID section
- The user will then be required to select which NLD System ID from a prepopulated table
- Once the NLD System ID are selected the user must select the Add button
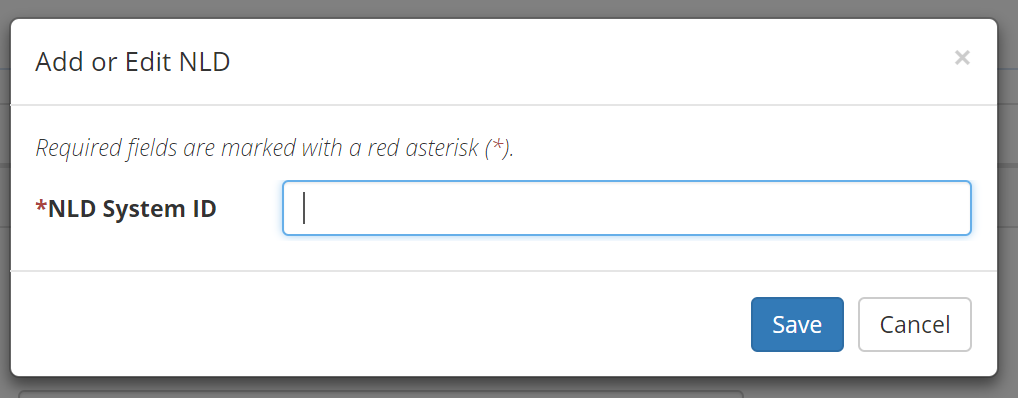
Add NLD System ID Popup
- A user can enter the LAMP Levee Studies ID
- A user can add Levee Analysis or Approach by selecting one of the options (65.10 Compliant, Natural Valley, Provisional Accreditation, Freeboard Deficient, Overtopping, Other)
- A user can add Leverage to the Task by selecting the Add button under the Leverage section
- The user will then be required to enter Quantity, Type, Unit, Contributed By, Federal Fiscal Year, and Comments.
- Once those fields are completed the user must select the Save button

Add Leverage
- Auto-Generate Tasks: The user can choose to auto-generate the Levee Data Validation Task when creating the Levee Data Capture Task. To do so, the steps are:
- Check the "Auto-Generate Tasks" box
- Enter a descriptive suffix in the "Generated Task Suffix" field
- A user can select the Save button at any point during this process or once all the mandatory fields are completed the user can select the Submit button
Submitting the Task
Once a user selects submit, they cannot return to this Task. Confirm all information is correct before selecting the Submit button. Once submitted, the Project manager will be notified.
Capture LAMP Data Task
Task Start: LAMP Phase One (Identification) and Two (Plan Preparation) tend to go in order. KDP 0 is needed before starting.
Below is the view of the Capture LAMP Task. From this screen a user will see:
- Project and Task Information Section displays important information including Project Name and Case Number, Purchase Title, Purchase Description if available, Task Name, who the Task is assigned to, Baseline Task Start and End Dates. This also includes Geography(ies) and Comment History
- Submit Data Section allows the user to upload LAMP Data and perform the automated Metadata Validation
- Analysis Section allows the user to indicate details specific to the Task such as NLD System ID (enter levee system identification number(s) from the National Levee Database, Modeling approach (select all that apply), LAMP Meeting information and Leverage information
- Auto-Generate Tasks allows the user to choose to auto-generate the LAMP Data Validation Task
- Comments Section allows the user to enter any relevant comments. These comments will be visible within the LAMP Validation and LAMP Independent QA/QC Tasks
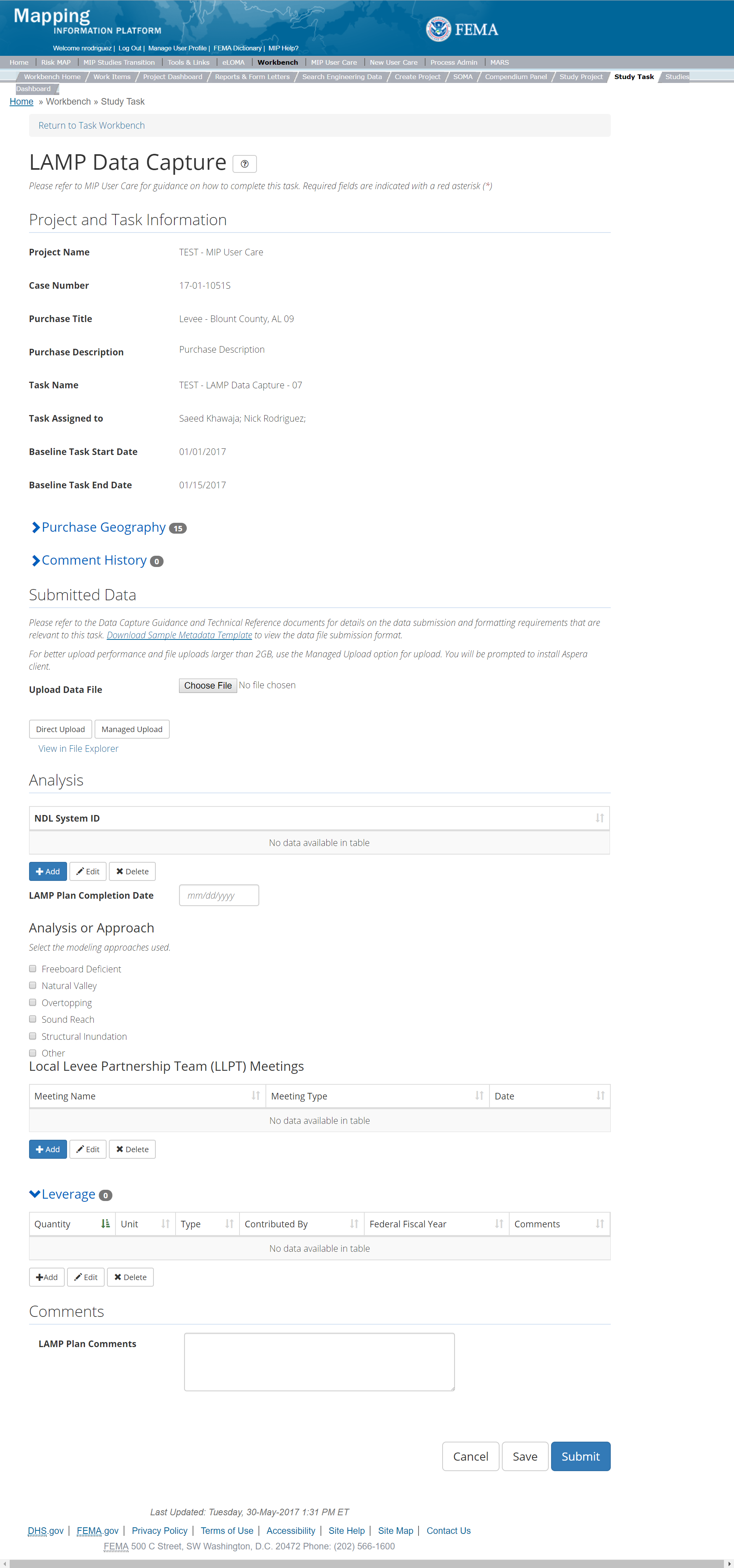
The only editable sections of this Task are the NLD System ID, LAMP Plan, Modeling Approach, Local Levee Partnership Team (LAMP) Meetings, add Leverage, Auto-Generate Tasks, and Comments sections. Steps include:
- A user can upload a data file
- After selecting the file, a user must select the Upload File button to have the file saved to the Task
- After selecting the file, a user must select the either the Direct Upload button, which uploads the via directly into the MIP, or the Managed Upload button, which engages Aspera software to facilitate a smoother, quicker upload for larger files (>2GB). Reference the Aspera Software instructions for details when using Aspera for the first time.
- To view uploaded files in File Explorer, select the View in File Explorer link
- A user can add NLD System ID by selecting the Edit button to the right of the NLD System ID section
- The user will then be required to select which NLD System ID from a prepopulated table
- Once the NLD System ID are selected the user must select the Add button
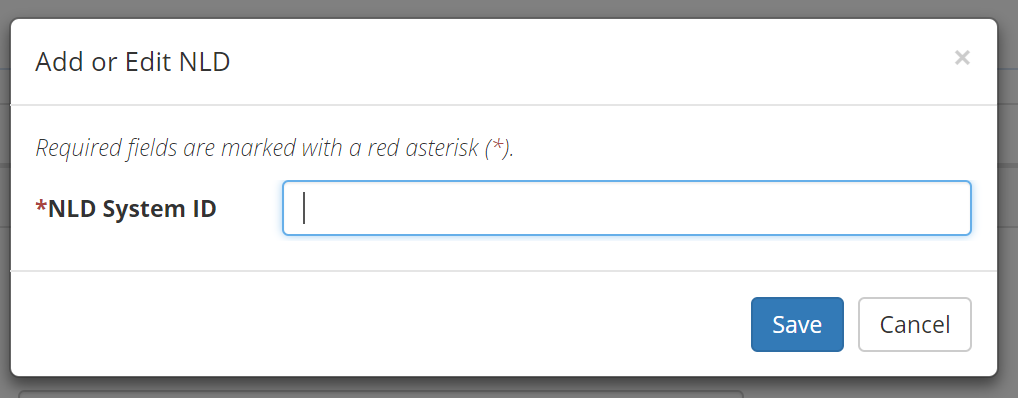
Add NLD System ID Popup
- Next a user can enter the LAMP Plan Completion Date
- A user can indicate which Modeling Approach was used by selecting either: Freeboard Deficient, Natural Valley, Overtopping, Sound Reach, Structural Inundation, 65.10 Compliant, or Other
- A user can add Local Levee Partnership Team (LAMP) Meeting by selecting the Add button
- The user will then be required to enter the Meeting Name, Meeting Type, and Date
- Meeting name should include levee location, and meeting city and state (example: Arkham City LLPT Meeting Arkham ST)
- Meeting type should identify details of the type of meeting held (webinar, in-person, etc.)
- LAMP completion date is the date the plan was finalized
- Once those fields are completed the user must select the Add button

Add LLPT Meeting Popup
- A user can add Leverage to the Task by selecting the Add button under the Leverage section
- The user will then be required to enter Quantity, Type, Unit, Contributed By, Federal Fiscal Year, and Comments.
- Once those fields are completed the user must select the Save button

Add Leverage
- Auto-Generate Tasks: The user can choose to auto-generate the LAMP Data Validation Task when creating the LAMP Data Capture Task. To do so, the steps are:
- Check the "Auto-Generate Tasks" box
- Enter a descriptive suffix in the "Generated Task Suffix" field
- A user can select the Save button at any point during this process or once all the mandatory fields are completed the user can select the Submit button
Submitting the Task
Once a user selects submit, they cannot return to this Task. Confirm all information is correct before selecting the Submit button. Once submitted, the Project manager will be notified.
Levee Validation Task
Below is the view of the Validate Levee Task. From this screen a user will see:
- Project and Task Information Section displays important information including Project Name and Case Number, Purchase Title, Purchase Description if available, Task Name, who the Task is assigned to, Baseline Task Start and End Dates. This also includes Geography(ies) and Comment history
- Submit Data Section allows the user to view uploaded data in File Explorer and the validation status of the data uploaded
- Validation Status allows the user to either reject or approve the Task, enter the reviewer name and upload the necessary validation checklists as well as provide general comments related to this validation
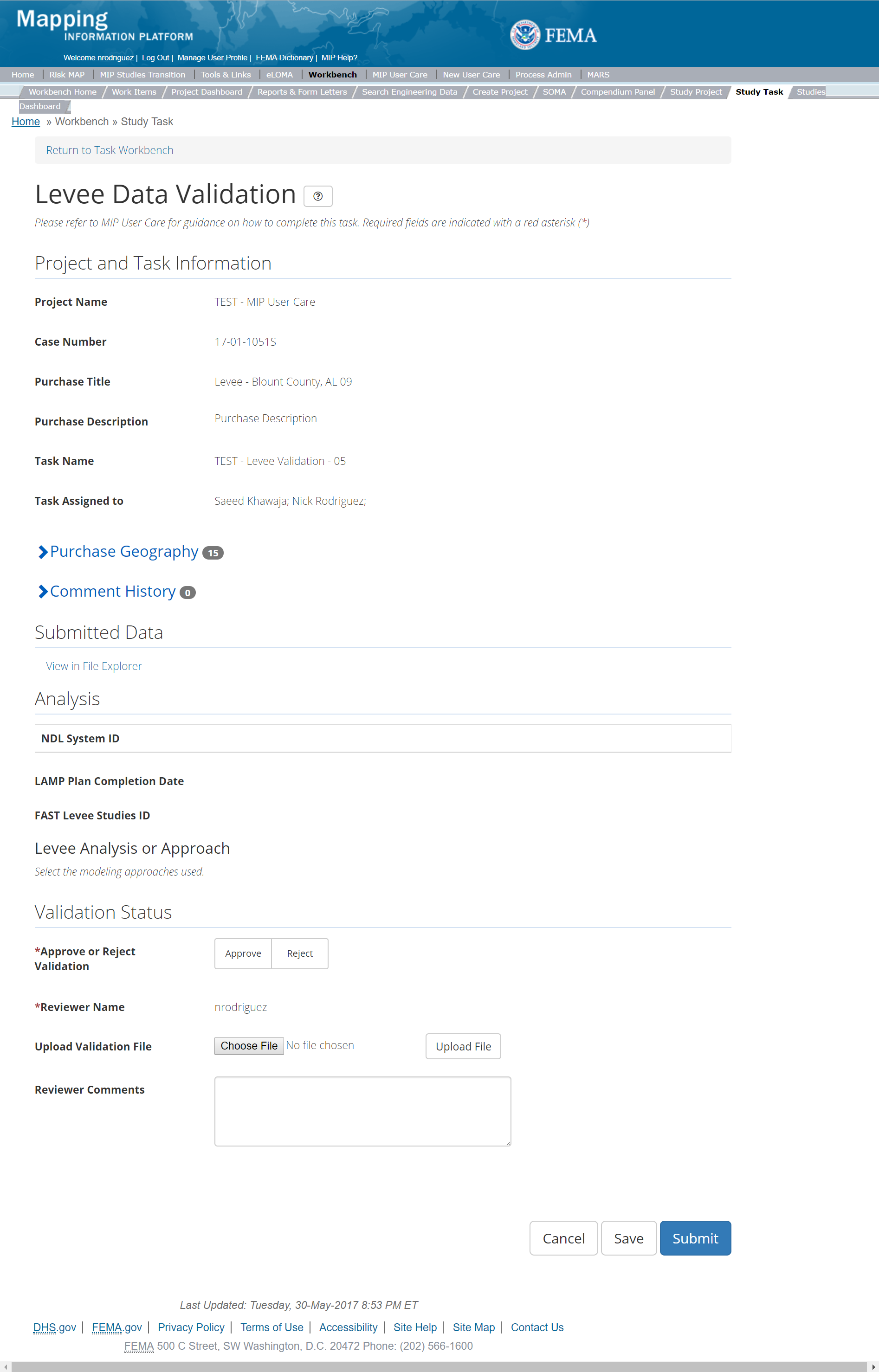
The only editable sections of this Task are the Validation Status fields. Steps include:
- A user must select Approve or Reject Validation
- Next a user can upload a Validation document
- After selecting the file, a user must select the Upload File button to have the file saved to the Task
- A reviewer can also enter any comments regarding the validation Task
- A user can select the Save button at any point during this process or once all the mandatory fields are completed the user can select the Submit button
Validation Task Flow
Please review the Task Flow section within the Getting Started portion of User Care to learn more about the Validation Task Flow.
Submitting the Task
Once a user selects submit, they cannot return to this Task. Confirm all information is correct before selecting the Submit button. Once submitted, the Project manager will be notified.
LAMP Validation Task
Below is the view of the Validate LAMP Task. From this screen a user will see:
- Project and Task Information Section displays important information including Project Name and Case Number, Purchase Title, Purchase Description if available, Task Name, who the Task is assigned to, Baseline Task Start and End Dates. This also includes Geography(ies) and Comment history
- Submit Data Section allows the user to view uploaded data in File Explorer and the validation status of the data uploaded
- Validation Status allows the user to either reject or approve the Task, enter the reviewer name and upload the necessary validation checklists as well as provide general comments related to this validation
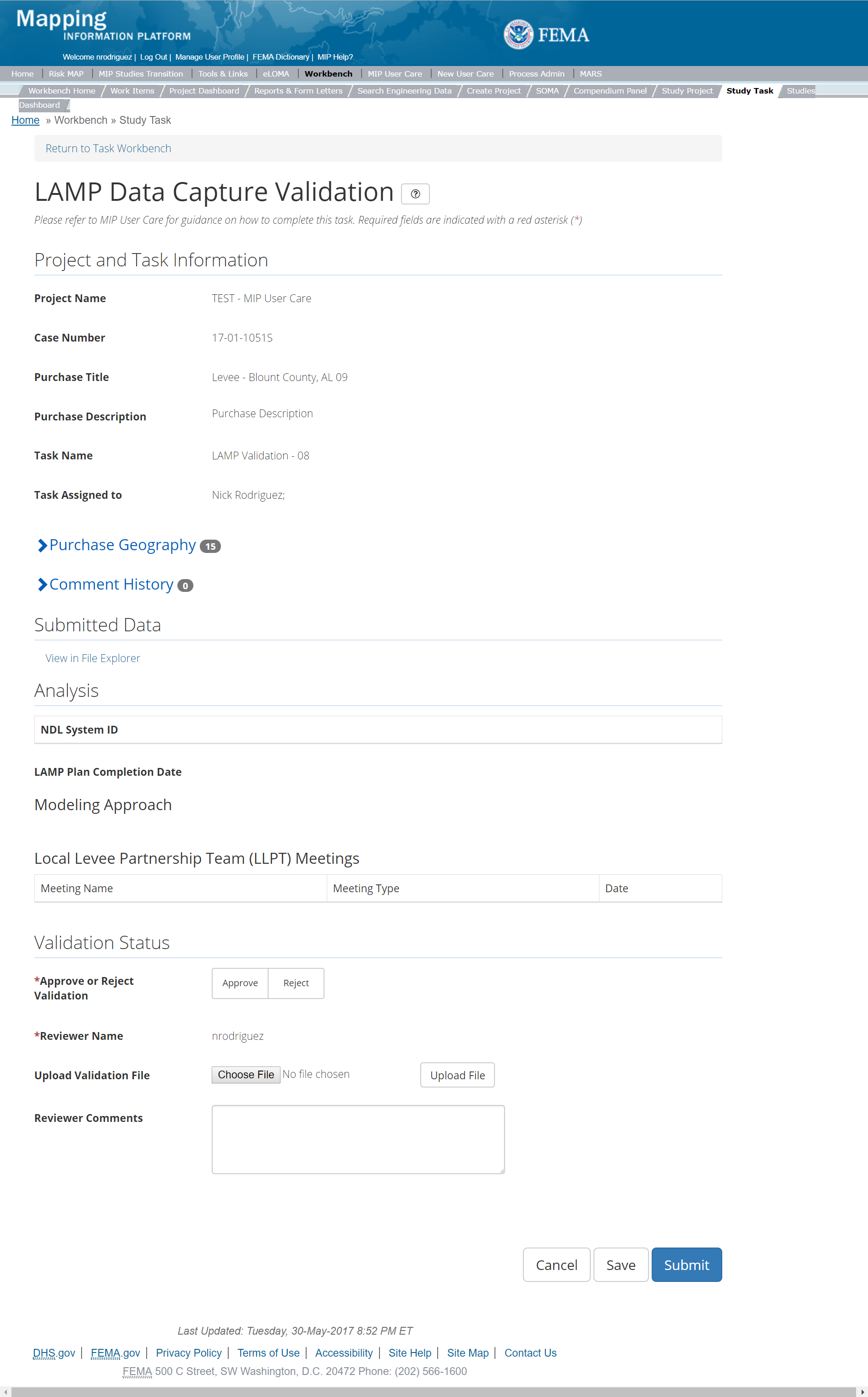
The only editable sections of this Task are the Validation Status fields. Steps include:
- A user must select Approve or Reject Validation
- Next a user can upload a Validation document
- After selecting the file, a user must select the Upload File button to have the file saved to the Task
- A reviewer can also enter any comments regarding the validation Task
- A user can select the Save button at any point during this process or once all the mandatory fields are completed the user can select the Submit button
Validation Task Flow
Please review the Task Flow section within the Getting Started portion of User Care to learn more about the Validation Task Flow.
Submitting the Task
Once a user selects submit, they cannot return to this Task. Confirm all information is correct before selecting the Submit button. Once submitted, the Project manager will be notified.
Levee Independent QA/QC Task
The Independent QA/QC Task is initiated when the Data Capture Task is completed, and the Validation Task is completed/approved. The Independent QA/QC checks the technical correctness of the mapping and submittal files for completeness and quality excellence. This Task may be completed by a Mapping Partner; the Independent QA/QC is conducted by either the same Mapping Partner who completed the Data Capture Task (but by a different and independent production group) or by an independent technical reviewer.
Below is the view of the Validate Levee Task. From this screen a user will see:
- Project and Task Information Section displays important information including Project Name and Case Number, Purchase Title, Purchase Description if available, Task Name, who the Task is assigned to, Baseline Task Start and End Dates. This also includes Geography(ies) and Comment history
- Submit Data Section allows the user to view uploaded data in File Explorer and the validation status of the data uploaded
- QA/QC Status allows the user to either reject or approve the Task, enter the reviewer name and upload the necessary QA/QC checklists as well as provide general comments related to this independent review
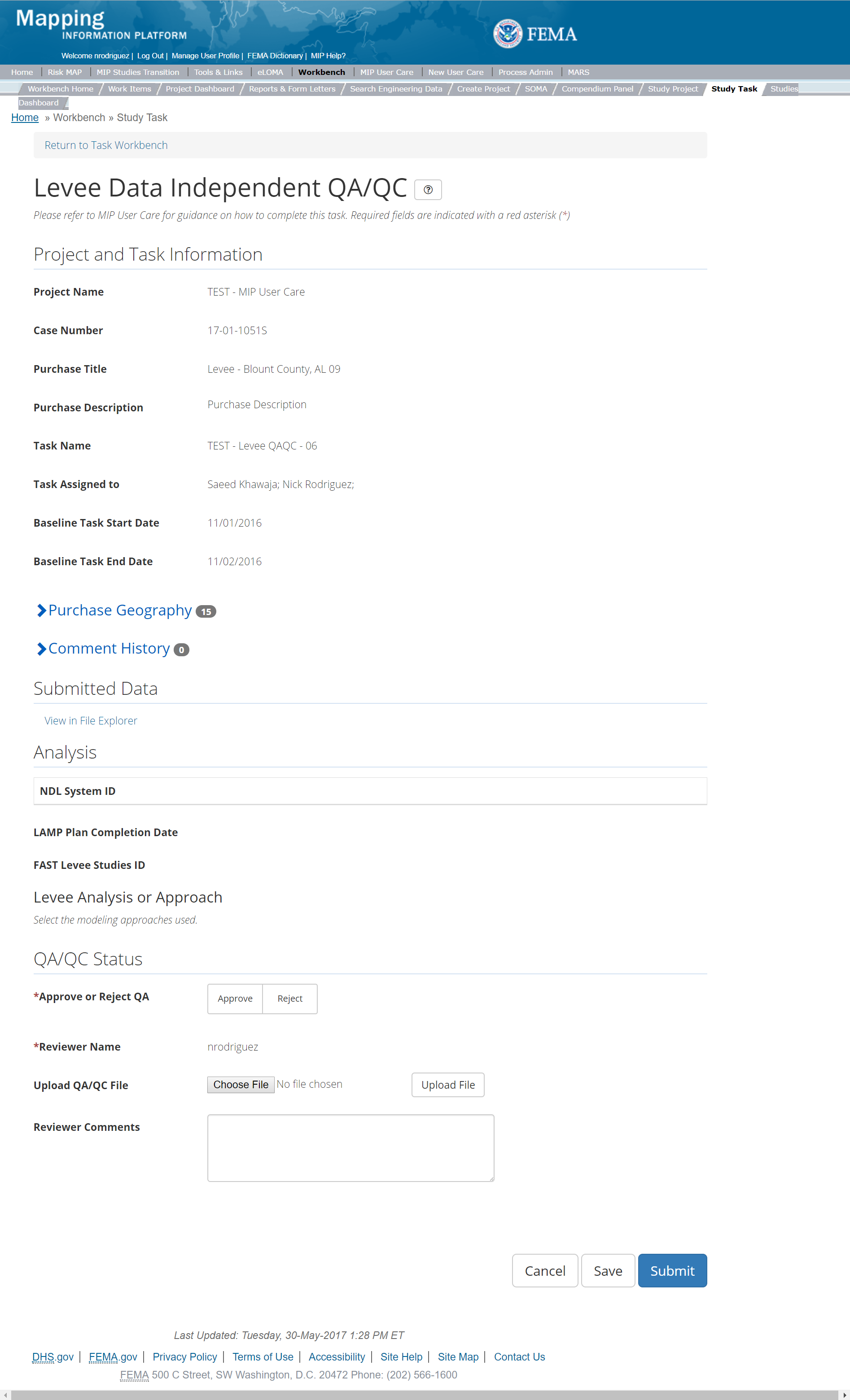
The only editable sections of this Task are the QAQC Status fields. Steps include:
- A user must select Approve or Reject QAQC
- Next a user can upload a QAQC document
- After selecting the file, a user must select the Upload File button to have the file saved to the Task
- A reviewer can also enter any comments regarding the validation Task
- A user can select the Save button at any point during this process or once all the mandatory fields are completed the user can select the Submit button.
Validation Task Flow
Please review the Task Flow section within the Getting Started portion of User Care to learn more about the Validation Task Flow.
Submitting the Task
Once a user selects submit, they cannot return to this Task. Confirm all information is correct before selecting the Submit button. Once submitted, the Project manager will be notified.
LAMP Independent QA/QC Task
The Independent QA/QC Task is initiated when the Data Capture Task is completed, and the Validation Task is completed/approved. The Independent QA/QC checks the technical correctness of the mapping and submittal files for completeness and quality excellence. This Task may be completed by a Mapping Partner; the Independent QA/QC is conducted by either the same Mapping Partner who completed the Data Capture Task (but by a different and independent production group) or by an independent technical reviewer.
Below is the view of the Validate LAMP Task. From this screen a user will see:
- Project and Task Information Section displays important information including Project Name and Case Number, Purchase Title, Purchase Description if available, Task Name, who the Task is assigned to, Baseline Task Start and End Dates. This also includes Geography(ies) and Comment history
- Submit Data Section allows the user to view uploaded data in File Explorer and the validation status of the data uploaded
- QA/QC Status allows the user to either reject or approve the Task, enter the reviewer name and upload the necessary QA/QC checklists as well as provide general comments related to this independent review
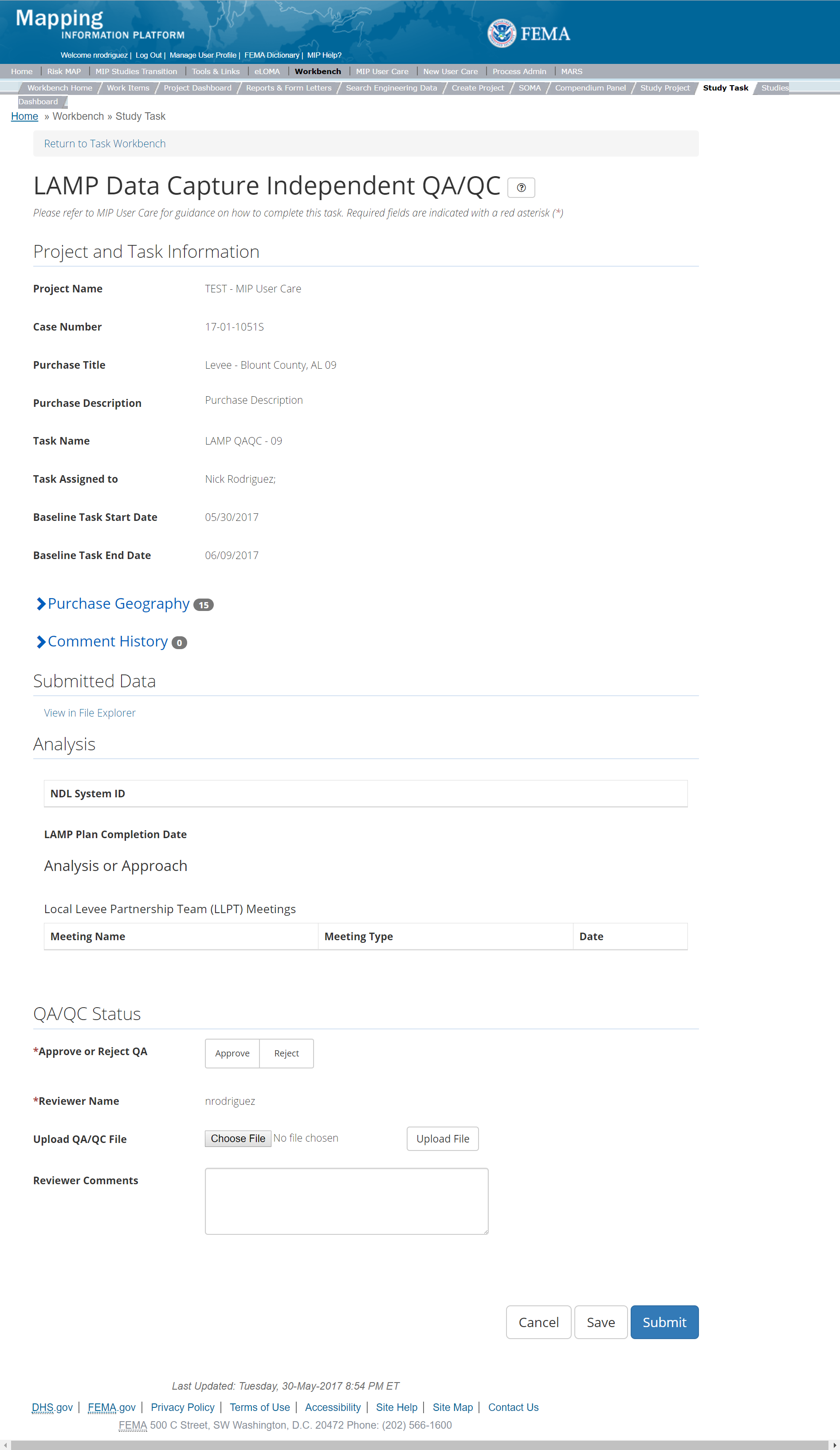
The only editable sections of this Task are the QAQC Status fields. Steps include:
- A user must select Approve or Reject QAQC
- Next a user can upload a QAQC document
- After selecting the file, a user must select the Upload File button to have the file saved to the Task
- A reviewer can also enter any comments regarding the validation Task
- A user can select the Save button at any point during this process or once all the mandatory fields are completed the user can select the Submit button
Validation Task Flow
Please review the Task Flow section within the Getting Started portion of User Care to learn more about the Validation Task Flow.
Submitting the Task
Once a user selects submit, they cannot return to this Task. Confirm all information is correct before selecting the Submit button. Once submitted, the Project manager will be notified.
Survey Purchase
This purchase will allow a user to Capture, Validate, and complete an Independent QA/QC of Survey Data, and complete KDP Zero and One.
Purpose: Tasks associated with this activity are performed to upload Survey Data and associated metadata to the MIP for auto QA.
Tasks:
- Survey Data Capture (with option to auto-generate the Survey Data Validation Task)
- Survey Data Validation
- Survey Data Independent QA/QC
- KDP Zero
- KDP One
Data Upload:
- For reference to the data requirements for upload as well as the required folder structure please reference the FEMA Data Capture Technical Reference, Data Capture - General, Data Capture - Workflow Details, and related guidance documents
Validation:
- All Project data uploaded to the MIP workflow needs to be reviewed and validated for completeness against the current Data Capture standards by a MIP super-user, typically a MIP Black Belt
Create Survey Purchase & Tasks
While in the purchase creation process, a Project Level Access user would locate the Survey purchase by selecting Data Development Purchase Group. Once that option is selected the Purchase dropdown will auto-populate and the option for the Survey purchase will be made available. During the purchase creation, the Project Level Access user will also be able to select a Purchase Type Indicator from the auto-populated list.
Once a Project Level Access user has created the purchase, the user would then be able to create the relevant Tasks associated with the specific Purchase as listed in the Purchases and Tasks Overview section of this document.
FEMA Official MIP Studies Guidance Highlights:
- Purchase Geography: Purchase geography can be county, watershed, multiple CIDs, dependent on the scope of work
- Purchase Contacts: Regional FEMA Contact, TO manager, PM for PTS or CTP. This could also include State and Federal Agency contacts.
- Purchase Field Description: Provide a short narrative of study type (new, re-studied, leveraged), the area studied and unique identifiers of the stakeholders, geography, and communities.
- Purchase Type Indicator: PMR or Revised Preliminary as applicable
- Tasks Required to Support Purchase:
- KDP 0 and 1, if not already completed
- Validation
- Task Name: should include a descriptor of the associated Geography(ies) and/or data creator, such as Flood Watershed (County, Jurisdiction) Survey Data Capture, or Flood Watershed (County, Jurisdiction)
Survey Fan Data Capture. - Task Description: Consider including whether the Task associated with new, restudied, or leveraged analysis and include a list of stakeholders, the study extent, a description of the associated Geography, and Mapping Partner (PTS/CTP) information. Include any other relevant information the Project Access Level user deems useful.
- Task Assignments:
- KDP Zero: FEMA Region or their designee
- KDP One: FEMA Region or their designee
- Survey Data Capture: Mapping Partner (funded to perform work)
- Survey Validation: FEMA Region or their designee (MIP BB or Regional POC)
- Survey Independent QA/QC: Mapping Partner (funded to review work)
- EV Information: Will be tracked at the Task Level for the Levee/LAMP Data Capture Task and the Levee/LAMP Independent QA/QC Task
Capture Survey Data Task
Task Start: This data capture Task can start once confirmation is received that both KDP 0 and KDP 1 have been completed
The Capture Survey Task includes the following sections, as shown in the example below:
- Project and Task Information Section displays important information including Project Name and Case Number, Purchase Title, Purchase Description if available, Task Name, who the Task is assigned to, Baseline Task Start and End Dates. This also includes Geography(ies) and Comment History
- Submit Data Section allows the user to upload Survey Data and perform the automated Metadata Validation
- Analysis Section allows the user to indicate Leveraged datasets and details
- Auto-Generate Tasks Section allows the user to choose to auto-generate the Survey Data Validation Task
- Comments Section allows the user to enter any relevant comments. These comments will be visible within the Survey Data Validation and Survey Data Independent QA/QC Tasks
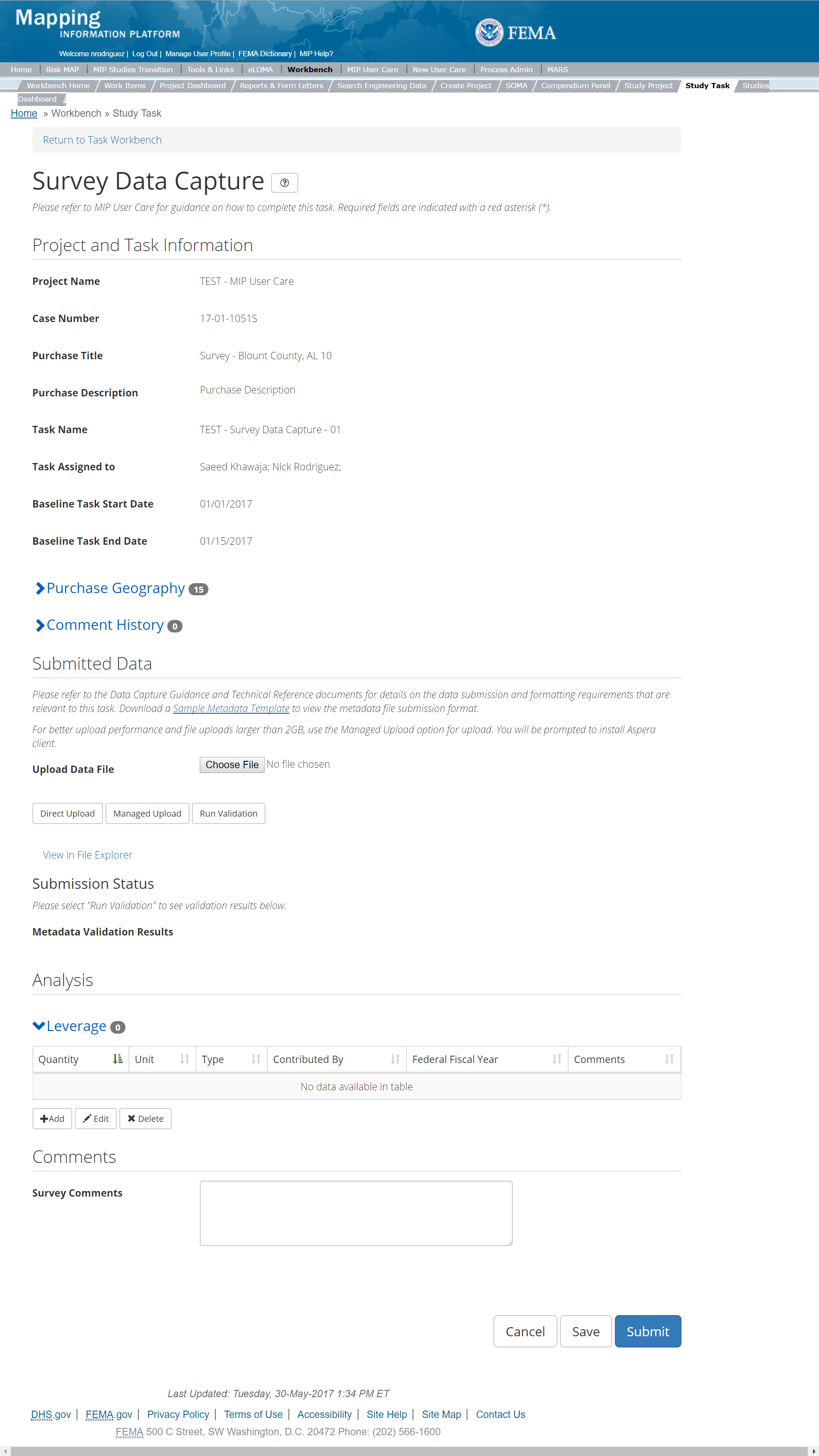
The only editable sections of this Task are the Submit Data, Analysis, add Leverage, Auto-Generate Tasks, and Comments sections. Steps include:
- Upload Survey data
- Keep in mind that regardless of the Purchase Geography type set during the Purchase setup phase by the Project Level Access User, the Data Capture Standards specify that Survey Data be uploaded per HUC8 entity. For reference to the data requirements for upload as well as the required folder structure please reference the FEMA Data Capture Technical Reference, and the Data Capture - General and Data Capture - Workflow Details Guidance.
- After selecting the file, a user must select the Upload File button to have the file saved to the Task
- After selecting the file, a user must select the either the Direct Upload button, which uploads the via directly into the MIP, or the Managed Upload button, which engages Aspera software to facilitate a smoother, quicker upload for larger files (>2GB). Reference the Aspera Software instructions for details when using Aspera for the first time.
- After uploading the file, select Run Validation button to trigger metadata validation.
- To view uploaded files in File Explorer, select the View in File Explorer link
- Select the View Details link for more information on the results of the auto validation. If the status displays Failed, the View Details link provides specific information on what part of the metadata failed the review
- Add Leverage to the Task:
- Under the Leverage section, select the Add button
- Enter the Quantity, Type, Unit, Contributed By, Federal Fiscal Year (all required fields) and Comments
- Once those fields are completed the user must select the Save button.

Add Leverage Popup
- Auto-Generate Tasks: The user can choose to auto-generate the Survey Data Validation Task when creating the Survey Data Capture Task. To do so, the steps are:
- Check the "Auto-Generate Tasks" box
- Enter a descriptive suffix in the "Generated Task Suffix" field
- A user can select the Save button at any point during this process. Once all the mandatory fields are completed, the user can select the Submit button.
Submitting the Task
Keep in mind that regardless of the Purchase Geography type set during the Purchase setup phase by the Project Level Access User, the Data Capture Standards specify that Survey Data be uploaded per HUC8 entity. For reference to the data requirements for upload as well as the required folder structure please reference the FEMA Data Capture Technical Reference, and the Data Capture - General and Data Capture - Workflow Details Guidance button. Once submitted, the Project manager will be notified.
Submitting the Task
Once a user selects submit, they cannot return to this Task. Confirm all information is correct before selecting the Submit button. Once submitted, the Project manager will be notified.
Survey Validation Task
The Validate Survey Validation Task includes the following sections, as shown in the example below:
- Project and Task Information Section displays important information including Project Name and Case Number, Purchase Title, Purchase Description if available, Task Name, who the Task is assigned to, Baseline Task Start and End Dates. This also includes Geography(ies) and Comment history
- Submit Data Section allows the user to view uploaded data in File Explorer and the validation status of the data uploaded
- Validation Status allows the user to either reject or approve the Task, enter the reviewer name and upload the necessary validation checklists as well as provide general comments related to this validation
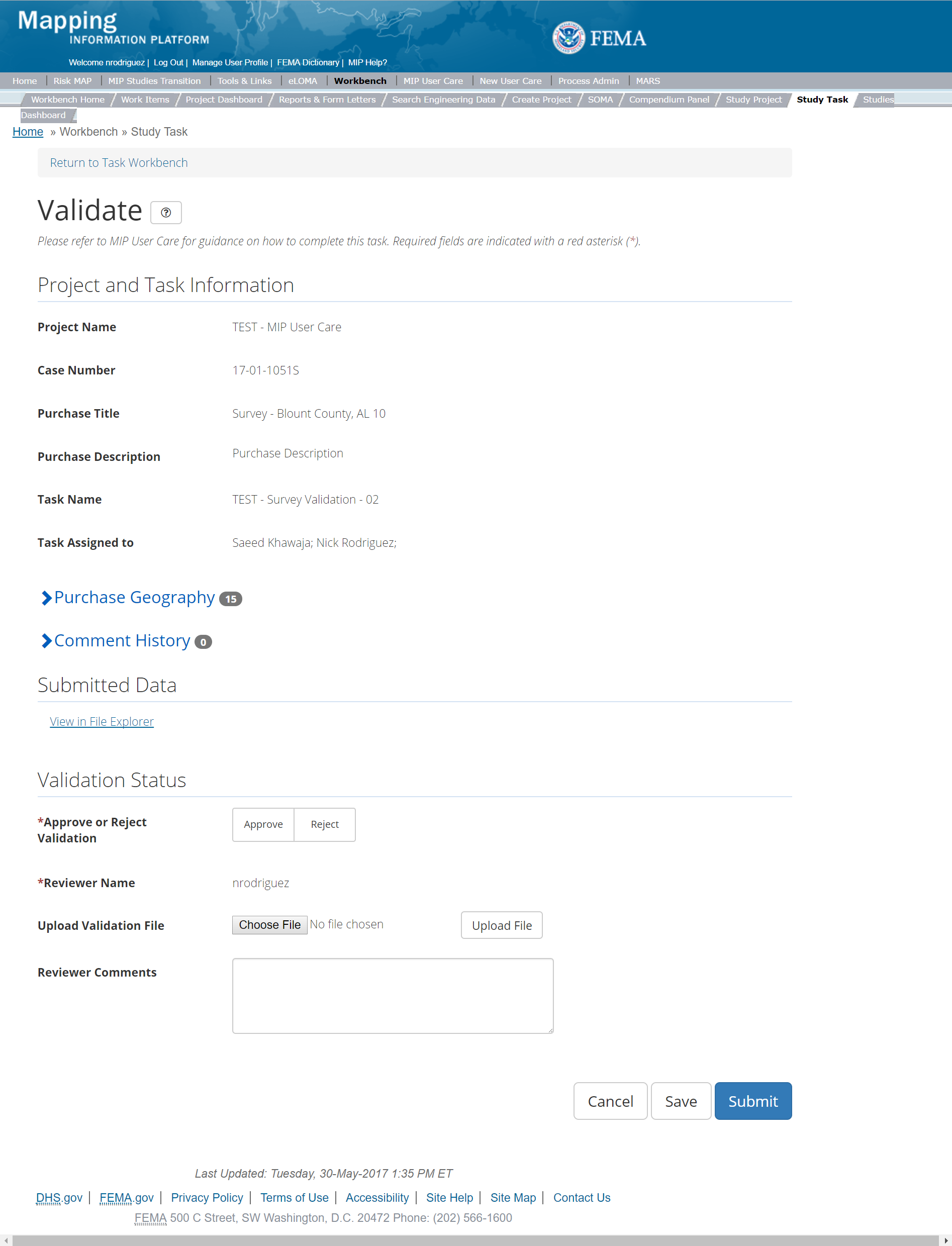
The only editable sections of this Task are the Validation Status fields. To edit these sections, steps include:
- Approve or Reject Validation (user must select one)
- Upload a Validation document
- After selecting the file, a user must select the Upload File button to have the file saved to the Task
- The Validator may also enter any comments regarding the Validation Task.
- The user can select the Save button at any point during this process. Once all the mandatory fields are completed the user can select the Submit button
Validation Task Flow
Please review the Task Flow section within the Getting Started portion of User Care to learn more about the Validation Task Flow.
Submitting the Task
Once a user selects submit, they cannot return to this Task. Confirm all information is correct before selecting the Submit button. Once submitted, the Project manager will be notified.
Survey Independent QA/QC Task
The Independent QA/QC Task is initiated when the Data Capture Task is completed, and the Validation Task is completed/approved. The Independent QA/QC checks the technical correctness of the mapping and submittal files for completeness and quality excellence. This Task may be completed by a Mapping Partner; the Independent QA/QC is conducted by either the same Mapping Partner who completed the Data Capture Task (but by a different and independent production group) or by an independent technical reviewer.
The Survey Independent QA/QC Task includes the following sections, as shown in the example below:
- Project and Task Information Section displays important information including Project Name and Case Number, Purchase Title, Purchase Description if available, Task Name, who the Task is assigned to, Baseline Task Start and End Dates. This also includes Geography(ies) and Comment history
- Submit Data Section allows the user to view uploaded data in File Explorer and the validation status of the data uploaded
- QA/QC Status allows the user to either reject or approve the Task, enter the reviewer name and upload the necessary QA/QC checklists as well as provide general comments related to this independent review
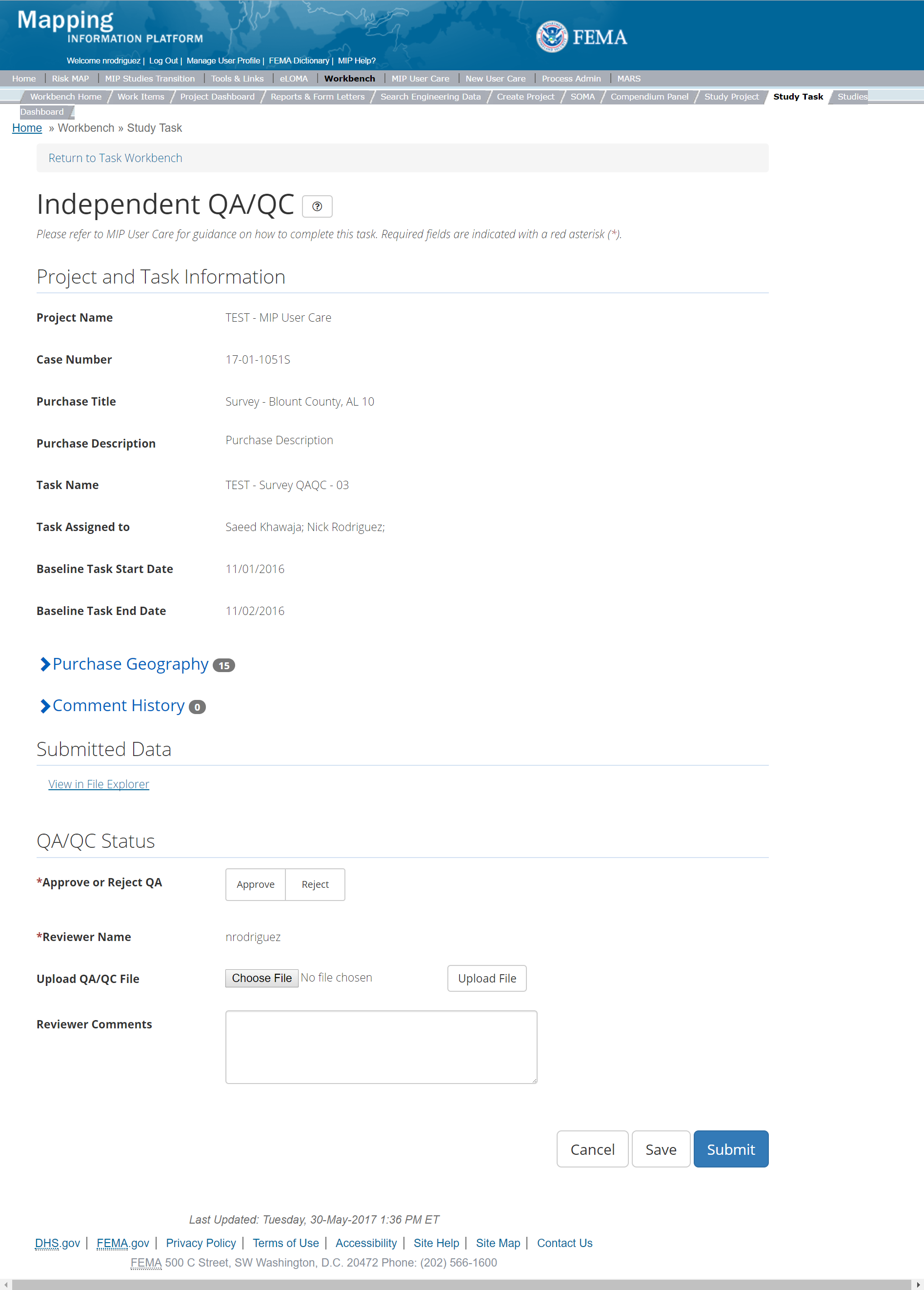
The only editable sections of this Task are the Independent QA/QC Status fields. To edit these sections, steps include:
- Approve or Reject Validation (user must select one)
- Upload a QA/QC document.
- After selecting the file, a user must select the Upload File button to have the file saved to the Task.
- The Independent Reviewer may also enter any comments regarding the QA/QC Task
- A user can select the Save button at any point during this process. Once all the mandatory fields are completed the user can select the Submit button
Validation Task Flow
Please review the Task Flow section within the Getting Started portion of User Care to learn more about the Validation Task Flow.
Submitting the Task
Once a user selects submit, they cannot return to this Task. Confirm all information is correct before selecting the Submit button. Once submitted, the Project manager will be notified.
Terrain Purchase
This Purchase will allow a user to Capture, Validate, and complete an Independent QA/QC of Terrain Data, the finished elevation surface used for modeling.
Purpose: Capture final terrain dataset(s) to support floodplain mapping activities and development of flood risk products. Input elevation datasets are captured under the Topographic data Tasks.
Tasks:
- Terrain Data Capture (with option to auto-generate the Terrain Data Validation Task)
- Terrain Data Validation
- Terrain Data Independent QA/QC
- KDP Zero
- KDP One
Data Upload:
- For reference to the data requirements for upload as well as the required folder structure please reference the FEMA Data Capture Technical Reference, Data Capture - General, Data Capture - Workflow Details, and related guidance documents
- Source data sets for a Project should be uploaded under a Topographic Data Purchase. There are Task types for new topographic data and existing topographic data. If some of the source elevation data used for this Project was uploaded on a different MIP Project, you do not need to upload it again. Instead, you reference the data from the other Project in the Terrain Data Capture Task.
Validation:
- All Project data uploaded to the MIP through a Project workflow needs to be reviewed and validated for completeness against the current Data Capture standards by a MIP super-user, typically a MIP Black Belt.
Create Terrain Purchase & Tasks
While in the purchase creation process, a Project Level Access user would locate the Terrain Data Purchase by selecting Data Development Purchase Group. Once that option is selected the Purchase dropdown will auto-populate and the option for the Terrain will be made available. During the purchase creation, the Project Level Access user will also be able to select a Purchase Type Indicator from the auto-populated list.
Once a Project Level Access user has created the purchase, the user would then be able to create the relevant Tasks associated with the specific Purchase as listed in the Purchases and Tasks Overview section of this document.
FEMA Official MIP Studies Guidance Highlights:
- Purchase Geography: Typically, A single purchase should be created for terrain purchase to cover the extent of the Project, However, if a Project has two or more distinct engineering purchases with separate geographies where separate terrain surfaces will be compiled for each, then there should be a corresponding Terrain Purchase for each distinct engineering geography. An example of this would be a Project with riverine and coastal component where each activity built their own elevation surface for modeling. Each area could be represented by separate Terrain purchases with appropriate geography.
- Purchase Contacts: Regional FEMA Contact, Lead FEMA Engineer, Task Order Manager, PM for PTS or CTP
- Purchase Field Description: Provide a short narrative of study type (new, re-studied, leveraged), the area studied and unique identifiers of the stakeholders, geography, and communities for the final terrain dataset(s) which support floodplain mapping activities and development of flood risk products.
- Purchase Type Indicator: PMR or Revised Preliminary as applicable
- Tasks Required to Support Purchase:
- KDP 0 and 1, if not already completed
- Validation
- Task Name: Development of Terrain data for "watershed name", "county name", or "community name"
- Task Description: The development of Terrain data that meet FEMA standards and guidance for use in a Risk MAP Project
- Task Assignments:
- KDP Zero: FEMA Region or their designee
- KDP One: FEMA Region or their designee
- Terrain Data Capture: Mapping Partner (funded to perform work)
- Terrain Validation: FEMA Region or their designee (MIP BB or Regional POC)
- Terrain Independent QA/QC: Mapping Partner (funded to review work)
- EV Information: Will be tracked at the Task Level for the Terrain Data Capture Task, the Terrain Validation Task, and the Terrain Independent QA/QC Task
Capture Terrain Data
Task Start: This Task typically starts at the beginning of modeling activities since the terrain surface is central to most of the modeling work. Some Projects may begin with Large Scale Automated Engineering or Base Level Engineering work prior to Discovery. In these cases, compilation of a terrain surface will usually need to take place prior to these engineering activities, so a Capture Terrain Data Task will be needed along with the H&H purchases. KDP 0 and 1 would typically be required prior to starting this Task.
Below is the view of the Capture Terrain Task. From this screen a user will see:
- Project and Task Information Section displays important information including Project Name and Case Number, Purchase Title, Purchase Description if available, Task Name, who the Task is assigned to, Baseline Task Start and End Dates. This also includes Geography(ies) and Comment History
- Submit Data Section allows the user to upload Terrain Data and perform the automated Metadata Validation
- Analysis Section allows the user to indicate details specific to the Task and Leverage information
- Auto-Generate Tasks Section allows the user to choose to auto-generate the Terrain Data Validation Task
- Comments Section allows the user to enter any relevant comments. These comments will be visible within the Terrain
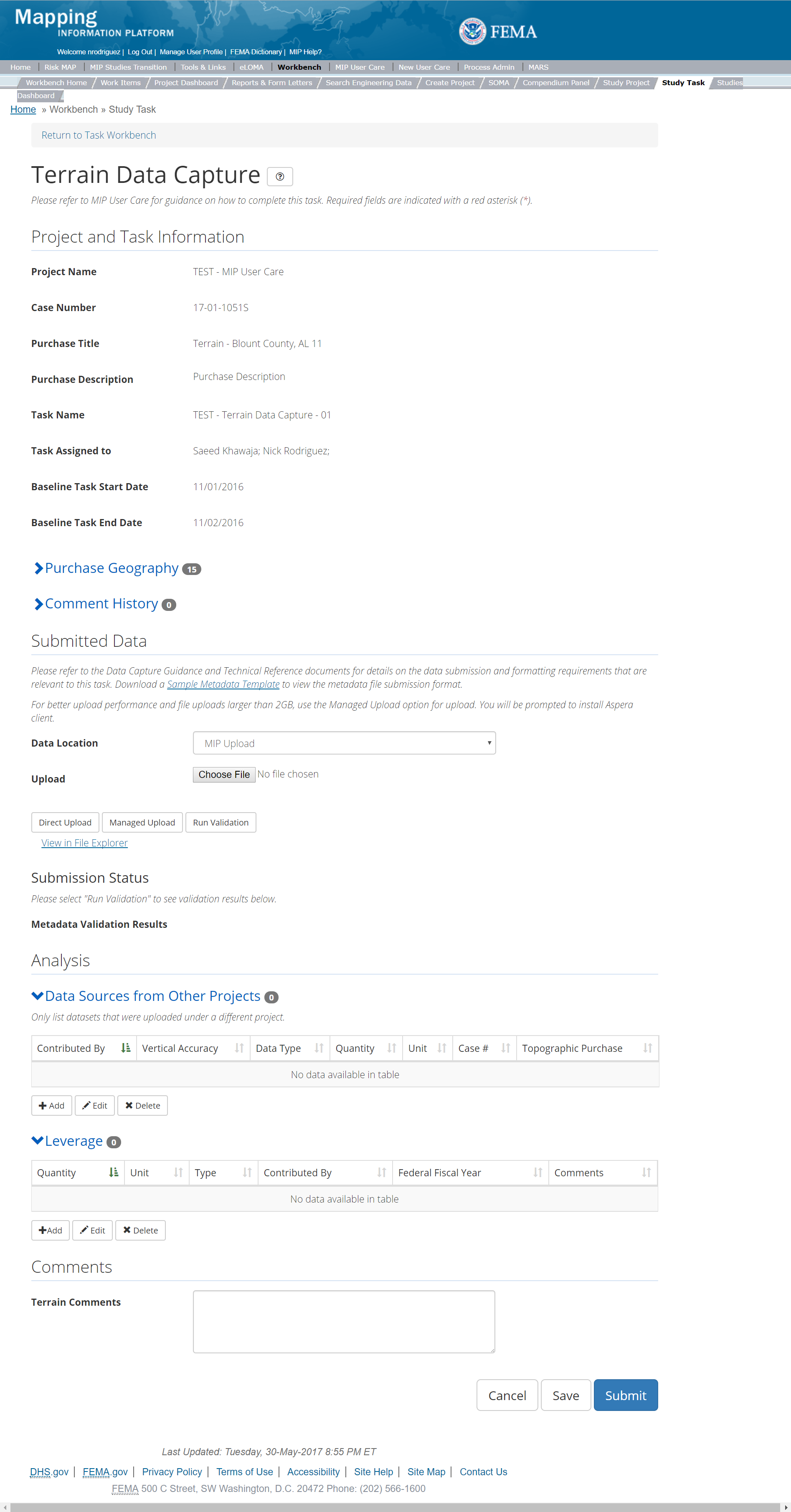
The only editable sections of this Task are the Submit Data, Analysis, add Leverage, Auto-Generate Tasks, and Comments sections. Steps include:
- Within the Submit Data Section, a user must select a Data Location from the drop-down menu.
- Pre-populated options are listed, and a user can select:
- MIP - Select this option if data is being uploaded directly to the MIP using the MIP Task or placed directly to the submission folder on File Explorer
- Risk MAP IT Help - Select this option if data is not being uploaded directly to the MIP using the MIP Task or placed directly to the submission folder on File Explorer. Instead this data must be physically sent to CDS for uploading, please see MIP Guidance document for further details on this process.
- After selecting the file, a user must select the Upload File button to have the file saved to the Task.
- After selecting the file, a user must select the either the Direct Upload button, which uploads the via directly into the MIP, or the Managed Upload button, which engages Aspera software to facilitate a smoother, quicker upload for larger files (>2GB). Reference the Aspera Software instructions for details when using Aspera for the first time.
- After uploading the file, select Run Validation to trigger metadata validation.
- To view uploaded files in File Explorer, select the View in File Explorer link
- Select the View Details link for more information on the results of the auto validation. If the status displays Failed, the View Details link provides specific information on what part of the metadata failed the review
- The user will then be required to enter Data Source and Data Type. A user can also enter the Purchase ID
- Once those fields are completed the user must select the Save button
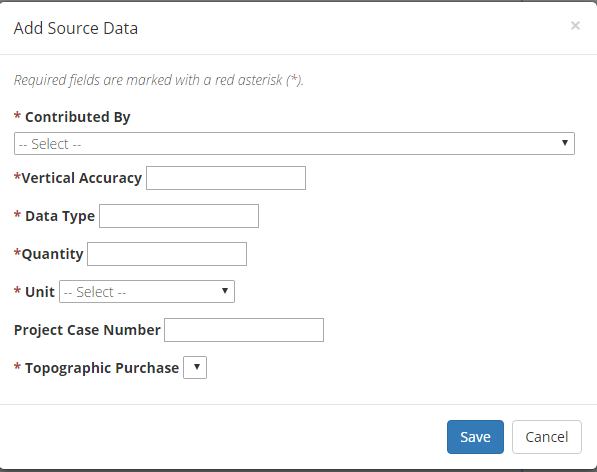
Add Terrain Source Data
- The user will then be required to enter Quantity, Type, Unit, Contributed By, Federal Fiscal Year, and Comments.
- Once those fields are completed the user must select the Save button

Add Leverage
- Check the "Auto-Generate Tasks" box
- Enter a descriptive suffix in the "Generated Task Suffix" field
Submitting the Task
Once a user selects submit, they cannot return to this Task. Confirm all information is correct before selecting the Submit button. Once submitted, the Project manager will be notified.
Terrain Validation Task
Below is the view of the Validate Terrain Task. From this screen a user will see:
- Project and Task Information Section displays important information including Project Name and Case Number, Purchase Title, Purchase Description if available, Task Name, who the Task is assigned to, Baseline Task Start and End Dates. This also includes Geography(ies) and Comment history
- Submit Data Section allows the user to view uploaded data in File Explorer and the validation status of the data uploaded
- Validation Status allows the user to either reject or approve the Task, enter the reviewer name and upload the necessary validation checklists as well as provide general comments related to this validation
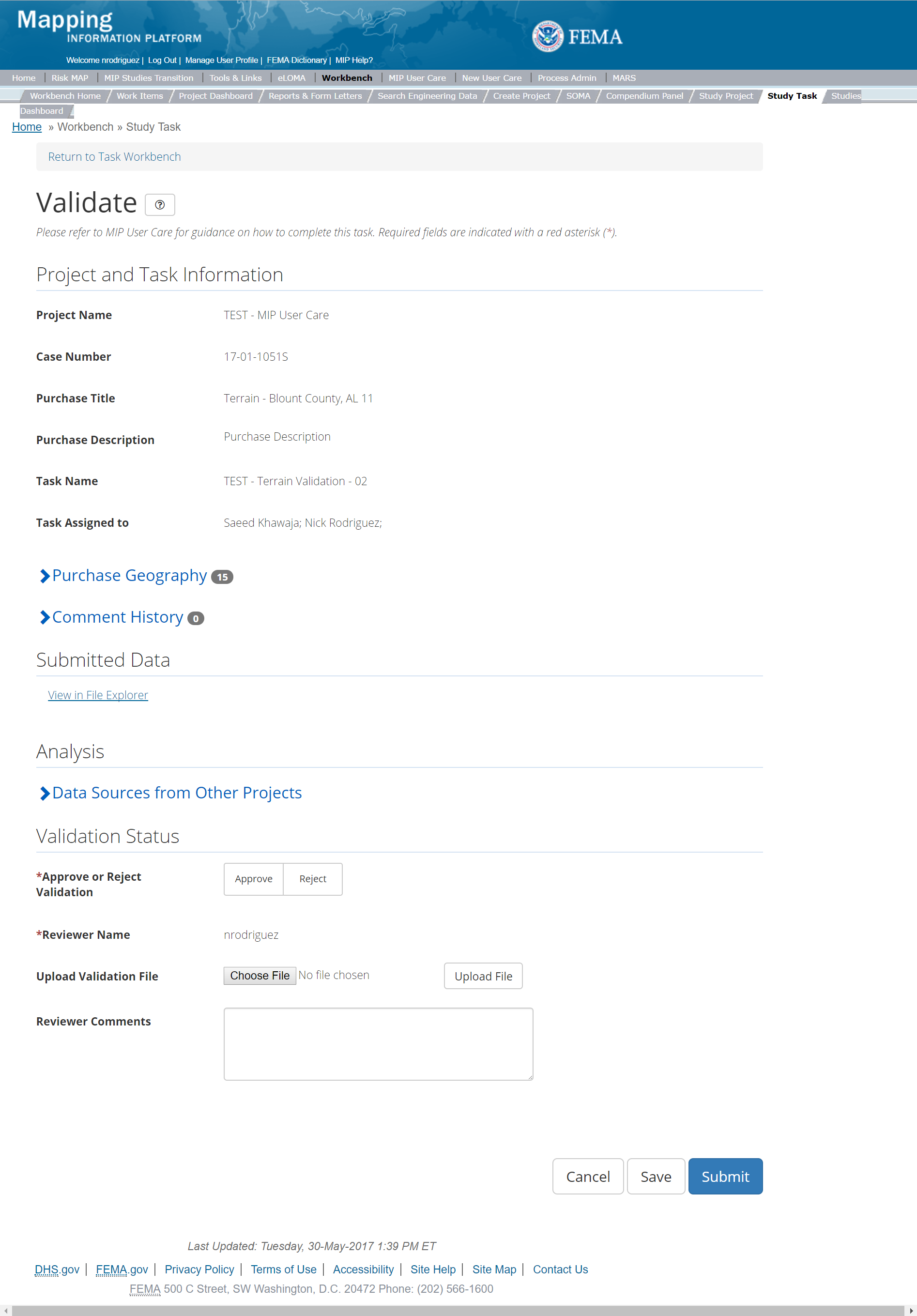
The only editable sections of this Task are the Validation Status fields. Steps include:
- A user must select Approve or Reject Validation
- Next a user can upload a Validation document
- After selecting the file, a user must select the Upload File button to have the file saved to the Task
- A reviewer can also enter any comments regarding the validation Task
- A user can select the Save button at any point during this process or once all the mandatory fields are completed the user can select the Submit button
Validation Task Flow
Please review the Task Flow section within the Getting Started portion of User Care to learn more about the Validation Task Flow.
Submitting the Task
Once a user selects submit, they cannot return to this Task. Confirm all information is correct before selecting the Submit button. Once submitted, the Project manager will be notified.
Terrain Independent QA/QC Task
The Independent QA/QC Task is initiated when the Data Capture Task is completed, and the Validation Task is completed/approved. The Independent QA/QC checks the technical correctness of the mapping and submittal files for completeness and quality excellence. This Task may be completed by a Mapping Partner; the Independent QA/QC is conducted by either the same Mapping Partner who completed the Data Capture Task (but by a different and independent production group) or by an independent technical reviewer.
Below is the view of the Independent QA/QC Terrain Task. From this screen a user will see:
- Project and Task Information Section displays important information including Project Name and Case Number, Purchase Title, Purchase Description if available, Task Name, who the Task is assigned to, Baseline Task Start and End Dates. This also includes Geography(ies) and Comment history
- Submit Data Section allows the user to view uploaded data in File Explorer and the validation status of the data uploaded
- QA/QC Status allows the user to either reject or approve the Task, enter the reviewer name and upload the necessary QA/QC checklists as well as provide general comments related to this independent review
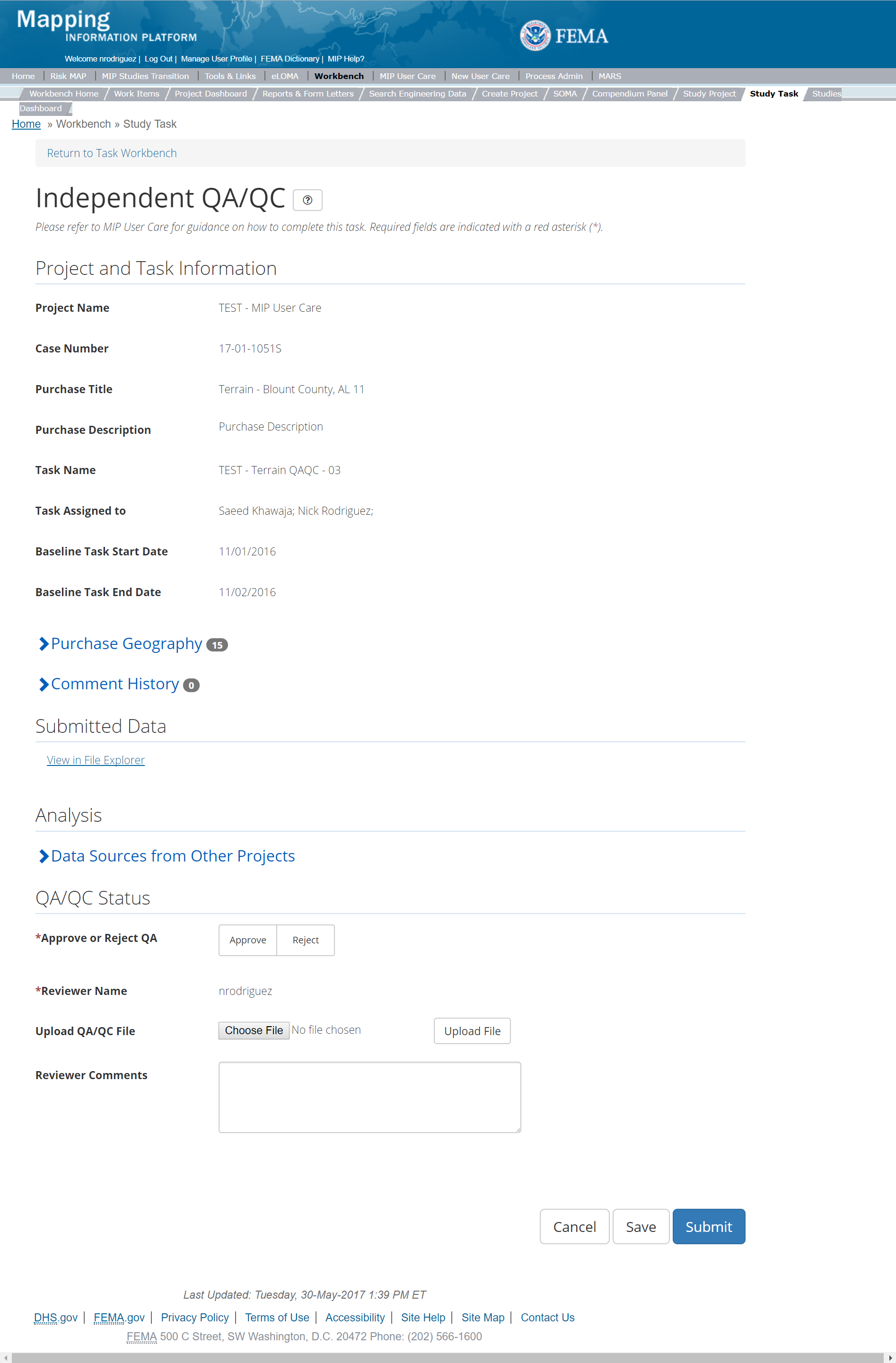
The only editable sections of this Task are the Independent QA/QC Status fields. Steps include:
- A user must select Approve or Reject Validation
- Next a user can upload a QA/QC document
- After selecting the file, a user must select the Upload File button to have the file saved to the Task
- A reviewer can also enter any comments regarding the QA/QC Task
- A user can select the Save button at any point during this process or once all the mandatory fields are completed the user can select the Submit button
Validation Task Flow
Please review the Task Flow section within the Getting Started portion of User Care to learn more about the Validation Task Flow.
Submitting the Task
Once a user selects submit, they cannot return to this Task. Confirm all information is correct before selecting the Submit button. Once submitted, the Project manager will be notified.
Topographic Purchase
This purchase will allow a user to capture new or existing Topographic Data, Validate the Topographic Data, and complete an Independent QA/QC.
Purpose: Capture new or existing topographic data or any partner leverage. Topographic data will be used for the development of terrain data to support floodplain mapping activities and Risk MAP flood risk products. Topographic data deliverables must comply with FEMA data capture standards and comply with Federal Geographic Data Committee (FGDC) metadata requirement. The source elevation data for a Project is uploaded under the Topographic Purchase, the finished elevation surfaces used for the modeling are uploaded under Terrain Purchases.
- New Topographic Data - FEMA purchased LiDAR data / data partially funded by FEMA
- Existing Topographic Data Capture - gathered topographic data from existing sources, which may also quality as leverage data
Tasks:
- New Topographic Data Capture (FEMA purchase LiDAR data, with option to auto-generate New Topographic Data Validation Task)
- Existing Topographic Data Capture (Gathered topographic data from existing sources, which may also quality as leverage data. Option to auto-generate Existing Topographic Data Validation Task)
- New Topographic Data Validation
- Existing Topographic Data Validat`ion
- New Topographic Data Independent QA/QC
- Existing Topographic Data Independent QA/QC
- KDP Zero
- KDP One
Data Upload:
- For reference to the data requirements for upload as well as the required folder structure please reference the FEMA Data Capture Technical Reference, Data Capture - General, Data Capture - Workflow Details, and related guidance documents
Validation:
- All Project data uploaded to the MIP through a Project workflow needs to be reviewed and validated for completeness against the current Data Capture standards by a MIP super-user, typically a MIP Black Belt
Create Topographic Purchase & Tasks
While in the purchase creation process, a Project Level Access user would locate the Topographic purchase by selecting Data Development Purchase Group. Once that option is selected the Purchase dropdown will auto-populate and the option for the Topographic will be made available. During the purchase creation, the Project Level Access user will also be able to select a Purchase Type Indicator from the auto-populated list.
Once a Project Level Access user has created the purchase, the user would then be able to create the relevant Tasks associated with the specific Purchase as listed in the Purchases and Tasks Overview section of this document
FEMA Official MIP Studies Guidance Highlights:
- Purchase Geography:
- New Topographic Data Capture: A single purchase should be created for each new topographic purchase to cover the extent of the Project.
- Existing Topographic Data Capture: Typically, a single purchase should be created for each existing topographic purchase to cover the extent of the Project. However, if a Project has two or more distinct engineering purchases with separate geographies where separate topographic data will be compiled for each, then there should be a corresponding Topographic Purchase for each distinct engineering geography. An example of this would be a Project with riverine and coastal component where each activity built their own elevation surface for modeling. Each area could be represented by separate Terrain purchases with appropriate geography.
- Purchase Contacts: FEMA Contact, Lead FEMA Engineer, Task Order Manager, PM for PTS or CTP
- Purchase Field Description: Data collected must cover the geography of the purchase and will be used as the source for developing the final terrain data to support floodplain mapping activities and the development of flood risk products
- Purchase Type Indicator: PMR or Revised Preliminary as applicable
- Tasks Required to Support Purchase:
- KDP 0 and 1, if not already completed
- Validation
- Task Name: Development of Terrain data for "watershed name", "county name", or "community name"
- New Topographic Data Capture: Acquisition of new topographic data for 'watershed name', 'county name', or 'community name'
- Existing Topographic Data Capture: Acquisition of existing topographic data for 'watershed name', 'county name', or 'community name'
- Task Description: The acquisition of new topographic data that meet FEMA standards and guidance for use in a Risk MAP Project
- Task Assignments:
- KDP Zero: FEMA Region or their designee
- KDP One: FEMA Region or their designee
- New or Existing Topographic Data Capture: Mapping Partner (funded to perform work)
- New or Existing Topographic Validation: FEMA Region or their designee (MIP BB or Regional POC)
- New or Existing Topographic Independent QA/QC: Mapping Partner (funded to review work)
- EV Information: Will be tracked at the Task Level for the New Topographic Capture Task and the New Topographic Independent QA/QC Tasks. EV information is optional for Existing Data Capture and Existing QA/QC Tasks.
Capture New Topographic Data Task
Task Start: New Topographic Data collection can start at any point. Often topographic data collection is the first activity in a Project or the only activity. Topographic data collection is often seasonal, so even if the Task order is awarded, the scheduled start date for collecting the data may be several months away. New topographic data also requires substantial processing of the data once collected and internal QA/QC. The end date for the New Topographic Data Collection Task should account for this time.
For New topographic data independent QA/QC must be completed prior to validation. This is due to the delivery requirements for large datasets. Validation would occur after the data has been received by Risk MAP IT Help/ Data Depot or the FEMA library. After the data has been validated then the Task would be complete.
Below is the view of the Capture New Topographic Data Task. From this screen a user will see:
- Project and Task Information Section displays important information including Project Name and Case Number, Purchase Title, Purchase Description if available, Task Name, who the Task is assigned to, Baseline Task Start and End Dates. This also includes Geography(ies) and Comment History
- Submit Data Section allows the user to upload New Topographic and Existing Topographic Data Capture Tasks and perform the automated Metadata Validation
- Analysis Section allows the user to indicate details specific to the Task and Leverage information (including Database Schema, Vertical & Horizontal Accuracy, and Leverage data sets)
- Auto-Generate Tasks allows the user to choose to auto-generate the New Topographic Data Validation Task
- Comments Section allows the user to enter any relevant comments. These comments will be visible within the New Topographic Data Validation and New Topographic Data Independent QA/QC Tasks
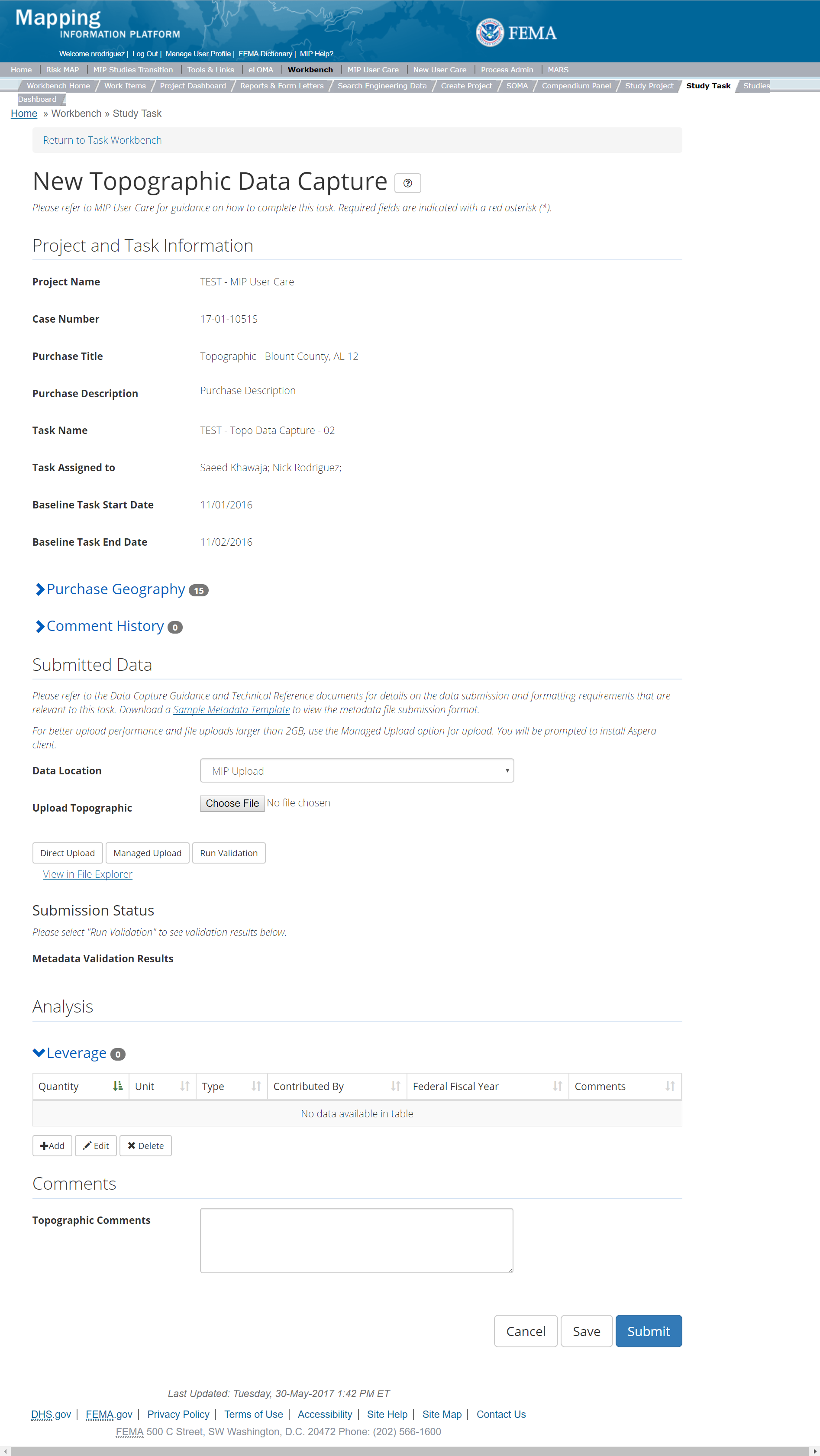
The only editable sections of this Task are the Submit Data, Analysis, add Leverage, Auto-Generate Tasks, and Comments sections. Steps include:
- Within the Submit Data Section, a user must select a Data Location from the drop-down menu.
- Pre-populated options are listed, and a user can select:
- MIP - Select this option if data is being uploaded directly to the MIP using the MIP Task or placed directly to the submission folder on File Explorer
- Risk MAP IT Help - Select this option if data is not being uploaded directly to the MIP using the MIP Task or placed directly to the submission folder on File Explorer. Instead this data must be physically sent to CDS for uploading, please see MIP Guidance document for further details on this process.
- After selecting the file, a user must select the Upload File button to have the file saved to the Task.
- After selecting the file, a user must select the either the Direct Upload button, which uploads the via directly into the MIP, or the Managed Upload button, which engages Aspera software to facilitate a smoother, quicker upload for larger files (>2GB). Reference the Aspera Software instructions for details when using Aspera for the first time.
- After uploading the file, select Run Validation to trigger metadata validation.
- To view uploaded files in File Explorer, select the View in File Explorer link
- Select the View Details link for more information on the results of the auto validation. If the status displays Failed, the View Details link provides specific information on what part of the metadata failed the review
- A user can select either the CTP or Non- CTP button to indicate which type of Leverage to add to the Task
- Based on the selection of either CTP or Non-CTP Leverage the user will then be required to enter Quantity, Type, Unit, Contributed By, Federal Fiscal Year, and Comments. Please note, if Non-CTP Leverage is chosen the Unit field will be predefined to Dollar(s)and users can enter the amount in the Type field
- Once those fields are completed the user must select the Save button
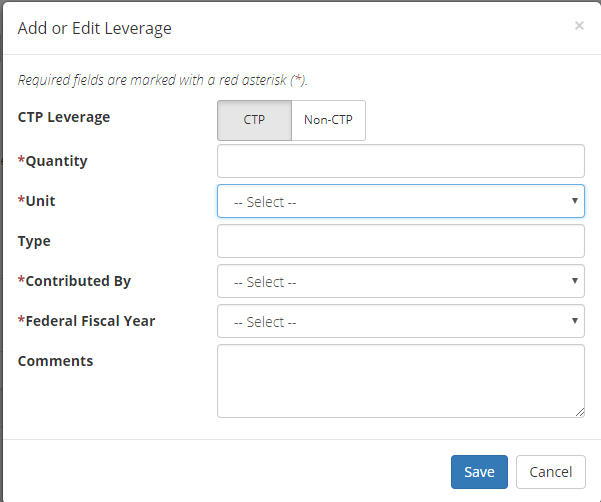
Add CTP Leverage 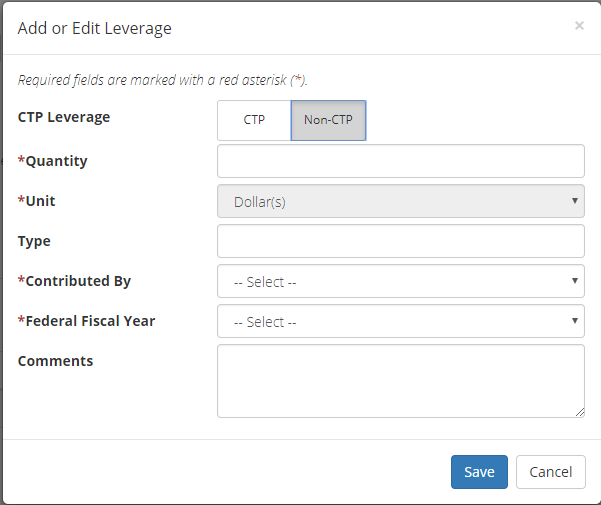
Add Non-CTP Leverage
- Check the "Auto-Generate Tasks" box
- Enter a descriptive suffix in the "Generated Task Suffix" field
Submitting the Task
Once a user selects submit, they cannot return to this Task. Confirm all information is correct before selecting the Submit button. Once submitted, the Project manager will be notified.
Capture Existing Topographic Data Task
Task Start: This Task can take place at a variety of different points in a Project depending on the Project structure. In a typical watershed Project that begins with Discovery, finding and gathering topographic data will typically be part of Discovery and can occur as part of the pre-Discovery research and preparation or any time throughout Discovery. Typically, a Capture Existing Topographic Data Task should be created whenever there is a Discovery purchase. However, some Projects may begin with Large Scale Automated Engineering or Base Level Engineering work prior to Discovery. In these cases, finding existing topographic data will usually need to take place prior to these engineering activities, so a Capture Existing Topographic Data Task will be needed along with the H&H purchases. It may also sometimes be the case that existing topographic data is gathered after Discovery. If a Project is planned this way, a Capture Existing Topographic Data Task can be created as part of the other Data Development purchases. If additional existing topographic data is unexpectedly received after Discovery or closing out the prior Capture Existing Topographic Data Task, the Project owner can reopen the Existing Topographic Data Task, so the data can be uploaded.
Below is the view of the Existing Topographic Data Task. From this screen a user will see:
- Project and Task Information Section displays important information including Project Name and Case Number, Purchase Title, Purchase Description if available, Task Name, who the Task is assigned to, Baseline Task Start and End Dates. This also includes Geography(ies) and Comment History
- Submit Data Section allows the user to upload Existing Topographic Data and perform the automated Metadata Validation
- Analysis Section allows the user to indicate details specific to the Task and Leverage information
- Leveraged Datasets: existing elevation datasets not funded by FEMA and not previously used on a FEMA mapping Project. Leverage for existing lidar / topo will normally be reported in terms of square miles of data.
- Non-Leverage Datasets: existing elevation from other sources used but not considered leverage or to count toward leverage quantities. Generally, we only want to count leverage once, so if a dataset was used previously on a flood map, we don't want to count it again. This can be difficult to determine, so a simple rule is if the data is older than the prior map revision do not count it as leverage. Lidar data from 3DEP can also be difficult to determine if we should count it as leverage. For many USGS / 3DEP Projects it can also be difficult to know if FEMA already contributed funds to the data collection or not.
- Auto-Generate Tasks Section allows the user to choose to auto-generate the Existing Topographic Data Validation Task
- Comments Section allows the user to enter any relevant comments. These comments will be visible within the Existing Topographic Data Validation and Existing Topographic Data Independent QA/QC Tasks
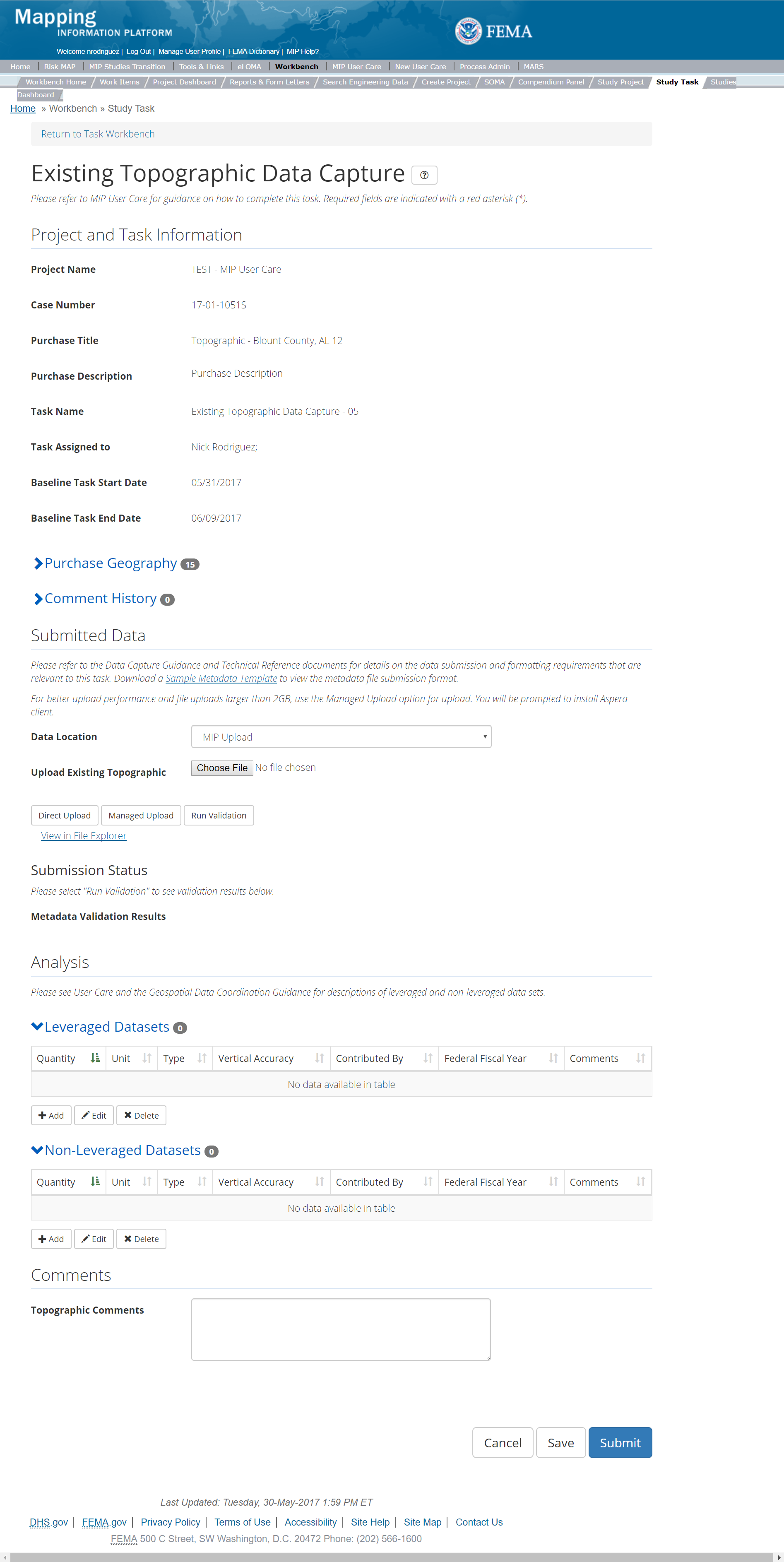
The only editable sections of this Task are the Submit Data, Add Leveraged Datasets, Add Non-Leveraged Datasets, Auto-Generate Tasks, and Comments sections. Steps include:
- Within the Submit Data Section, a user must select a Data Location from the drop-down menu.
- Pre-populated options are listed, and a user can select:
- MIP - Select this option if data is being uploaded directly to the MIP using the MIP Task or placed directly to the submission folder on File Explorer
- Risk MAP IT Help - Select this option if data is not being uploaded directly to the MIP using the MIP Task or placed directly to the submission folder on File Explorer. Instead this data must be physically sent to CDS for uploading, please see MIP Guidance document for further details on this process.
- After selecting the file, a user must select the Upload File button to have the file saved to the Task.
- After selecting the file, a user must select the either the Direct Upload button, which uploads the via directly into the MIP, or the Managed Upload button, which engages Aspera software to facilitate a smoother, quicker upload for larger files (>2GB). Reference the Aspera Software instructions for details when using Aspera for the first time.
- After uploading the file, select Run Validation to trigger metadata validation.
- To view uploaded files in File Explorer, select the View in File Explorer link
- Select the View Details link for more information on the results of the auto validation. If the status displays Failed, the View Details link provides specific information on what part of the metadata failed the review
- The user will then be required to enter Quantity, Type, Unit, Vertical Accuracy, Contributed By, Federal Fiscal Year, and Comments.
- Once those fields are completed the user must select the Save button
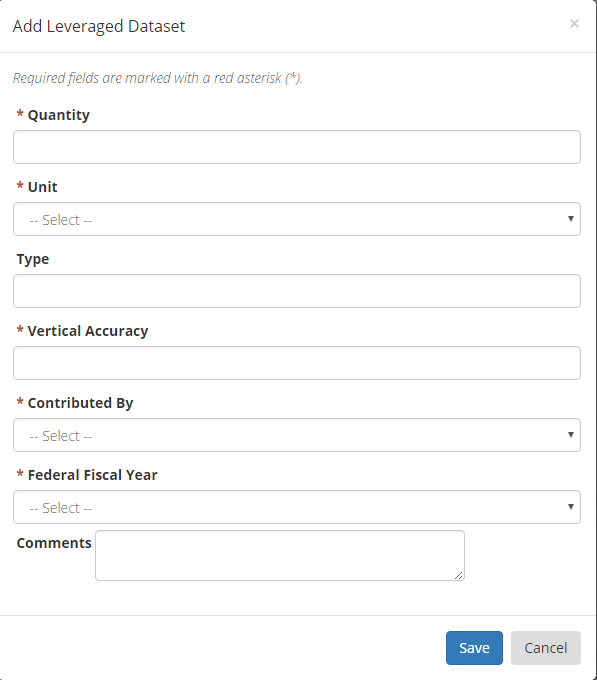
Add Leveraged Datasets
- The user will then be required to enter Quantity, Type, Unit, Vertical Accuracy, Contributed By, Federal Fiscal Year, and Comments
- Once those fields are completed the user must select the Save button
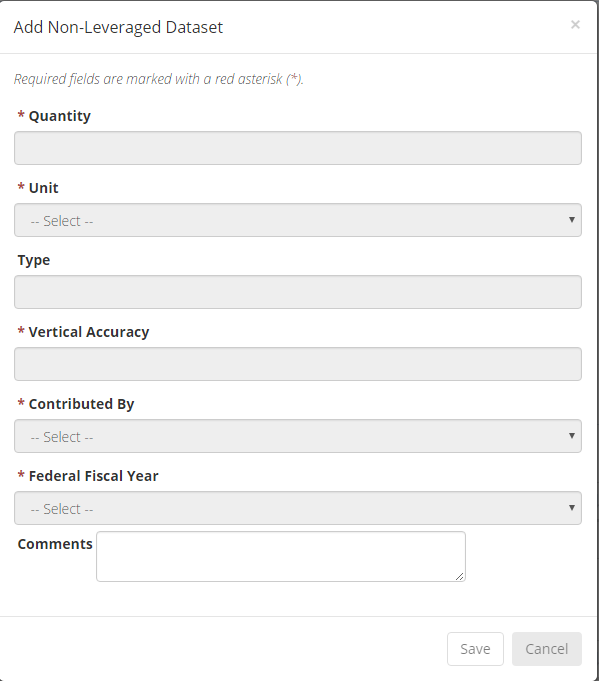
Add Non-Leveraged Datasets
- Check the "Auto-Generate Tasks" box
- Enter a descriptive suffix in the "Generated Task Suffix" field
Leveraged Datasets vs. Non-Leveraged Datasets
Leveraged Datasets - existing elevation datasets not funded by FEMA and not previously used on a FEMA mapping Project
Non-Leverage Datasets - existing elevation from other sources used but not considered leverage or to count toward leverage quantities
Submitting the Task
Once a user selects submit, they cannot return to this Task. Confirm all information is correct before selecting the Submit button. Once submitted, the Project manager will be notified.
Topographic Validation Task
This is the view of the Validate Topographic Data Task. From this screen a user will see:
- Project and Task Information Section displays important information including Project Name and Case Number, Purchase Title, Purchase Description if available, Task Name, who the Task is assigned to, Baseline Task Start and End Dates. This also includes Geography(ies) and Comment history
- Submit Data Section allows the user to view uploaded data in File Explorer and the validation status of the data uploaded
- Validation Status allows the user to either reject or approve the Task, enter the reviewer name and upload the necessary validation checklists as well as provide general comments related to this validation
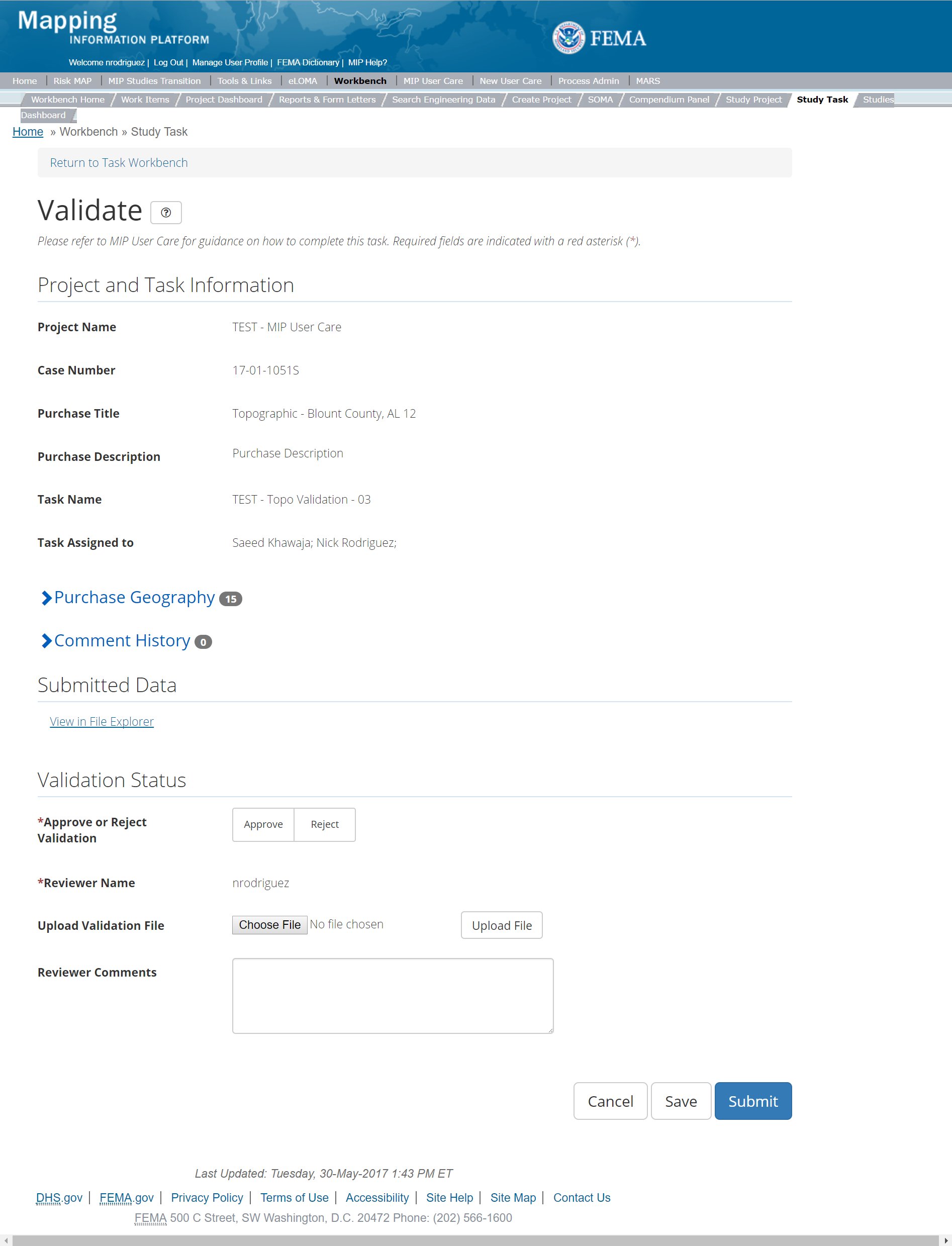
The only editable sections of this Task are the Validation Status fields. Steps include:
- A user must select Approve or Reject Validation
- Next a user can upload a Validation file
- A reviewer can also enter any comments regarding the validation Task
- A user can select the Save button at any point during this process or once all the mandatory fields are completed the user can select the Submit button
Validation Task Flow
Please review the Task Flow section within the Getting Started portion of User Care to learn more about the Validation Task Flow.
Submitting the Task
Once a user selects submit, they cannot return to this Task. Confirm all information is correct before selecting the Submit button. Once submitted, the Project manager will be notified.
Topographic Independent QA/QC Task
The Independent QA/QC Task is initiated when the Data Capture Task is completed, and the Validation Task is completed/approved. The Independent QA/QC checks the technical correctness of the mapping and submittal files for completeness and quality excellence. This Task may be completed by a Mapping Partner; the Independent QA/QC is conducted by either the same Mapping Partner who completed the Data Capture Task (but by a different and independent production group) or by an independent technical reviewer.
Below is the view of the Independent QA/QC Topographic Data Task. From this screen a user will see:
- Project and Task Information Section displays important information including Project Name and Case Number, Purchase Title, Purchase Description if available, Task Name, who the Task is assigned to, Baseline Task Start and End Dates. This also includes Geography(ies) and Comment history
- Submit Data Section allows the user to view uploaded data in File Explorer and the validation status of the data uploaded
- QA/QC Status allows the user to either reject or approve the Task, enter the reviewer name and upload the necessary QA/QC checklists as well as provide general comments related to this independent review
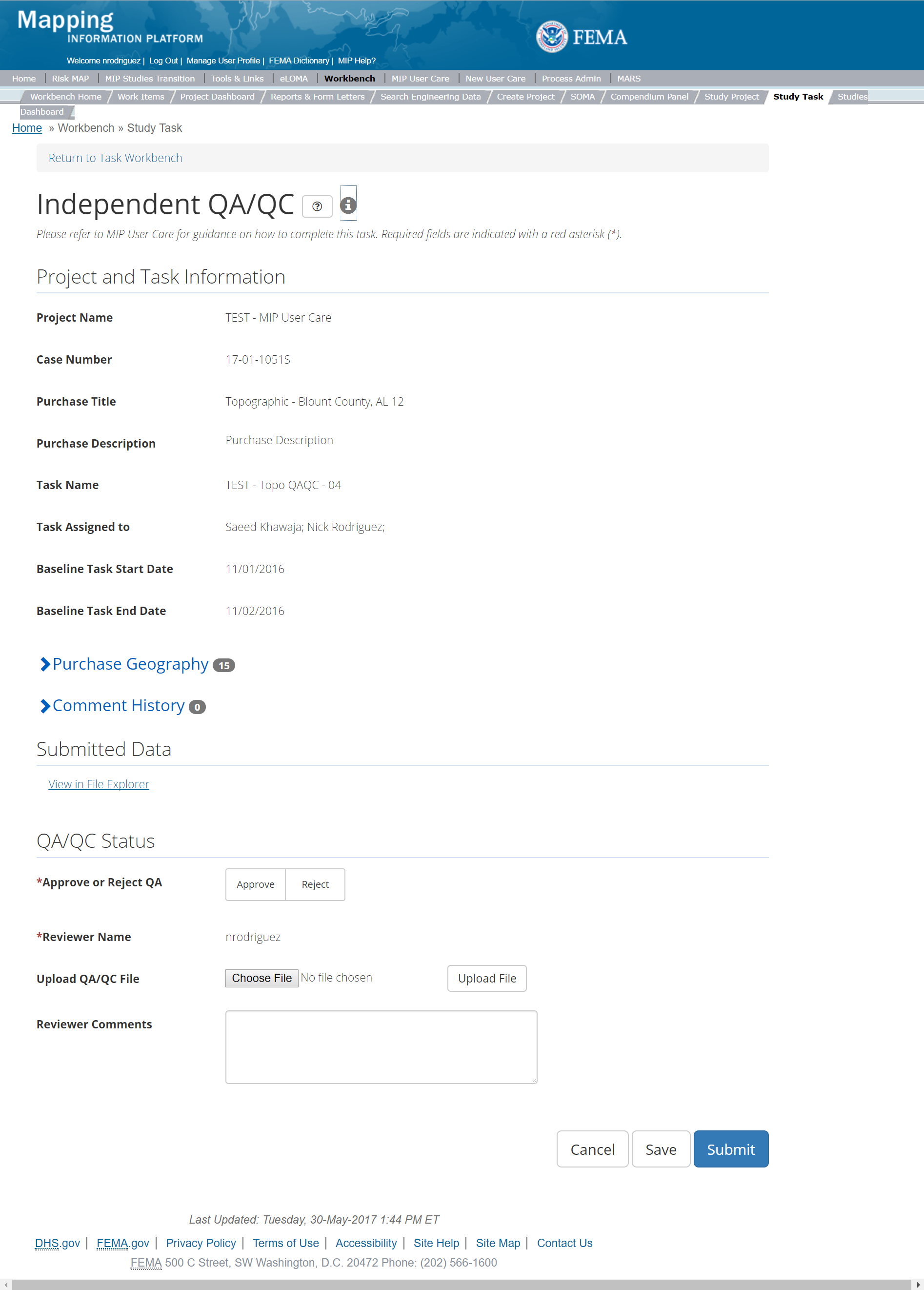
The only editable sections of this Task are the Independent QA/QC Status fields. Steps include:
- A user must select Approve or Reject QAQC
- Next a user can upload a QA/QC document
- A reviewer can also enter any comments regarding the QA/QC Task
- A user can select the Save button at any point during this process or once all the mandatory fields are completed the user can select the Submit button.
Validation Task Flow
Please review the Task Flow section within the Getting Started portion of User Care to learn more about the Validation Task Flow.
Submitting the Task
Once a user selects submit, they cannot return to this Task. Confirm all information is correct before selecting the Submit button. Once submitted, the Project manager will be notified.
General Purchase
This purchase will allow a user to Capture, Validate, and complete an Independent QA/QC of General Data.
Purpose: This purchase accommodates data that may not align directly to the other purchase groups in the MIP. It allows for data to be stored and tracked in the MIP that otherwise would not have had that level of transparency, such as management, costs, additional provider support that is outside of other MIP Purchases. These purchases can be used for activities within Risk MAP projects in addition to being used for Projects that fall outside of the Risk MAP process and do result in mapping products. FEMA has determined that the MIP should be used for these items, allowing for costs to be captured and reports to be pulled. This purchase will allow a user to capture and validate General Data, and complete Independent QA/QC, if applicable.
The following General Data Task Types, which may be included in Risk MAP Projects, occur outside of mapping activities and program related activities:
Tasks:
- the Capture General Data (with option to auto-generate the General Data Validation Task)
- Validation of General Data
- Independent QA/QC of General Data
Data Upload:
- For reference to the data requirements for upload as well as the required folder structure please reference the FEMA Data Capture Technical Reference, Data Capture - General and Data Capture - Workflow Details, and related guidance documents
Validation:
- All Project data uploaded to the MIP through a Project workflow needs to be reviewed and validated for completeness against the current Data Capture standards by a MIP super-user, typically a MIP Black Belt
Create General Purchase & Tasks
While in the purchase creation process, a Project Level Access user would locate the General purchase by selecting Data Development Purchase Group: Data Development. Once that option is selected the Purchase dropdown will auto-populate and the option for the General will be made available. During the purchase creation, the Project Level Access user will also be able to select a Purchase Type Indicator from the auto-populated list
Once a Project Level Access user has created the purchase, the user would then be able to create the relevant Tasks associated with the specific Purchase as listed in the Purchases and Tasks Overview section of this document. During the creation of the General Data Capture Task a Project Access Level User will be able to choose the Task Type to associate to the General Data Capture Task. Drop down options include: CERC Mitigation Action, CERC Mitigation Planning, CERC-MS (Regionally funded Mission Support), CERC-PS (Project Support), CTP-COMS-SOW (CERC-type- Support from CTP), CTP-PM-SOW (Program Management Grant), Due Process and Adoption Management, HMTAP-Non A&E (Disaster Dollars for non-A&E Services), HMTAP-PTS(Disaster Dollars for A&E Services), PM-Enhancements(PM contract - Additional Regional Support), Project Management Fees (CERC,PTS,CTP, PTS-MS (Regional Mission Support), PTS-TARC (Other Contract Dollars and Efforts for Research Information), Quality Assurance Management, RSC Enhancements, and RSO Management.
FEMA Official MIP Studies Guidance Highlights (For more detailed information see the individual General Purchase Section for the type of provider and task type):
- Purchase Contacts: PTS, CERC, CTP, PM
- Purchase Field Description: Briefly describe the purpose of the purchase specifically identifying the purchase type especially if "Other" is used for the purchase type
- Task Description: Briefly describe the purpose of the Task specifically identifying the Task type
- EV Information: Will be optional at the Task Level for the General Capture Task and the General QA/QC Tasks
General Data Capture
Below is the view of the General Data Capture Task. From this screen a user will see:
- Project and Task Information Section displays important information including Project Name and Case Number, Purchase Title, Purchase Description if available, Task Name, who the Task is assigned to, Baseline Task Start and End Dates. This also includes Geography(ies) and Comment History
- Submit Data Section allows the user to upload General Data and perform the automated Metadata Validation
- Analysis Section allows the user to indicate details specific to the Task and Leverage information
- Auto-Generate Tasks allows the user to choose to auto-generate the General Data Validation Task
- Comments Section allows the user to enter any relevant comments. These comments will be visible within the General Validation and General Independent QA/QC Tasks
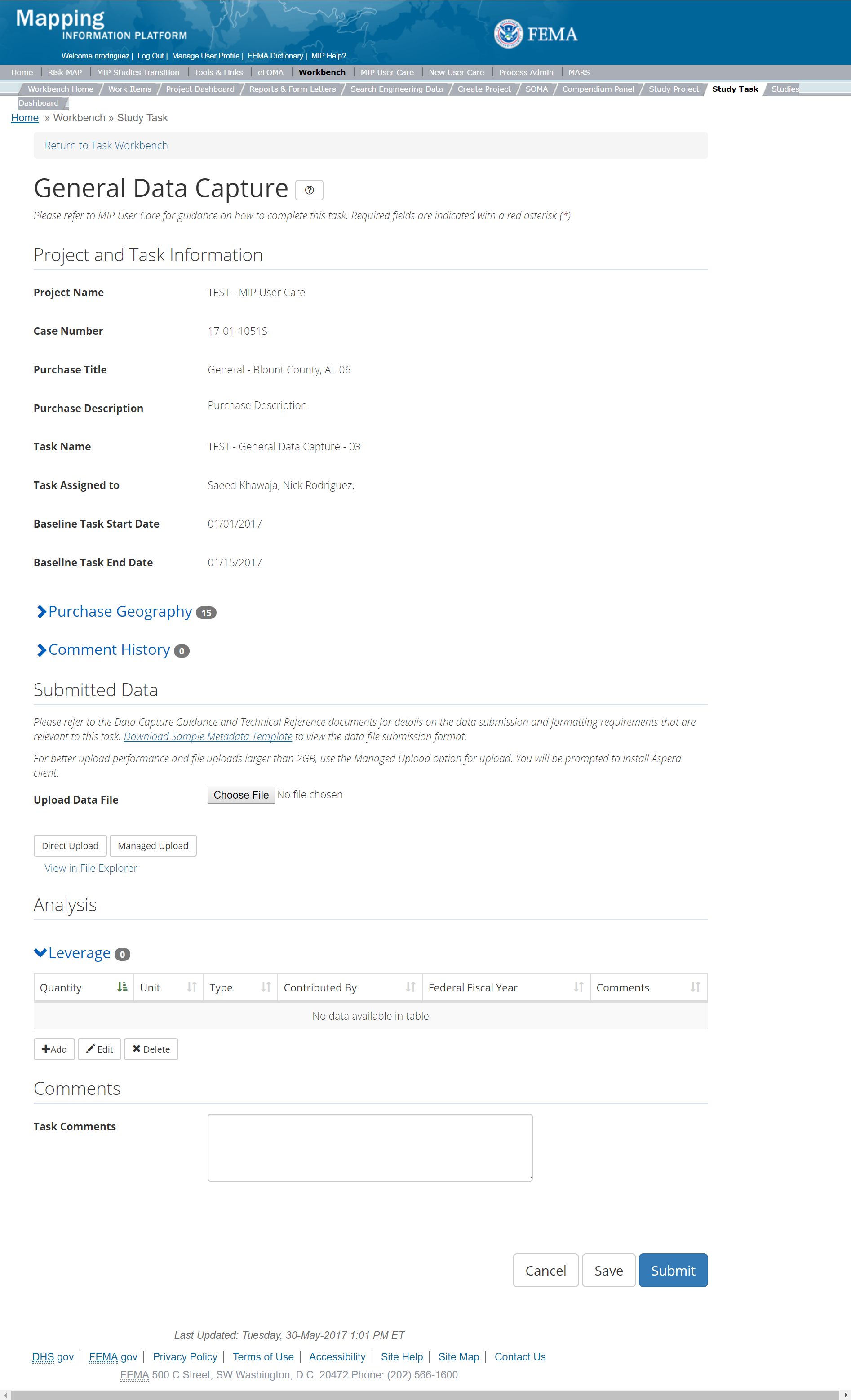
The only editable sections of this Task are the Submit Data, add Leverage, Auto-Generate Tasks, and Comments sections. Steps include:
- A user can upload data files as long as the task has not been submitted
- After selecting the file, a user must select the Upload File button to have the file saved to the Task
- After selecting the file, a user must select the either the Direct Upload button, which uploads the via directly into the MIP, or the Managed Upload button, which engages Aspera software to facilitate a smoother, quicker upload for larger files (>2GB). Reference the Aspera Software instructions for details when using Aspera for the first time.
- It is suggested that users create a file and folder structure that makes the most sense to the activity/ies being captured within the General Task. Since there is such a broad range of activities that can occur and/or type of data that may uploaded, it is recommended that providers follow any internal guidance that may have been created for uploads for their specific task types.
- To view uploaded files in File Explorer, select the View in File Explorer link
- A user can add Leverage to the Task by selecting the Add button under the Leverage section
- The user will then be required to enter Quantity, Type, Unit, Contributed By, Federal Fiscal Year, and Comments.
- Once those fields are completed the user must select the Save button
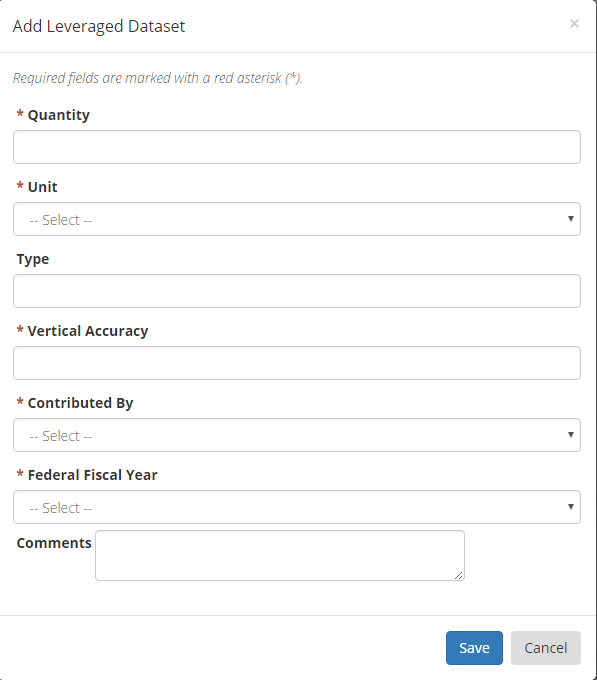
Add Leverage
- Auto-Generate Tasks: The user can choose to auto-generate the General Data Validation Task when creating the General Data Capture Task. To do so, the steps are:
- Check the "Auto-Generate Tasks" box
- Enter a descriptive suffix in the "Generated Task Suffix" field
- A user can select the Save button at any point during this process or once all the mandatory fields are completed the user can select the Submit button
Submitting the Task
Once a user selects submit, they cannot return to this Task. Confirm all information is correct before selecting the Submit button. Once submitted, the Project manager will be notified.
General Data Capture Validation
This is the view of the Validate General Data Task. From this screen a user will see:
- Project and Task Information Section displays important information including Project Name and Case Number, Purchase Title, Purchase Description if available, Task Name, who the Task is assigned to, Baseline Task Start and End Dates. This also includes Geography(ies) and Comment history
- Submit Data Section allows the user to view uploaded data in File Explorer and the validation status of the data uploaded
- Validation Status allows the user to either reject or approve the Task, enter the reviewer name and upload the necessary validation checklists as well as provide general comments related to this validation
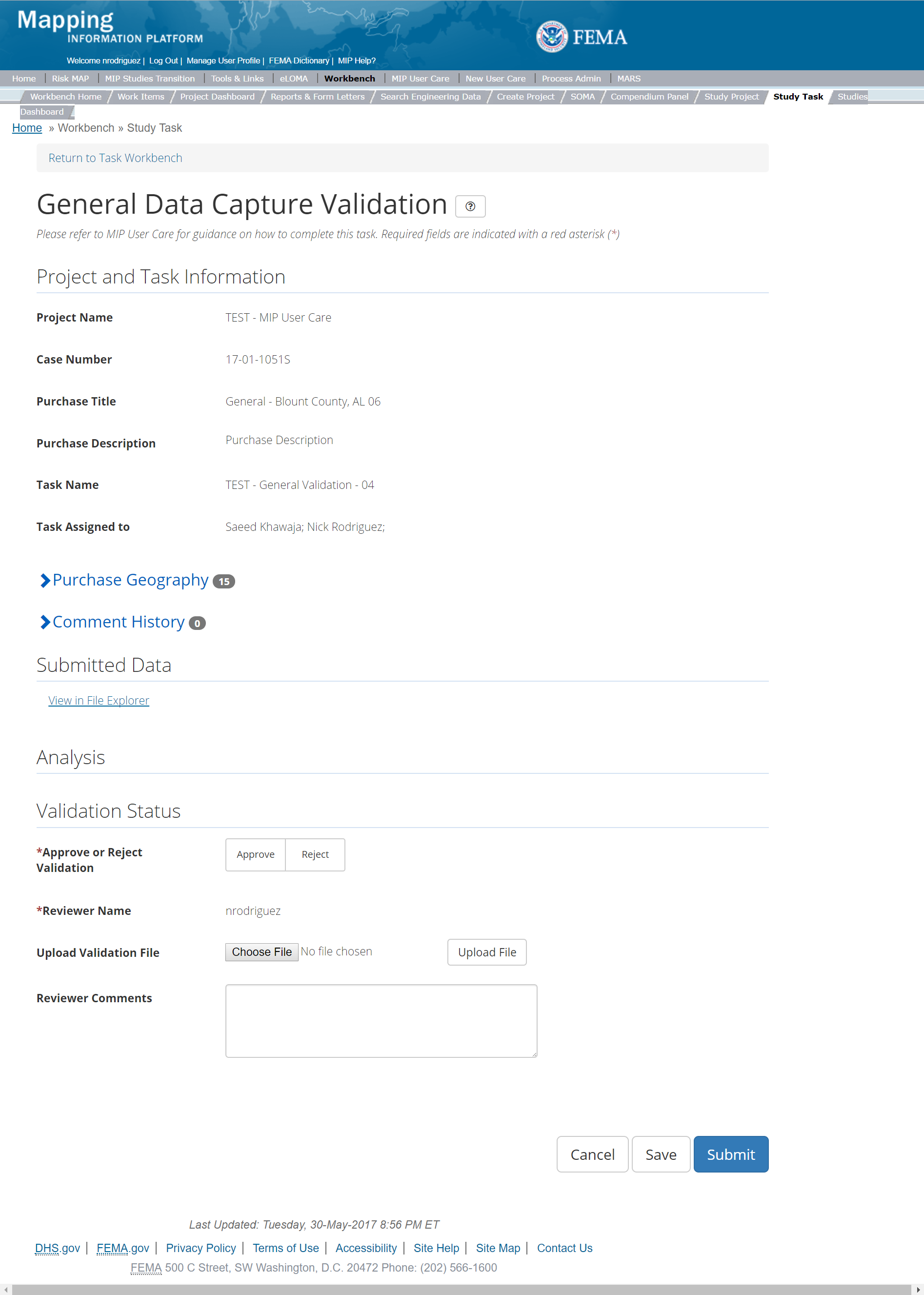
The only editable sections of this Task are the Validation Status fields. Steps include:
- A user must select Approve or Reject Validation
- Next a user can upload a Validation file
- A reviewer can also enter any comments regarding the validation Task
- A user can select the Save button at any point during this process or once all the mandatory fields are completed the user can select the Submit button
Validation Task Flow
Please review the Task Flow section within the Getting Started portion of User Care to learn more about the Validation Task Flow.
Submitting the Task
Once a user selects submit, they cannot return to this Task. Confirm all information is correct before selecting the Submit button. Once submitted, the Project manager will be notified.
General Data Capture Independent QA/QC
The Independent QA/QC Task is initiated when the Data Capture Task is completed, and the Validation Task is completed/approved. The Independent QA/QC checks the technical correctness of the mapping and submittal files for completeness and quality excellence. This Task may be completed by a Mapping Partner; the Independent QA/QC is conducted by either the same Mapping Partner who completed the Data Capture Task (but by a different and independent production group) or by an independent technical reviewer.
Below is the view of the Independent QA/QC General Data Task. From this screen a user will see:
- Project and Task Information Section displays important information including Project Name and Case Number, Purchase Title, Purchase Description if available, Task Name, who the Task is assigned to, Baseline Task Start and End Dates. This also includes Geography(ies) and Comment history
- Submit Data Section allows the user to view uploaded data in File Explorer and the validation status of the data uploaded
- QA/QC Status allows the user to either reject or approve the Task, enter the reviewer name and upload the necessary QA/QC checklists as well as provide general comments related to this independent review
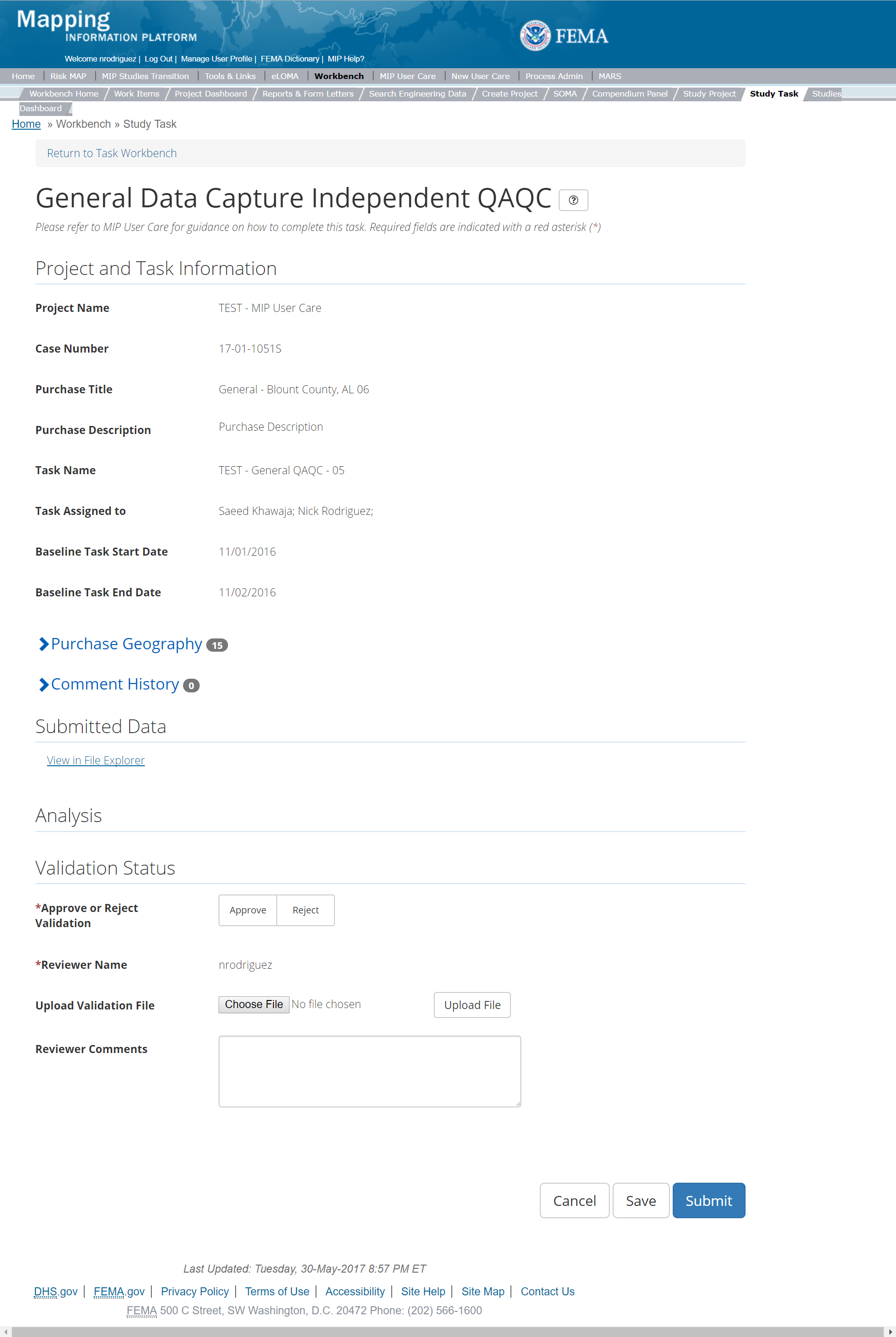
The only editable sections of this Task are the Independent QA/QC Status fields. Steps include:
- A user must select Approve or Reject QAQC
- Next a user can upload a QA/QC document
- A reviewer can also enter any comments regarding the QA/QC Task
- A user can select the Save button at any point during this process or once all the mandatory fields are completed the user can select the Submit button
Validation Task Flow
Please review the Task Flow section within the Getting Started portion of User Care to learn more about the Validation Task Flow.
Submitting the Task
Once a user selects submit, they cannot return to this Task. Confirm all information is correct before selecting the Submit button. Once submitted, the Project manager will be notified.
KDP 0 Task
Below is the view of the KDP 0 Task. A KDP 0 Task can be created under any of the Data Development or Discovery Purchases. From this screen a user will see:
- Project and Task Information Section displays important information including Project Name and Case Number, Purchase Title, Purchase Description if available, Task Name, who the Task is assigned to, and Purchase Geography(ies)
- Analysis Section allows user to enter if KDP is needed and the approval date as well as a reason if KDP is not needed
- Comments Section allows the user to enter any relevant comments
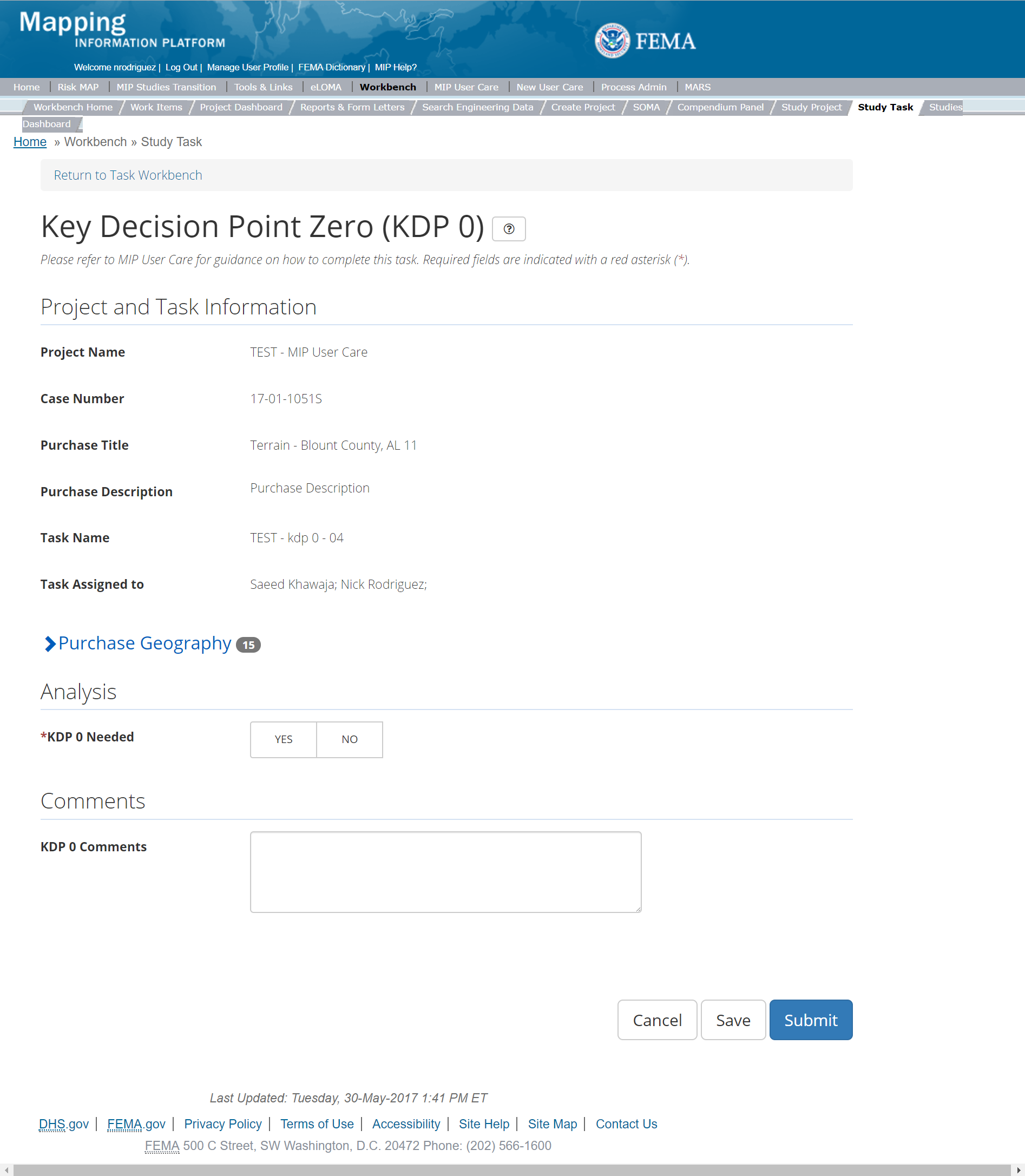
The only editable sections of this Task KDP 0 fields. Steps include:
- A user must indicate where KDP 0 is needed or not
- Next a user must enter the KDP 0 Approval Date
- If a KDP 0 is not needed, then a user must provide a reason why
- A reviewer can also enter any comments regarding the KDP 0 Task
- A user can select the Save button at any point during this process or once all the mandatory fields are completed the user can select the Submit button
Submitting the Task
Once a user selects submit, they cannot return to this Task. Confirm all information is correct before selecting the Submit button. Once submitted, the Project manager will be notified.
KDP 1 Task
Below is the view of the KDP 1 Task. A KDP 1 Task can be created under any of the Data Development or Discovery Purchases. From this screen a user will see:
- Project and Task Information Section displays important information including Project Name and Case Number, Purchase Title, Purchase Description if available, Task Name, who the Task is assigned to, and Purchase Geography(ies)
- Analysis Section allows user to enter if KDP is needed and the approval date as well as a reason if KDP is not needed
- Comments Section allows the user to enter any relevant comments
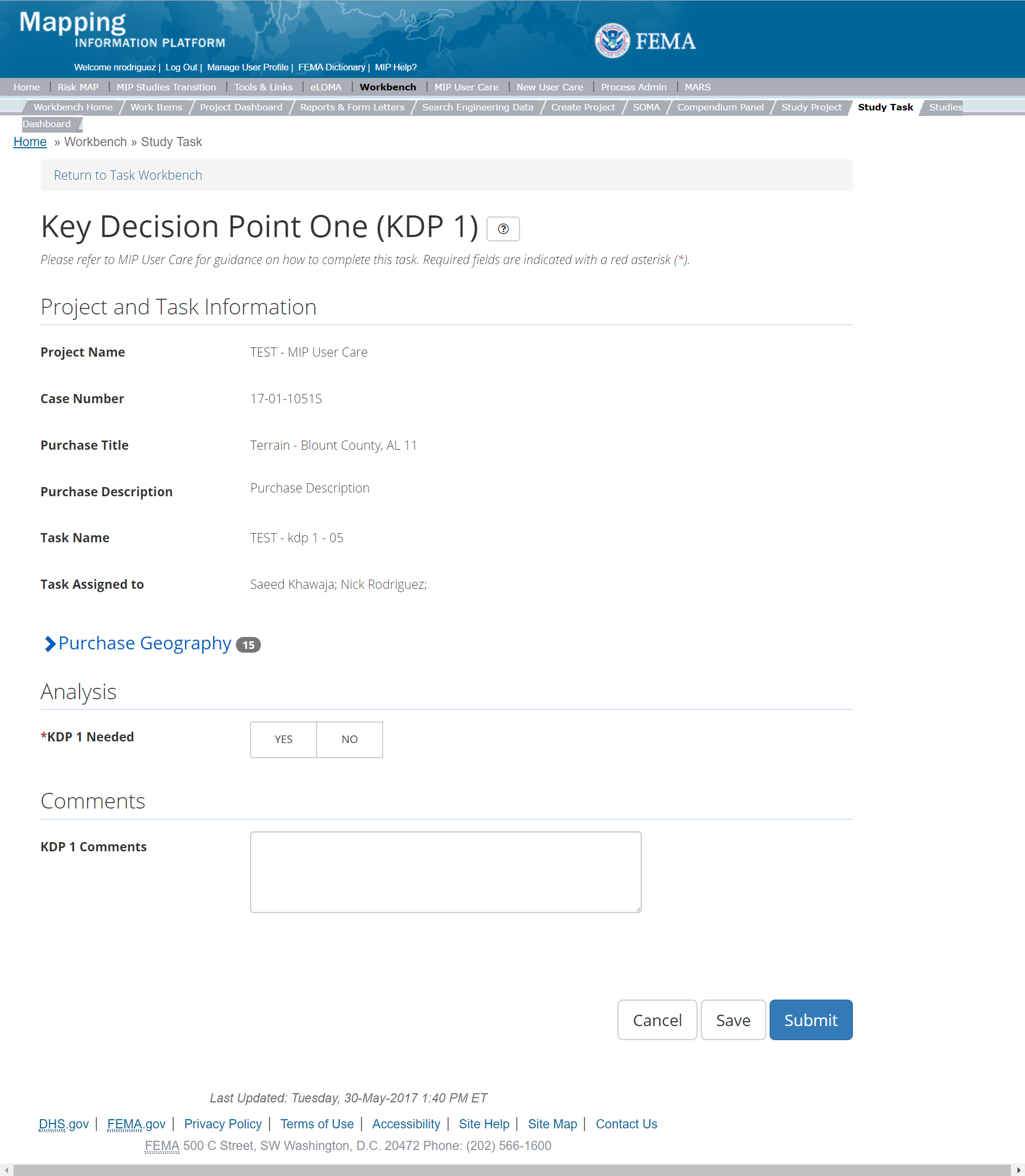
The only editable sections of this Task KDP 1 fields. Steps include:
- A user must indicate where KDP 1 is needed or not
- Next a user must enter the KDP 1 Approval Date
- If a KDP 1 is not needed, then a user must provide a reason why
- A reviewer can also enter any comments regarding the KDP 1 Task
- A user can select the Save button at any point during this process or once all the mandatory fields are completed the user can select the Submit button.
Submitting the Task
Once a user selects submit, they cannot return to this Task. Confirm all information is correct before selecting the Submit button. Once submitted, the Project manager will be notified.
Preliminary Map Production Group
This purchase will allow a user to Produce Preliminary Product Data, Validate Preliminary Products, Complete an Independent QA/QC of Preliminary Products, Distribute Preliminary Products, and complete QR3, KDP 2, and KDP 3. Please note: While the system does not require Tasks be created in a certain order, some Tasks are dependent on others. The Produce Preliminary Products Data Capture Task within the Preliminary Purchase Group should always be created and completed prior to any Validation or QAQC Tasks. When creating the Produce Preliminary Products Data Capture Task, the user has the option of auto-generating the Validation, KDP 3, QR3, and Distribute Preliminary tasks by inputting a descriptive suffix and the community against which to validate. The auto-generated tasks will be named with the task type+suffix+County FIPS format.
Preliminary Map Production Purchase
This purchase will allow a user to Produce Preliminary Product Data, Validate Preliminary Products, Complete an Independent QA/QC of Preliminary Products, Distribute Preliminary Products, and complete QR3, KDP 2, and KDP 3.
Purpose: Tasks associated with this activity are completed for any Preliminary Map Product Purchase, to upload and validate the Preliminary Map Products and associated metadata into the MIP for QA and auto QA.
Tasks:
- Produce Preliminary Products Data (option to auto-generate Preliminary Products Data Validation, QR3, KDP 3, and Distribute Preliminary Products Tasks)
- Validation of Preliminary Products Data
- Independent QA/QC of Preliminary Products Data
- Distribute Preliminary Products
- QR3
- KDP 2
- KDP 3
Data Upload:
- For reference to the data requirements for upload as well as the required folder structure please reference the FEMA Data Capture Technical Reference, Data Capture - General, Data Capture - Workflow Details, and related guidance documents
Validation:
- All Project data uploaded to the MIP through a Project workflow needs to be reviewed and validated for completeness against the current Data Capture standards by a MIP super-user, typically a MIP Black Belt
Create Preliminary Purchase & Tasks
While in the purchase creation process, a Project Level Access user would locate the Preliminary purchase by selecting Purchase Group: Preliminary. Once that option is selected the Purchase dropdown will auto-populate and the option for the Preliminary purchase will be made available. During the purchase creation, the Project Level Access user will also be able to select a Purchase Type Indicator from the auto-populated list
If Revised Preliminary materials become necessary, this requires a second Preliminary Purchase. A Purchase Level Access user should use the "Revised Preliminary" Purchase Type Indicator when creating this second purchase. Include a Purchase description such as, "Revised Preliminary due to appeals" or, "Revised Preliminary materials due to new data received."
Once a Project Level Access user has created the purchase, the user would then be able to create the relevant Tasks associated with the specific Purchase as listed in the Purchases and Tasks Overview section of this document
FEMA Official MIP Studies Guidance Highlights:
- Purchase Geography: The associated Geography for the Preliminary Purchase should always be at the Jurisdiction level (County entity or Single-Jurisdiction entity) due to how DVT processes the FIRM Database, and due to how Regulatory Flood Risk Products are delivered to the MSC. For Countywide Flood Risk Projects, the Geography for the Purchase should include all communities within the County. For PMR studies, the Geography for the Purchase should only include those communities that are within the PMR footprint. If the incorrect type of Geography is chosen during Preliminary Purchase setup (i.e., a Single-Jurisdiction entity is set up as a County entity), this causes multiple errors and extraneous workarounds during DVT processing and during Preliminary Distribution.
- Purchase Contacts: Key contacts that should be listed for the Preliminary Purchase include, at a minimum, the study manager.
- Purchase Field Description: For revised prelims, please include description of why the revised prelim is issued, such as 'revised prelim due to appeals' or 'revised prelim due to new data received'
- Purchase Type Indicator: PMR or Revised Preliminary as applicable. For Revised Prelims, use the Revised Prelim indicator.
- Tasks Required to Support Purchase:
- Validation
- QR 3
- KDP 3
- Task Name: Include County name and whether the Task is for producing Preliminary Map Data or for producing Revised Preliminary Map Data.
- Task Description: Specify if study is a full countywide, PMR, or Partial Countywide.
- Task Assignments:
- KDP Three: FEMA Region or their designee
- Produce Preliminary Maps Data Capture: Mapping Partner (funded to perform work)
- Preliminary Validation: FEMA Region or their designee (MIP BB or Regional POC)
- Preliminary Independent QA/QC: Mapping Partner (funded to review work)
- Quality Review 3: PTS, typically the RSC or Quality Lead
- Distribute Preliminary Products: Mapping Partner (funded to perform work)
- EV Information: Will be tracked at the Task Level for the Produce Preliminary Products Data Capture and QA/QC Tasks.
Produce Preliminary Map Data Task
Task Start: The Mapping Partner should start this Task only after completion of KDP 2 and completion of QR1. If a revised preliminary purchase is needed, the mapping partner may not need KDP2 approval, yet this should be verified prior to Task creation.
The Produce Preliminary Map Data Capture Task includes the following sections, as shown in the example below:
- Project and Task Information Section displays important information including Project Name and Case Number, Purchase Title, Purchase Description if available, Task Name, who the Task is assigned to, Baseline Task Start and End Dates. This also includes Geography(ies) and Comment History
- Submit Data Section allows the user to upload Preliminary Data and perform the automated Metadata and Database Validation
- Analysis Section allows the user to indicate Leveraged datasets and details (including KDP 2 Approval Date, Projected Preliminary Date, Total Number of Panels in Study, Number of Revised/Updated Panels and Leverage). Enter leverage for contributed work or funds in the production of the FIRM database that was not already reported in the Draft FIRM Database Capture Task. Do not count base map, elevation data, or other contributed spatial data sets here.
- Auto-Generate Tasks Section allows the user to choose to auto-generate the Validation, QR3, KDP 3, and Distribute Preliminary Products Tasks
- Comments Section allows the user to enter any relevant comments. These comments will be visible within the Produce Preliminary Data Validation and Preliminary Independent QA/QC
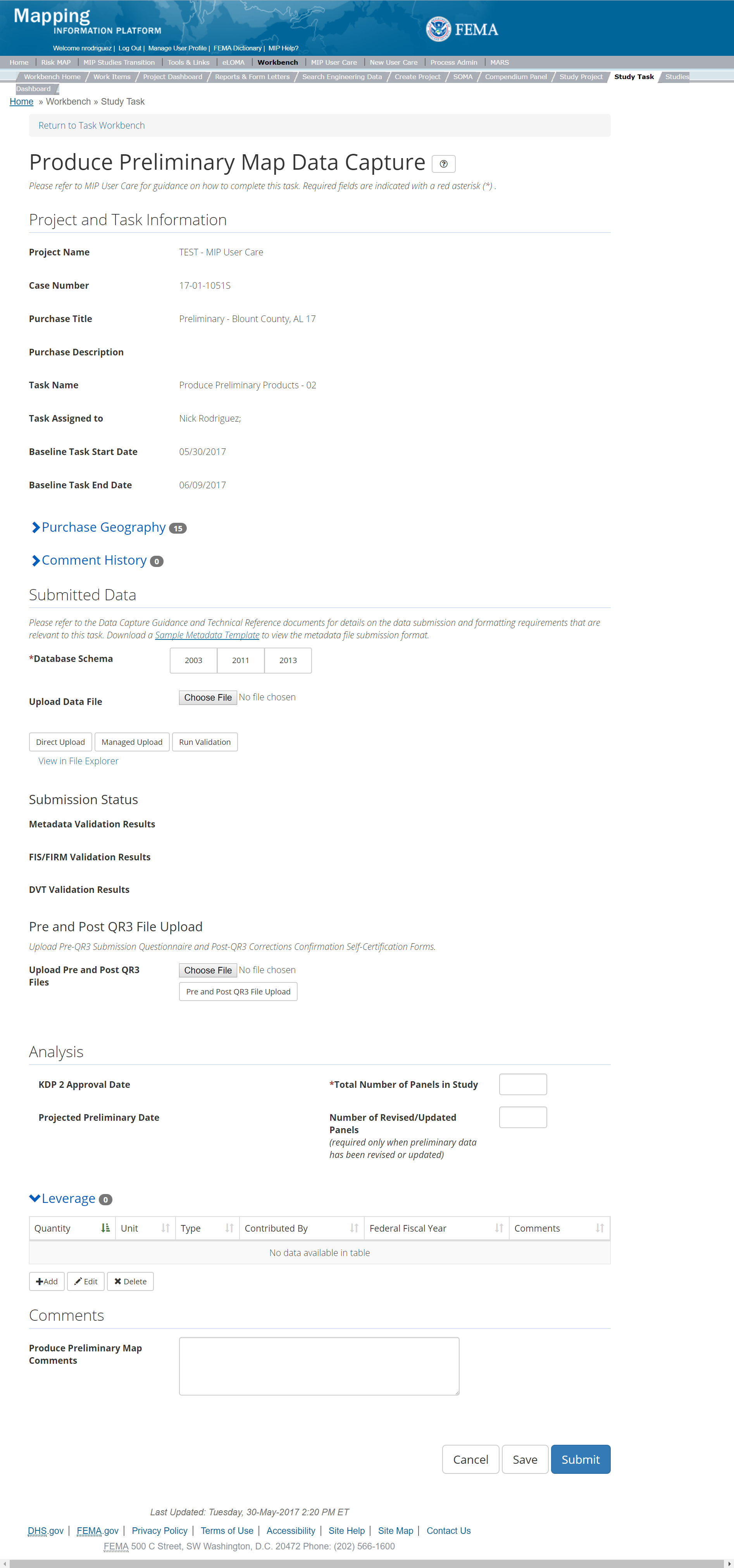
The only editable sections of this Task are the Submit Data, Analysis, add Leverage, Auto-Generate Tasks, and Comments sections. Steps include:
- Select a Database Schema
- Prior to initiating data submission, confirm that the Purchase Geography is correct (County; Single-Jurisdiction).
- A user must select a Database Schema from the buttons (2003, 2011, or 2013).
- Refer to the Risk MAP ID Tables information on the FEMA Guidelines & Standards Maintenance web page for further details on Database schemas.
- Upload Preliminary materials
- These materials include FIRM, FIS, FIRM Database, and metadata files. The upload of this data is the submission for QR2 and QR3.
- For reference to the data requirements for upload as well as the required folder structure please reference the FEMA Data Capture Technical Reference, Data Capture - General and Data Capture - Workflow Details guidance documents.
- After selecting the file, a user must select the Upload File button to have the file saved to the Task
- After selecting the file, a user must select the either the Direct Upload button, which uploads the via directly into the MIP, or the Managed Upload button, which engages Aspera software to facilitate a smoother, quicker upload for larger files (>2GB). Reference the Aspera Software instructions for details when using Aspera for the first time.
- After uploading the file, select Run Validation button to trigger metadata validation. If the metadata validation passes, the folder validation is started automatically. If the folder validation passes, DVT is triggered by the system. Please Note: Tasks that involve DVT Validation, the CID to validate selected during task creation should match the CID within the metadata file and the CID in the file naming convention
- The Submission Status will then be displayed for the FIS, FIRM, metadata, and FIRM Database files.
- The QR2 Completion Date will be displayed once all DVT errors are resolved.
- To view uploaded files in File Explorer, select the View in File Explorer link
- Select the View Details link for more information on the results of the auto validation. If the status displays Failed, the View Details link provides specific information on what part of the metadata failed the review. In some instances, there may be a need to bypass a failing DVT validation. Common bypass needs are described in the DVT Guidance in G&S. If you feel that the DVT validation has failed your submission when it should not have, please contact Risk MAP IT Help and provide your case number, validation URL, and reasoning
- Upload a Pre and Post QR3 files
- Upload the Pre-QR3 File in preparation for initiating the QR3 Review.
- Upload the Post-QR3 File once QR3 is complete
- After selecting the file, a user must select the Upload File button to have the file saved to the Task
- Add Study-specific information.
- Enter a total Number of Panels in the Flood Risk Project (required).
- Enter the Number of Revised/Updated Panels in the Flood Risk Project (required).
- The KDP 2 Date and Projected Preliminary Date will be populated based on information entered by the Purchase Level Access user.
- Add Leverage to the Task
- Under the Leverage section, select the Add button
- The user will then be required to enter Quantity, Type, Unit, Contributed By, Federal Fiscal Year, and Comments.
- Once those fields are completed the user must select the Save button
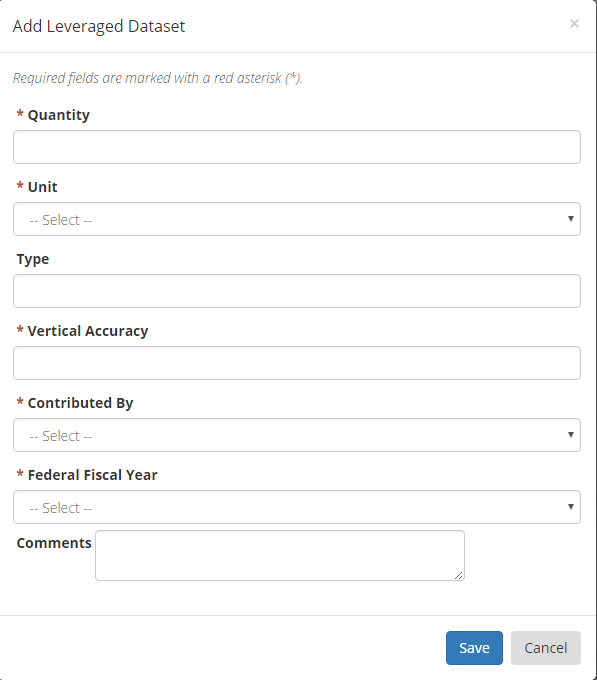
Add Leverage Popup
- Auto-Generate Tasks: The user can choose to auto-generate the Preliminary Products Data Validation, QR3, KDP 3, and Distribute Preliminary Prodcuts Tasks when creating the Coastal Data Capture Task. To do so, the steps are:
- Check the "Auto-Generate Tasks" box
- Enter a descriptive suffix in the "Generated Task Suffix" field
- Enter the community to validate against (county FIPS) in the "Relevant Geography" field
- Add Comments relevant to the Task.
- A user can select the Save button at any point during this process.
- This Task should be kept open by the user until QR3 is approved. Task updates can be saved as data is updated as part of the QR2/QR3 Review process.
- Once all the mandatory fields are completed the user can select the Submit button
- A user should not select Submit until QR3 has been approved.
KDP 2 Date and Project Preliminary Date Fields
The KDP 2 Date and Projected Preliminary Date will be populated based on information entered by the Purchase Level Access user
Submitting the Task
Once a user selects submit, they cannot return to this Task. Confirm all information is correct before selecting the Submit button. Once submitted, the Project manager will be notified.
Preliminary Map Production Validation Task
This is the view of the Validate Preliminary Map Production Task. From this screen a user will see:
- Project and Task Information Section displays important information including Project Name and Case Number, Purchase Title, Purchase Description if available, Task Name, who the Task is assigned to, Baseline Task Start and End Dates. This also includes Geography(ies) and Comment history
- Submit Data Section allows the user to view uploaded data in File Explorer and the validation status of the data uploaded
- Validation Status allows the user to either reject or approve the Task, enter the reviewer name and upload the necessary validation checklists as well as provide general comments related to this validation
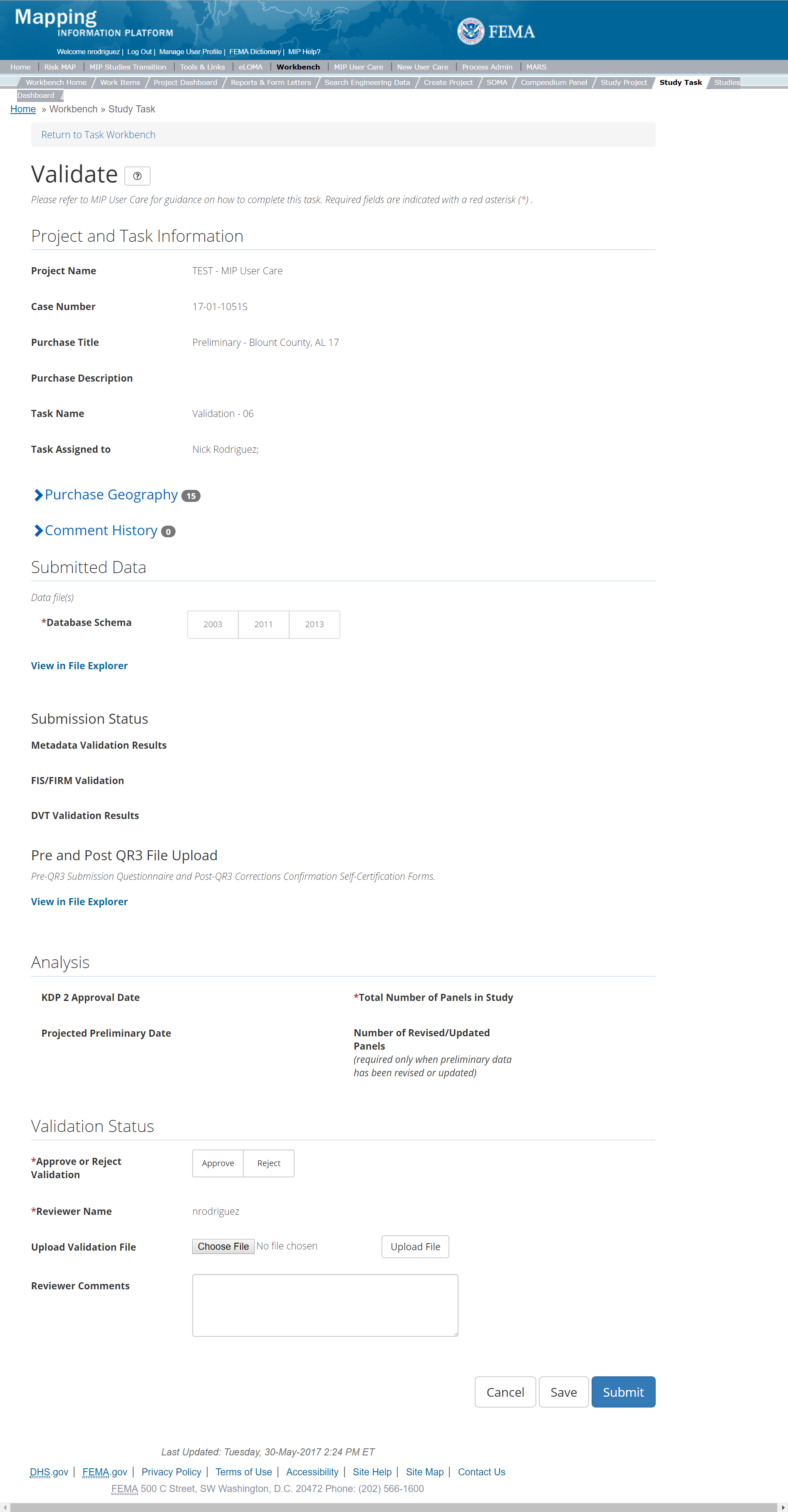
The only editable sections of this Task are the Validation Status fields. Steps include:
- Approve or Reject Validation (user must select one)
- Upload a Validation document
- After selecting the file, a user must select the Upload File button in order to have the file saved to the Task.
- The Validator can also enter any comments regarding the Validation Task
- The user can select the Save button at any point during this process. Once all the mandatory fields are completed the user can select the Submit button
Validation Task Flow
Please review the Task Flow section within the Getting Started portion of User Care to learn more about the Validation Task Flow.
Submitting the Task
Once a user selects submit, they cannot return to this Task. Confirm all information is correct before selecting the Submit button. Once submitted, the Project manager will be notified.
Preliminary Map Production Independent QA/QC Task
The Independent QA/QC Task is initiated when the Data Capture Task is completed, and the Validation Task is completed/approved. The Independent QA/QC checks the technical correctness of the mapping and submittal files for completeness and quality excellence. This Task may be completed by a Mapping Partner; the Independent QA/QC is conducted by either the same Mapping Partner who completed the Data Capture Task (but by a different and independent production group) or by an independent technical reviewer.
Below is the view of the Independent QA/QC Preliminary Map Production Task. From this screen a user will see:
- Project and Task Information Section displays important information including Project Name and Case Number, Purchase Title, Purchase Description if available, Task Name, who the Task is assigned to, Baseline Task Start and End Dates. This also includes Geography(ies) and Comment history
- Submit Data Section allows the user to view uploaded data in File Explorer and the validation status of the data uploaded
- QA/QC Status allows the user to either reject or approve the Task, enter the reviewer name and upload the necessary QA/QC checklists as well as provide general comments related to this independent review
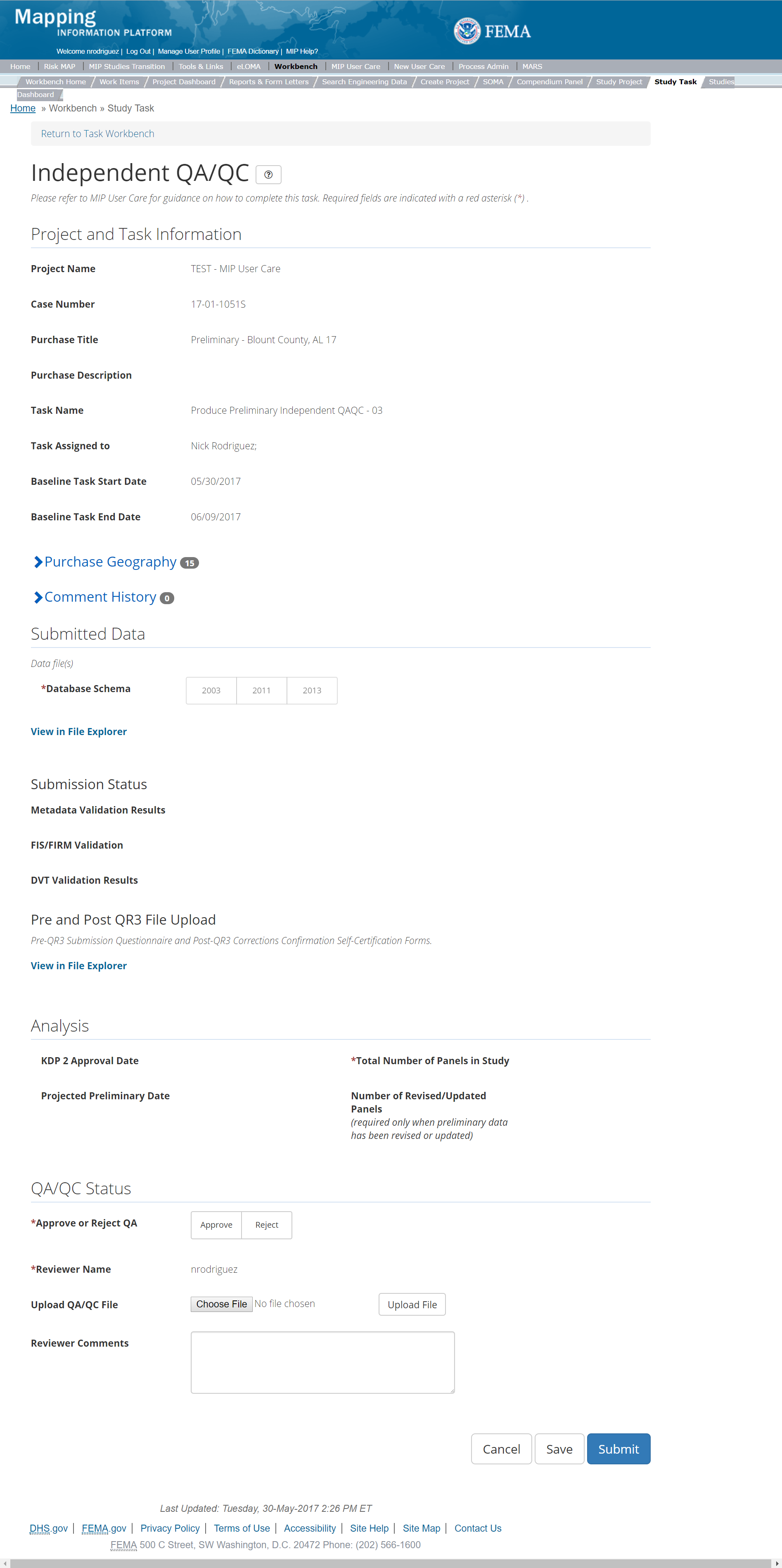
The only editable sections of this Task are the Independent QA/QC Status fields. Steps include:
- A user must select Approve or Reject Validation
- Next a user can upload a QA/QC document
- A reviewer can also enter any comments regarding the QA/QC Task
- A user can select the Save button at any point during this process or once all the mandatory fields are completed the user can select the Submit button
Validation Task Flow
Please review the Task Flow section within the Getting Started portion of User Care to learn more about the Validation Task Flow.
Submitting the Task
Once a user selects submit, they cannot return to this Task. Confirm all information is correct before selecting the Submit button. Once submitted, the Project manager will be notified.
Distribute Preliminary Products Task
Task Start: The Mapping Partner starts this Task only once QR3 is completed and KDP 3 is approved. The purpose of this Task is to distribute the Preliminary materials, which have now successfully passed QR3 and are approved for distribution via KDP 3. Completion of this Task will trigger an Actual Preliminary Date being reported in the MIP.
Below is the view of the Produce Preliminary Map Data Task. From this screen a user will see:
- Project and Task Information Section displays important information including Project Name and Case Number, Purchase Title, Purchase Description if available, Task Name, who the Task is assigned to, Baseline Task Start and End Dates. This also includes Geography(ies) and Comment History
- Submit Data Section allows the user to upload Preliminary Data and perform the automated Metadata and Database Validation
- Analysis Section allows the user to enter an Actual Prelim Date and provides a list of Communities that are appealable as well as whether the Preliminary SOMA is complete.
- Comments Section allows the user to enter any relevant comments. These comments will be visible within the Produce Preliminary Data Validation and Preliminary Independent QA/QC
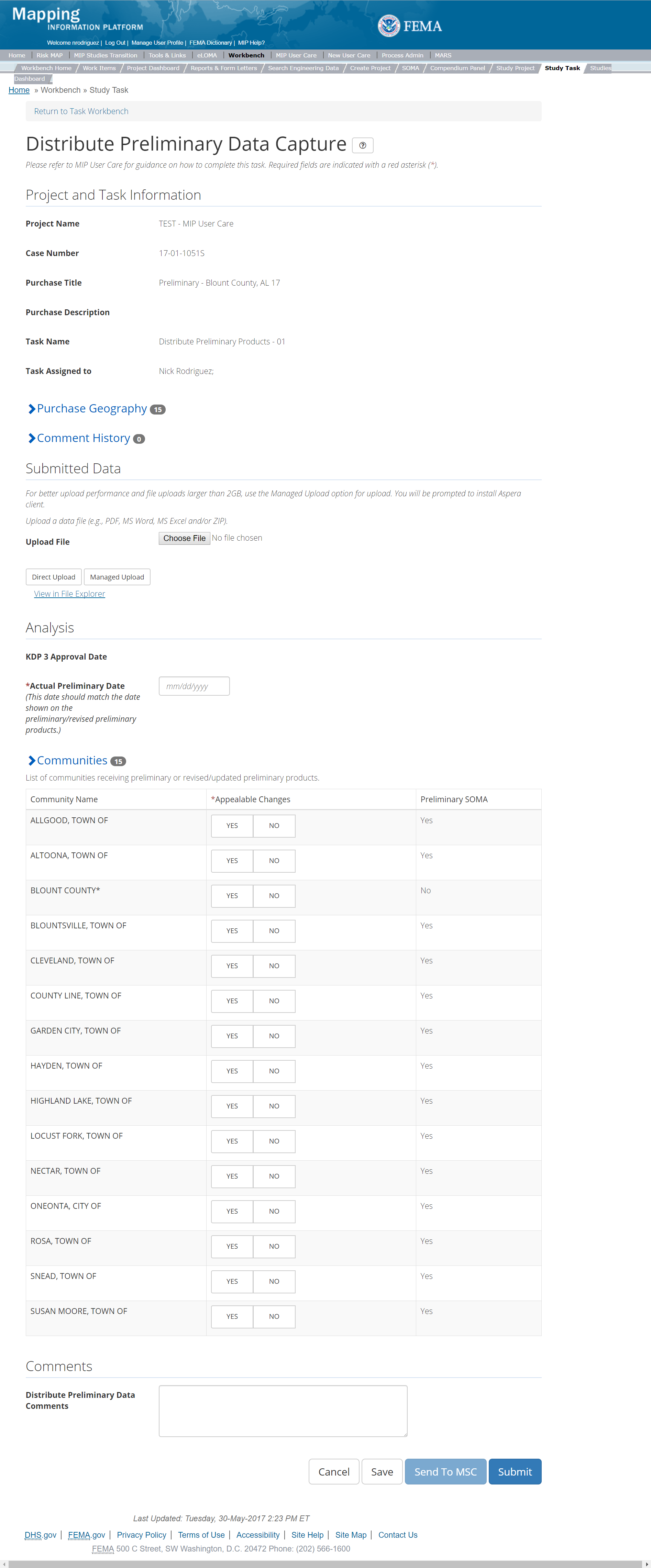
The only editable sections of this Task are the Submit Data, and Comments sections. Steps include:
- Upload Delivery Receipts
- After selecting the file, a user must select the Upload File button to have the file saved to the Task
- After selecting the file, a user must select the either the Direct Upload button, which uploads the via directly into the MIP, or the Managed Upload button, which engages Aspera software to facilitate a smoother, quicker upload for larger files (>2GB). Reference the Aspera Software instructions for details when using Aspera for the first time.
- To view uploaded files in File Explorer, select the View in File Explorer link
- Review Appeal and SOMA information
- The Mapping Partner should review the table containing "Appeal Changes" (Yes/No) and "Preliminary SOMA" (Yes/No).
- Add Comments relevant to the Task.
- A user can select the Save button at any point during this process.
- Once the Produce Preliminary Data Capture Task is submitted and the KDP 3 Task is complete, the Mapping Partner will enter the Actual Preliminary Date, and select Send to MSC.
- At this point, all subsequent workflow Tasks should be completed. The Mapping Partner should confirm this before completing the Distribute Preliminary Products Task.
- The Actual Preliminary Date should be the same date that is shown on the FIRMs. This will be reported as such once the Distribute Preliminary Products Task is completed.
- Once all the mandatory fields are completed, the user can select the Submit button.
Submitting to the MSC
Users will not be able to select the "Send to MSC" button until the Produce Preliminary Data Capture Task displays a "Submitted" status and the KDP 3 Task displays a "Complete" status.
Submitting the Task
Once a user selects submit, they cannot return to this Task. Confirm all information is correct before selecting the Submit button. Once submitted, the Project manager will be notified.
KDP 3 Task
Below is the view of the KDP 3 Task. From this screen a user will see:
- Project and Task Information Section displays important information including Project Name and Case Number, Purchase Title, Purchase Description if available, Task Name, who the Task is assigned to, and Purchase Geography(ies)
- Analysis Section allows user to enter if KDP is needed and the approval date as well as a reason if KDP is not needed
- Comments Section allows the user to enter any relevant comments
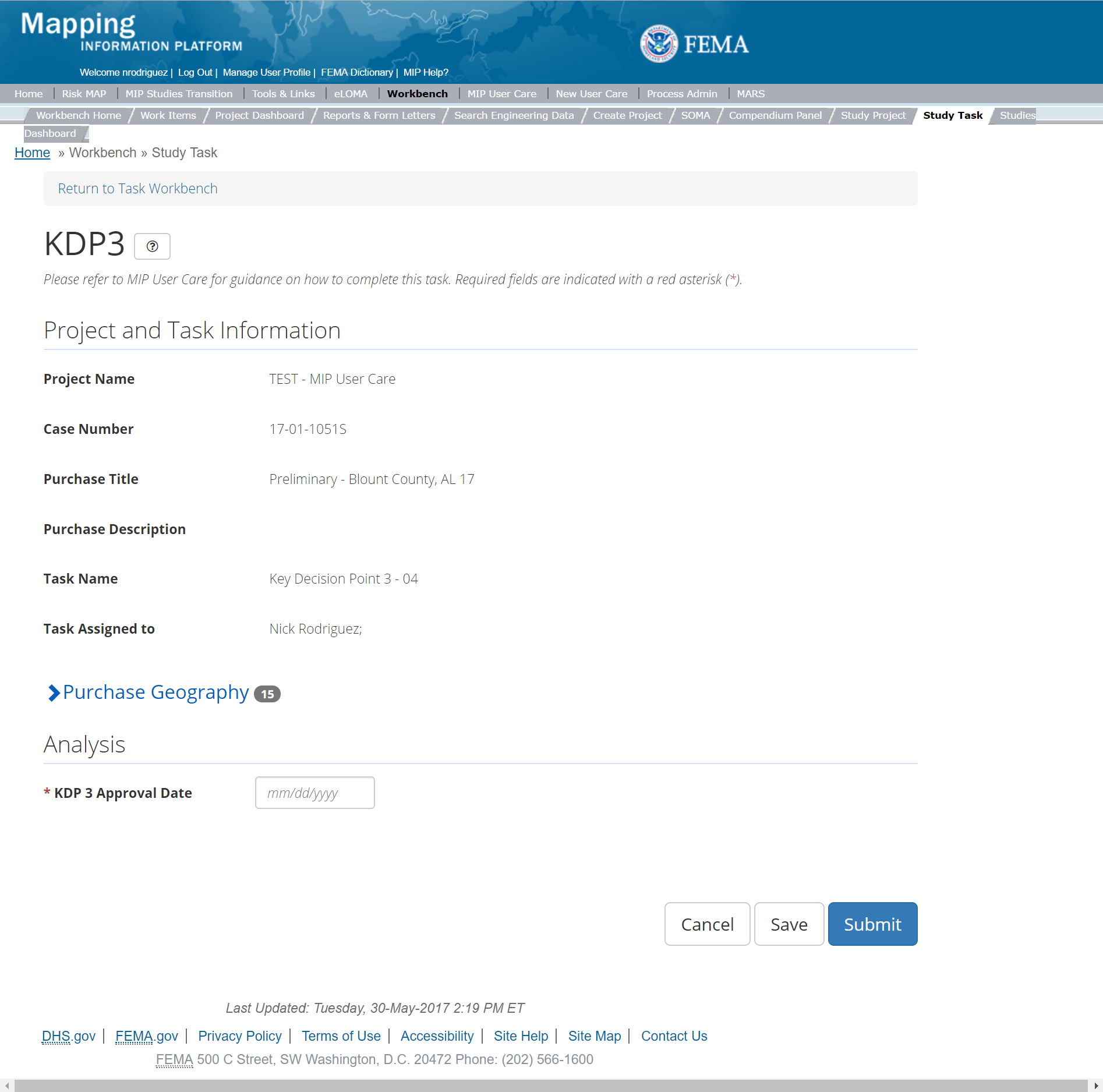
The only editable sections of this Task KDP 3 fields. Steps include:
- A user must indicate where KDP 3 is needed or not
- Next a user must enter the KDP 3 Approval Date
- If a KDP 3 is not needed, then a user must provide a reason why
- A reviewer can also enter any comments regarding the KDP 3 Task
- A user can select the Save button at any point during this process or once all the mandatory fields are completed the user can select the Submit button.
Submitting the Task
Once a user selects submit, they cannot return to this Task. Confirm all information is correct before selecting the Submit button. Once submitted, the Project manager will be notified.
QR3 Task
The QR3 Task is initiated once the initial QR2 submittal has been Validated. The Mapping Partner should coordinate with the Reviewer PTS by email to initiate the QR3 Review process. This Task facilitates the QR3 visual review of submitted Preliminary materials. The Reviewer PTS will review a 10% subset of the revised panels.
The QR3 Task includes the following sections, as shown in the example below:
- Project and Task Information Section displays important information including Project Name and Case Number, Purchase Title, Purchase Description if available, Task Name, who the Task is assigned to, Baseline Task Start and End Dates. This also includes Geography(ies) and Comment history
- Submit Data Section allows the user to view uploaded data in File Explorer and the validation status of the data uploaded
- Review Status allows the user to either reject or approve the Task, enter the reviewer name and upload the necessary QR checklists as well as provide general comments related to this quality review.
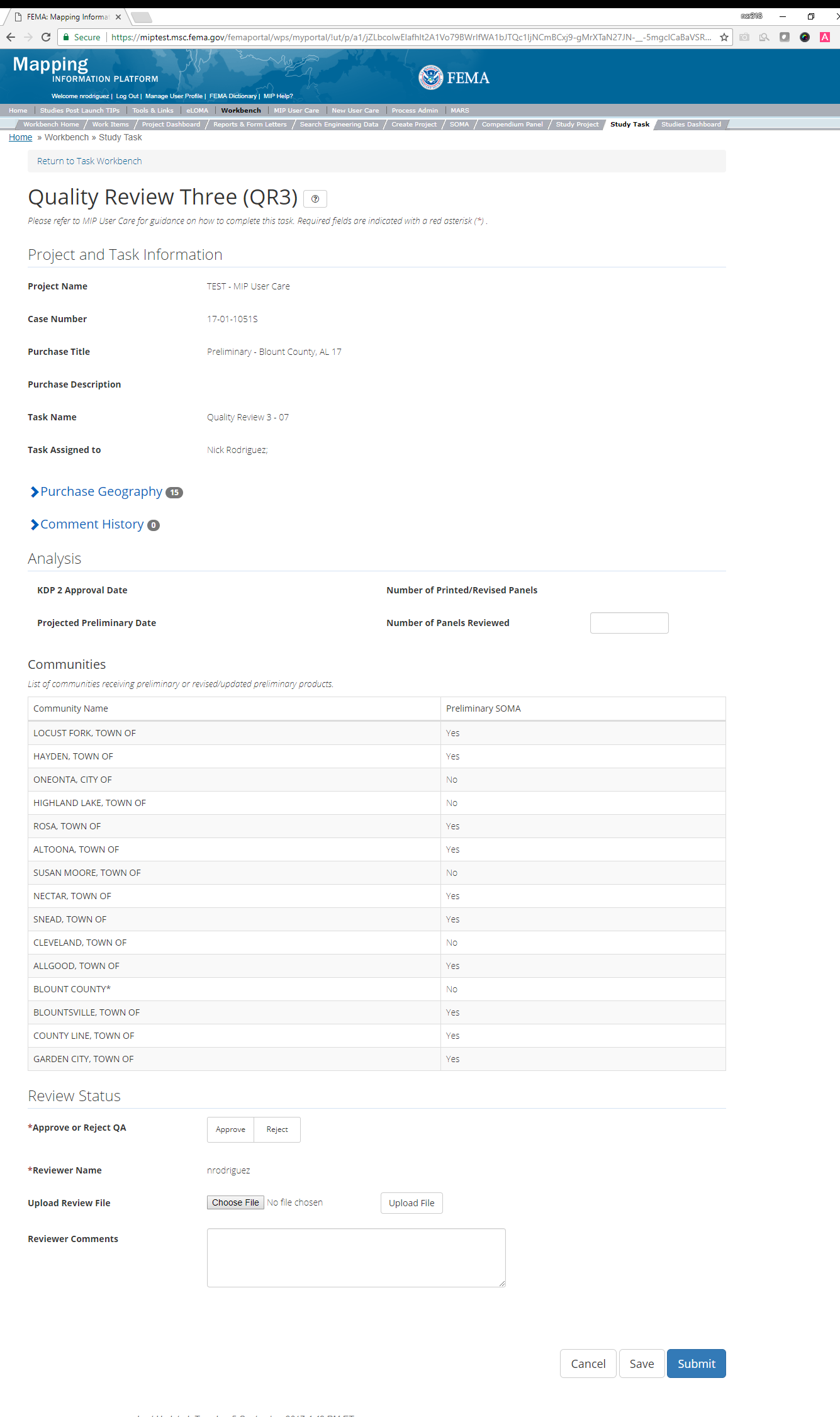
The only editable sections of this Task are the Analysis and QA Status fields. Steps include:
- The QR3 Reviewer must enter the Number of Panels Reviewed
- The QR3 Reviewer must either select Approve or Reject and enter his/her name
- If comments must be addressed, the Data Capture Task would be reopened, revised, and resubmitted. The Validation Task would then be reopened for Approval or Rejection.
- Upload QR documents
- Materials uploaded include the FEMA-approved QR3 checklist, and any other supplemental comments such as screen shots or spatial files, if necessary.
- After selecting the file, a user must select the Upload File button in order to have the file saved to the Task.
- The QR3 Reviewer may also enter any comments regarding the QA/QC Task. If the QR3 submission is rejected, briefly state here why the submission was rejected.
- A user can select the Save button at any point during this process.
- Once all the mandatory fields are completed the user can select the Submit button to submit the Independent QA/QC results.
Validation Task Flow
Please review the Task Flow section within the Getting Started portion of User Care to learn more about the Validation Task Flow.
Submitting the Task
Once a user selects submit, they cannot return to this Task. Confirm all information is correct before selecting the Submit button. Once submitted, the Project manager will be notified.
Revised Preliminary
When a Flood Risk Project has been issued Preliminary and needs significant modification, it may be necessary to issue a revised set of Preliminary materials. The need for Revised Preliminary materials is determined by FEMA through coordination with the community. The Revised Preliminary process usually requires a contract modification in order to change the Flood Risk Project scope, Period of Performance, and funding. The Revised Preliminary Task requires a second Purchase under the Preliminary Purchase Level. Please reference the above section, 'Create Preliminary Purchase & Task's,' for more details.
If Revised Preliminary materials become necessary, a Purchase Level Access user should use the Revised Preliminary
Purchase Type Indicator to create a second set of Purchases to collect data for the Revised Preliminary. The revised Preliminary
Purchase will behave like a normal Purchase in that they will be assigned, completed, and validated in the same way.
Below is the Create Purchase
screen where the Purchase Indicator drop option is accessible.
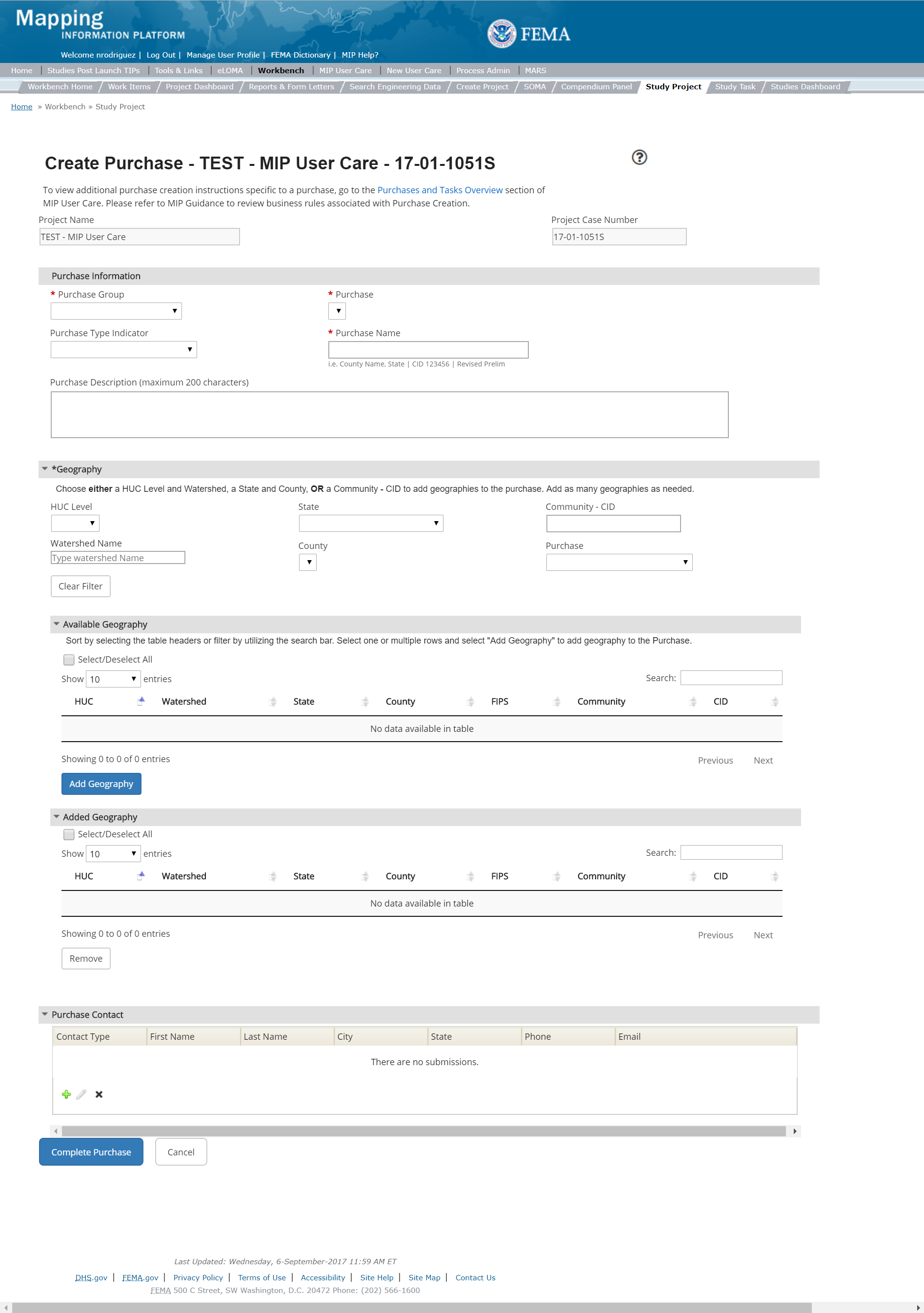
The options within the Purchase Type Indicator include
- Revised Prelim
- PMR
- Large Scale Automated Engineering
- Base Level Engineering
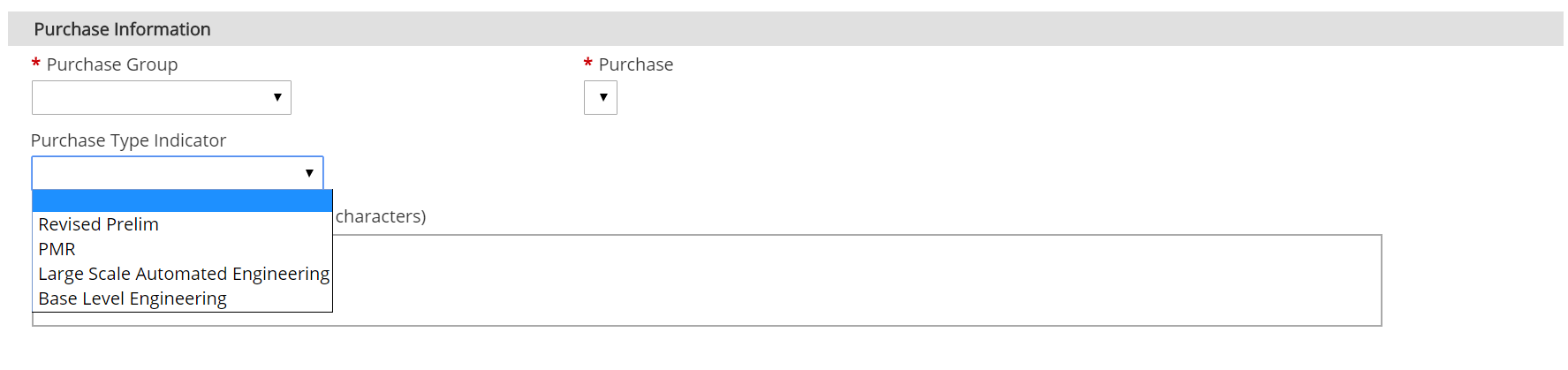
Once the Revised Prelim Purchase Type Indicator is chosen, users will see Revised Prelim inserted in the Purchase Title field across all associated screens.
Post-Preliminary Processing Purchase Group
This Purchase Group will allow users to conduct Due Process and create Final Mapping Products. Please note: While the system does not require Tasks be created in a certain order, some Tasks are dependent on others. Please review the overview sections of Due Process and Final Mapping Products.
Due Process Purchase
This purchase will allow a user to Populate FHD, Consolidate FHD, Appeal Start Docket Approval, Initiate Appeal/Comment, Record Appeal/Comment, and complete Validation for Record Appeal/Comment, QR 4 Part 1, QR 4 Part 2, and KDP 4. Please note: While the system does not require Tasks be created in a certain order, some Tasks are dependent on others. The Populate FHD Task within the Due Process Purchase Group should always be created and completed before QR 4 Part 1. While the Initiate Appeal/Comment Task should be created and completed before QR 4 Part 2 , Record Appeal/Comment Task or Validation Tasks. Below are all the Tasks within the Due Process Purchase in the suggested creation/completion order. Users have the option to auto-generate all other tasks when creating the Due Process Management Task by inputting a descriptive suffix and the geography. Auto-generated tasks will have the naming convention task type+suffix+County FIPS.
Tasks:
- KDP 4
- Due Process Management (option to auto-generate all other tasks in purchase)
- Populate FHD
- QR4 Part 1
- Initiate Appeal/Comment
- QR4 Part 2
- Consolidate FHD
- Affidavit Receipt Data Capture
- Appeal Start Docket Approval
- Record Appeal/Comment
- Validation for Record Appeal/Comment
- Due Process Management
Data Upload:
- For reference to the data requirements for upload as well as the required folder structure please reference the FEMA Data Capture Technical Reference, Post Preliminary Deliverables, and related guidance documents
Validation:
- All Project data uploaded to the MIP needs to be reviewed and validated for completeness against the current Data Capture standards by a MIP super-user, typically a MIP Black Belt.
Create Due Process Purchase & Tasks
While in the purchase creation process, a Project Level Access user would locate the Due Process purchase by selecting Purchase Group: Post Preliminary Processing. Once that option is selected the Purchase dropdown will auto-populate and the option for the Due Process purchase will be made available. During the purchase creation, the Project Level Access user will also be able to select a Purchase Type Indicator from the auto-populated list.
Once a Project Level Access user has created the purchase, the user would then be able to create the relevant Tasks associated with the specific Purchase as listed in the Purchases and Tasks Overview section of this document
FEMA Official MIP Studies Guidance Highlights:
- Purchase Creation Consideration: Populate FHD and Consolidate FHD (2x, one for Proposed Notice and one for Final Notice) should be created at the time the Due Process Purchase is set up
- EV Information: Will be tracked at the Task Level for Due Process Management Task.
- Purchase Geography Consideration: Due process geography is specific to only those communities which are part of the 90-day appeal period.
Initiate Appeal/Comment Task
Below is the view of the Initiate Appeal/Comment Task. From this screen a user will see:
- Project and Task Information Section displays important information including Project Name and Case Number, Purchase Title, Purchase Description if available, Task Name, who the Task is assigned to, Baseline Task Start and End Dates. This also includes Geography(ies) and Comment History
- Submit Data Section allows the user to upload Discovery Data and perform the automated Metadata Validation
- Analysis Section allows the user to indicate details specific to the Task and Leverage information (including Initiate Appeal/Comment, and Leverage)
- Comments Section allows the user to enter any relevant comments. These comments will be visible within the QR4 Part 1 Task
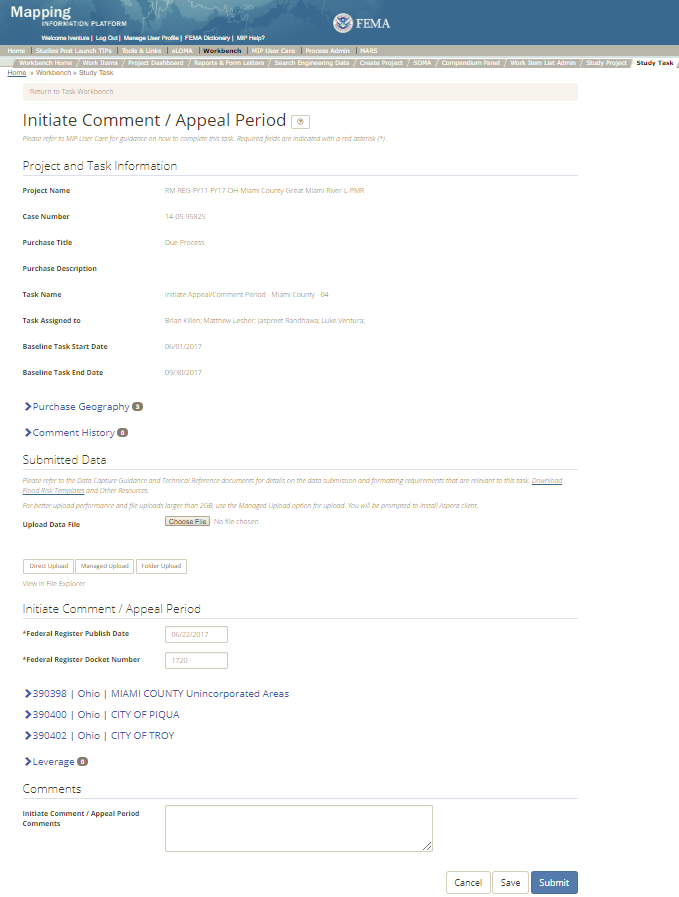
The only editable sections of this Task are the Submit Data, Initiate Appeal/Comment, and Leverage and Comments sections. Steps include:
- Upload a file(s) required for the QR4 Part 2 review. See Data Capture Technical Reference for file requirements.
- After selecting the file, a user must select the either the Direct Upload button, which uploads the via directly into the MIP, or the Managed Upload button, which engages Aspera software to facilitate a smoother, quicker upload for larger files (>2GB). Reference the Aspera Software instructions for details when using Aspera for the first time.
- To view uploaded files in File Explorer, select the View in File Explorer link
- A user must enter the Federal Register Publish Date
- A user must enter the Federal Register Docket Number (Four-digit docket number found on the published Proposed Notice, e.g. 1704)
- A user must enter dates for the first newspaper publication date, target mail date, second newspaper publication date, and appeal end date for each community displayed within that Task. The target mailed date, first newspaper publication date, and second newspaper publication date are each typically scheduled seven days apart, see example below.
- Target mail date = date the appeal start letters mail date (e.g. 05/01/2017)
- First newspaper publication date = date that the first newspaper notice is published in a community’s local newspaper (e.g. 05/08/2017)
- Second newspaper publication date = the appeal start date (e.g. 05/14/2017)
- Appeal end date = the end date of the 90-day appeal period which is the appeal start date plus 89 days (e.g. 05/14/2017 + 89 days = 08/11/2017)
- A user can add Leveraged datasets to the Task by selecting the Add button under the Leverage section
- The user will then be required to enter Quantity, Type, Unit, Contributed By, Federal Fiscal Year, and Comments.
- Once those fields are completed the user must select the Save button
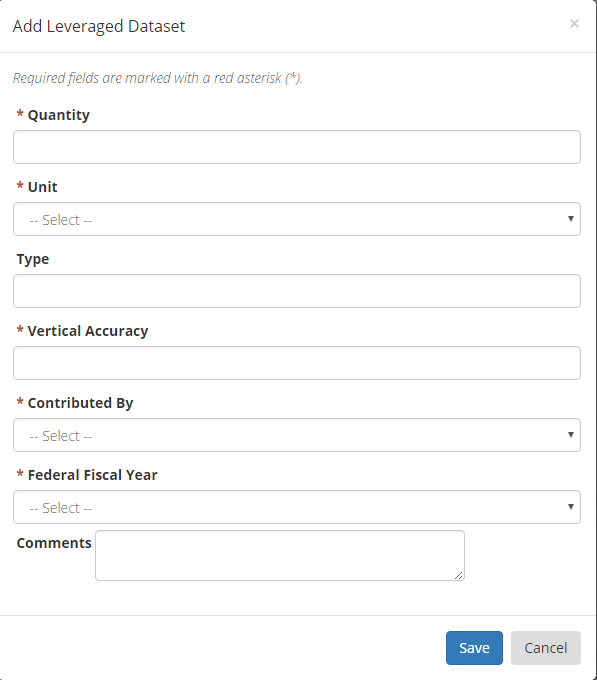
Add Leveraged Datasets
- A user can select on the Save button at any point during this process or once all the mandatory fields are completed the user can click on the Submit button.
Submitting the Task
Once a user selects submit, they cannot return to this Task. Confirm all information is correct before selecting the Submit button. Once submitted, the Project manager will be notified.
Record Appeal/Comment Task
Below is the view of the Record Appeal/Comment Task. From this screen a user will see:
- Project and Task Information Section displays important information including Project Name and Case Number, Purchase Title, Purchase Description if available, Task Name, who the Task is assigned to, Baseline Task Start and End Dates. This also includes Geography(ies) and Comment History
- Submit Data Section allows the user to upload Discovery Data and perform the automated Metadata Validation
- Analysis Section allows the user to indicate details specific to the Task and Leverage information
- Comments Section allows the user to enter any relevant comments. These comments will be visible within the Validation for Record Appeal/Comment Task
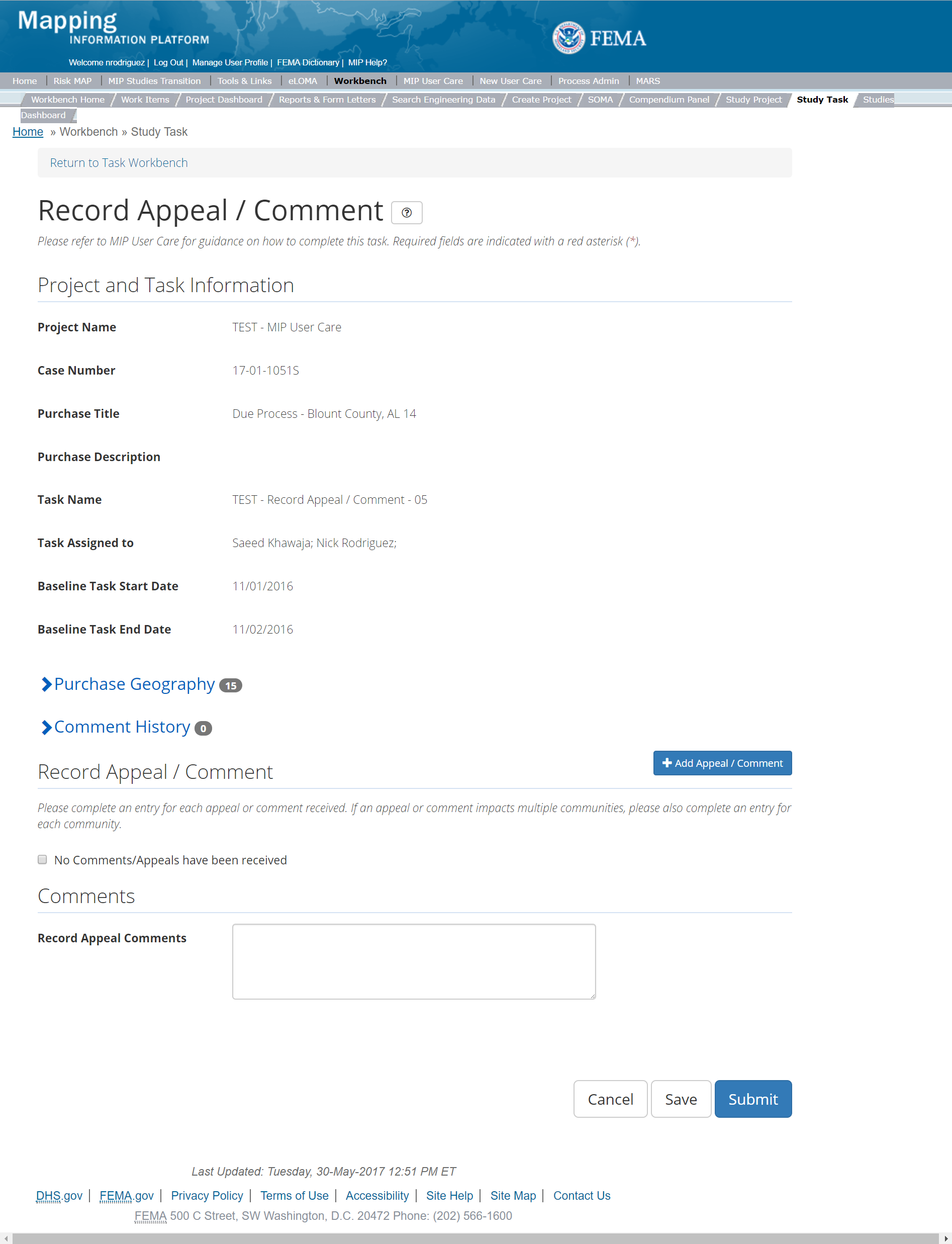
The only editable sections of this Task are the Record Appeal/Comment and Comments sections. Steps include:
- A user must add an Appeal/Comment or select the option to indicate there was No Appeal/Comment Received
- A user can add an Appeal or Comment by selecting the Add button under the Record Appeal/Comment section
- The user will then be required to enter Community, Appeal Status, Date Received, and Changes to Product. A user can also choose to complete the other fields listed
- Type: Select if the document received classifies as an appeal or a comment. Users should refer to FEMA's Appeal and Comment Processing guidance document for support in determining this classification.
- Appeal Status Options Clarification:
- To be Reviewed – Appeal/Comment package has been received but not yet acknowledged through a letter or response to the community and initial review has not been initiated.
- Acknowledged – An initial acknowledgement letter or response after receiving an appeal or comment has been sent to the community. Refer to the Appeal and Processing Guidance Document.
- Under Review – Initial review of Appeal/Comment package has been initiated but initial review is not yet complete.
- Resolved – Appeal review and follow up actions have all been completed and Appeal/Comment is considered completely addressed. No additional actions required.
- In Progress – Appeal/comment package initial review completed but requires follow up action, such as request for additional data, incorporation of data or perhaps a revised preliminary issuance.
- Date Received: This is the date the letter, email, fax, or other correspondence was received by FEMA
- Acknowledgement Date: This is the date FEMA sent an acknowledgement back to the submitter
- Resolution Date: This is the date FEMA sent a resolution back to the submitter
- Changes to product: Users should note "yes" only if changes in the product were related to comments and/or appeals
- Comments: Use this section to clarify what the changes to products are and what the basis for appeal is; for example, if other is checked, more detail should be provided here
- Once those fields are complete, the user must select the Save button
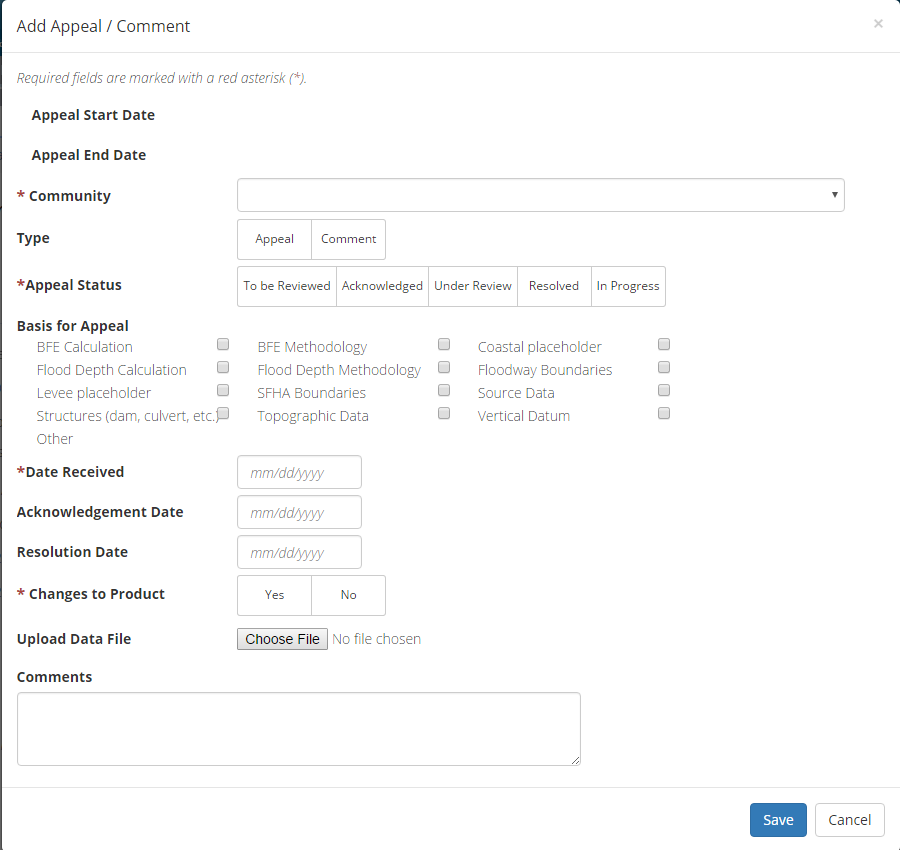
Add Appeal/Comment
- A user can select the Save button at any point during this process or once all the mandatory fields are completed the user can click on the Submit button.
Submitting the Task
Once a user selects submit, they cannot return to this Task. Confirm all information is correct before selecting the Submit button. Once submitted, the Project manager will be notified.
Populate FHD
Below is the view of the Populate FHD Task. This task is assigned to the Mapping Partner responsible for determining which communities are receiving an appeal period and should therefore be on the Federal Register Proposed Notice. From this screen a user will see:
- Project and Task Information Section displays important information including Project Name and Case Number, Purchase Title, Purchase Description if available, Task Name, who the Task is assigned to, Baseline Task Start and End Dates. This also includes Geography(ies) and Comment History
- Submit Data Section allows the user to upload Preliminary Data and perform the automated Metadata and Database Validation
- Analysis Section allows the user to indicate Analysis details such as Project Information, CEO Information, and Map Repository Information and Leveraged datasets
- Comments Section allows the user to enter any relevant comments. These comments will be visible within the Produce Preliminary Data Validation and Preliminary Independent QA/QC
Geography:
- Prior to completing this task, the Mapping Partner responsible must ensure all the communities listed in the Geography section are correct (i.e., those communities are to receive an appeal period/appear on the Proposed Notice of Flood Hazard Determinations). Any changes to Geography should be submitted as a Risk MAP IT Help Ticket noting which CIDs should be added or removed.
CIS Data:
- Please note: Community Information and CEO Information from CIS is pre-populated into the Populate FHD Task and users manually adjust entries in accordance with Federal Register Guidelines and add Map Repository information. Please note that changes made in Populate FHD Task are not pushed to CIS. It is recommended any changes necessary to the CEO Information be made 24 hours prior to completing the Populate FHD Task. Otherwise changes will need to be made in both CIS and the Populate FHD task.
Common updates to CEO information include and are not limited to: changing the name of the community from ALL CAPS to Case Lower Case (i.e., “MARION COUNTY Unincorporated Areas” to “Unincorporated Areas of Marion County”), adding “The Honorable” before the CEO’s name, correcting the CEO’s title (ie. Mayor, City of [Community Name], adding or deleting phone numbers, changing numbers that are currently spelled out to a numeric (ie. Second to 2nd), making sure the correct address where the community can send comments is populated (ie. P.O. Box or physical street address – do not include both a P.O. Box and street address, use one or the other), making sure the Map Repository Information entered into the Populate FHD Task matches the Map Repository Information on the Index/FIS. Please contact your Regional MIP Point of Contact if changes to the Index/FIS and L_COMM_INFO are needed.
General Guidelines
| Topic/Issue | Guidance | Correct Example | Incorrect Example |
|---|---|---|---|
| Community Names | Borough/City/Town/Village: a) In cases where the community's map repository address is in the referenced community, the name of the community must not be listed unless it helps to avoid confusion in situations where multiple communities of the same name are listed in the news release (e.g., City of Bellomo, Town of Bellomo and Borough of Bellomo in the same news release). b) When the community's map repository address is not actually in the referenced community, the name of the community must precede "Town Hall," "City Hall", "Municipal Building," "Engineering Department," etc., where listed. Counties: c) the name of the county must always precede "Courthouse," "Engineering Department," etc. to clarify the county the CMR building is located in. |
a) City of Whitehall: Maps are available for inspection at City Hall, 18620 Hobson Street, Whitehall, WI 54773. b) City of Osseo: Maps are available for inspection at the Osesso Municipal Building, 13712 8th Street, Stevens Point, WI 54758. c) Unincorporated Areas of Trempealeau County: Maps are available for inspection at the Trempealeau County Courthouse, 36245 Main Street, Whitehall, WI 54773. |
a) City of Whitehall: Maps are available for inspection at Whitehall City Hall, 18620 Hobson Street, Whitehall, WI 54773. b) City of Osseo: Maps are available for inspection at the City Municipal Building, 13712 8th Street, Stevens Point, WI 54758 c) Unincorporated Areas of Trempealeau County: Maps are available for inspection at the County Courthouse, 36245 Main Street, Whitehall, WI 54773 |
| Use of Abbreviations | Street and directional abbreviations should not be used in
the address. City and state names may be abbreviated. Numbered streets must always be listed using the number and without a superscript. |
a) 127 5th Street Northwest Alexandria, VA 22302. b) 2001 Friar Avenue St. Louis, MO 42310. c) 1 Hamilton Square Noblesville, IN 46060. |
a) 127 Fifth St NW Alexandria, VA 22302 b) 2001 Friar Ave Saint Louis, MO 42310 c) One Hamilton Sq Noblesville, IN 46060. |
| Community address | In the CEO column, only include one address. It should be the
address where the CEO receives their mail, either a physical address
or a PO Box. If the community has two repository addresses, join with; and |
P.O. Box 457 Columbiaville, MI 48421. Engineering Division,
Aupuni Center, 101 Pauahi Street, Suite 7, Hilo, HI 96720; and Public Works, 74-5044 Ane Keohokalole Highway, Building D, 1st Floor, Kailua-Kona, HI 96740. |
4575 Pine Street P.O. Box 457 Columbiaville, MI 48421. |
| Zip Codes | Zip codes must not include 4 digit extensions. There must be only 1 space between the zip code and the state abbreviation. | 127 Washington Street Alexandria, VA 22302 |
127 Washington Street Alexandria, VA 22302-2009 |
| Chief executive officer of community (CEO) titles | Ensure the CEO has the correct title and spelling. | Mr. Kelly Arnold Manager, Town of Windsor 301 Walnut Street Windsor, CO 80550 The Honorable James S. Marpe First Selectman, Town of Westport Board of Selectmen 110 Myrtle Avenue Westport, CT 06880 |
Jeb Smith 4040 Lewis Speedway St. Augustine, FL 32084 |

The only editable sections of this Task are the Analysis, Leverage and Comments sections. Steps include:
- A user must populate the Project Information, CEO Information, and Map Repository Information fields
- A user must populate all fields which have a red asterisk (*)
- A user can add Leveraged datasets to the Task by selecting the Add button under the Leverage section
- The user will then be required to enter Quantity, Type, Unit, Contributed By, Federal Fiscal Year, and Comments.
- Once those fields are completed the user must select the Save button
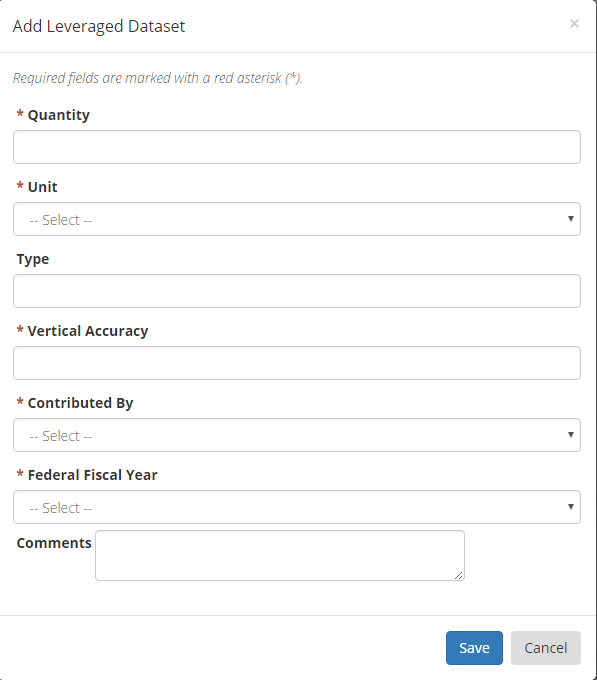
Add Leveraged Datasets
- A user can select the Save button at any point during this process or once all the mandatory fields are completed the user can click on the Submit button.
Submitting the Task
Once a user selects submit, they cannot return to this Task. Confirm all information is correct before selecting the Submit button. Once submitted, all those who have been assigned the task will receive a MIP system notification email that task status has changed.
Consolidate FHD
The Consolidate FHD Task is not a true Task, but rather the functionality to combine multiple FHD notices. When a Project Access Level user creates and assigns a Consolidate FHD Task for a Project, it will appear on the assigned user's Task Workbench just like any other Task. This task will be assigned to PTS Provider in order to process the Proposed and Final Notice of Flood Hazard Determinations all of which are published in the Federal Register. This task pulls information for the Community Map Repository directly from the "Populate FHD" task so it is important to ensure the information entered for the Community Name and Community Map Repository meet Federal Register guidelines. The Community Map Repository is reviewed for adherence to Federal Register guidelines in the "Quality Review 4, Part 1" task.
To process the Proposed or Final Notice, the PTS Provider will select the "Consolidate FHD" MIP task or tasks they will be preparing. The PTS provider will select all the “Consolidated FHD” MIP tasks that will appear together on a Proposed Notice Docket, or that are on the same Letter of Final Determination (LFD) date. Once all "Consolidate FHD" MIP tasks are selected, the PTS Provider will select the "Consolidate FHD Export" button, not the "Work on Task" button.
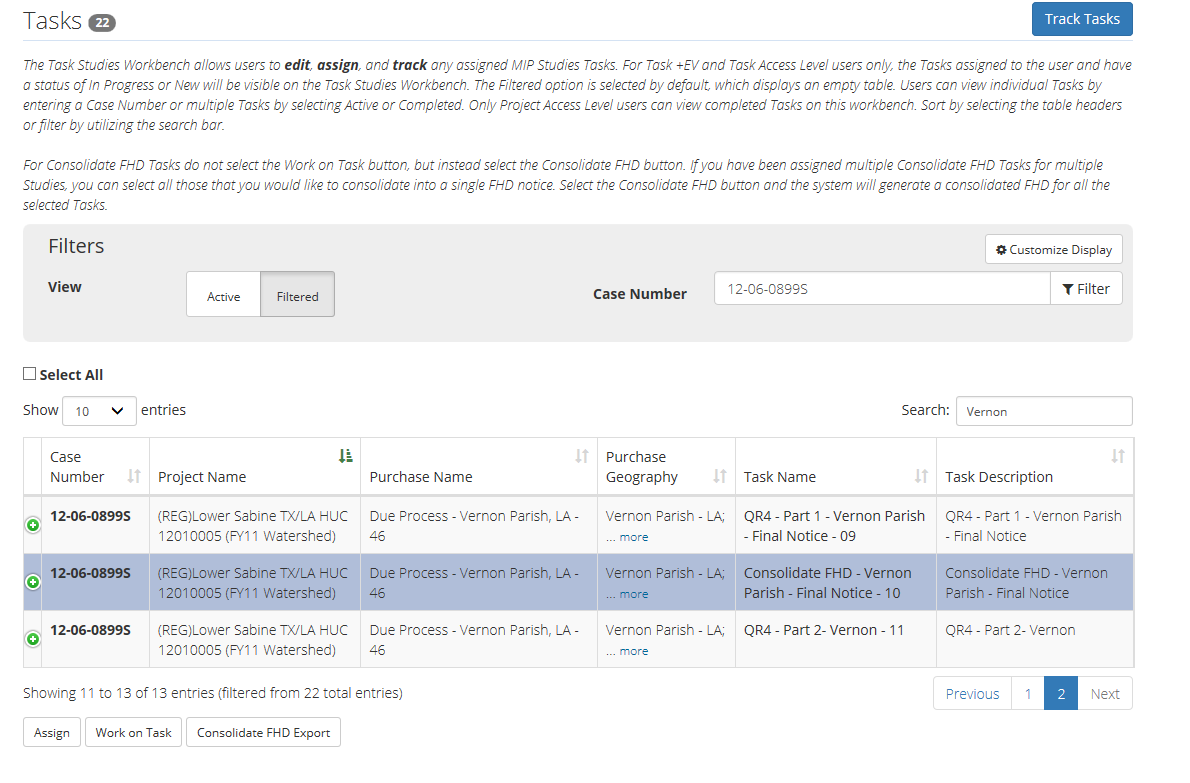
The “Consolidate FHD Export” button will open a smaller window where the PTS Provider will enter the File Name, Docket Number, and select the Type of Notice to create (i.e. Proposed, Final, Correction, and Withdrawal). Currently, only the Proposed and Final Notice buttons are being utilized.
The “File Name” will be dependent on the type of notice being created. Please note: for “File Name” the MIP only accepts alphanumeric characters (i.e. dashes and underscores cannot be used). For a Part 67 Proposed Notice the file naming convention is “P67BXXXX,” where “XXXX” is the next available internal docket identification number to be used. For a Part 67 Final Notice the file naming convention is “P67NDDMMYYYY,” where “DDMMYYYY” is the Letter of Final Determination date.
The “Docket Number” for the Proposed Notice is the four digit numeric internal docket identification number the PTS Provider uses. For the Final Notice “Docket Number” is the Docket Number that was used on the Proposed Notice. Please note: If the PTS Provider is consolidating notices for multiple counties that were on different Proposed Notice dockets, the Docket No. in the exported Word document will need to be manually updated for each county on the consolidated notice as the PTS Provider can only enter one (1) docket number at this stage.
For “Type of Notice” the PTS Provider will select the “Proposed” button if they are preparing a Proposed Notice and will select the “Final” button if they are preparing a Final Notice.
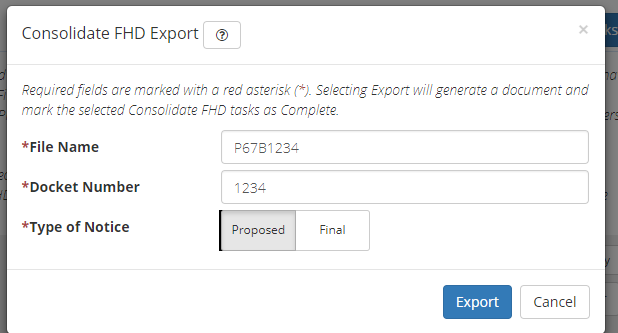
Once the “File Name,” Docket Number,” and “Type of Notice” is entered the PTS Provider will export the notice using the “Export” button. A word document of the Proposed or Final Notice will be exported to the MIP K:/drive Due Process/Consolidate FHD folder. For a Final Notice the PTS Provider will have to manually change the “Docket No.” in the Word document if the counties being consolidated were on different Proposed Notices.
Affidavit Receipt Data Capture
This is the view of the Affidavit Receipt Data Capture Task. From this screen a user will see:
- Project and Task Information Section displays important information including Project Name and Case Number, Purchase Title, Purchase Description if available, Task Name, who the Task is assigned to, Baseline Task Start and End Dates. This also includes Geography(ies) and Comment History
- Submit Data Section allows the user to upload Affidavit Receipt and perform the automated Metadata and Database Validation
- Comments Section allows the user to enter any relevant comments. These comments will be visible within the Produce Preliminary Data Validation and Preliminary Independent QA/QC
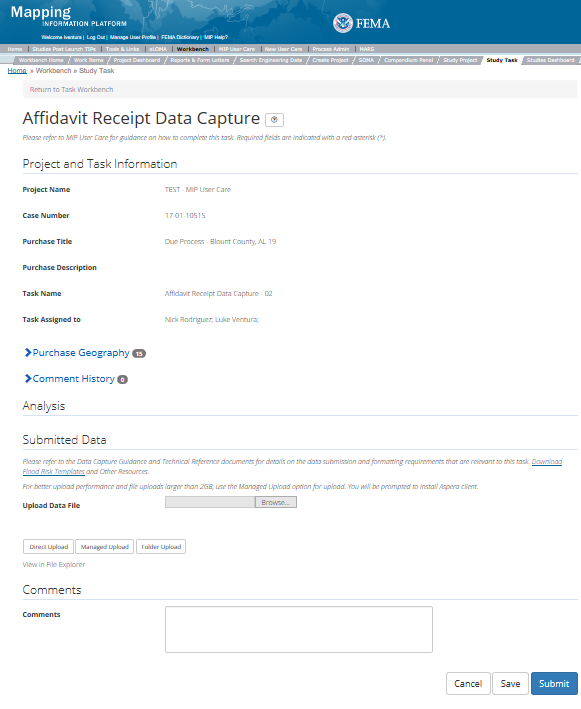
The only editable sections of this Task are the Submit Data and Comments fields. Steps include:
- Users Can Upload Files
- After selecting the file to upload, a user must select the Upload File button to have the file saved to the Task
- After submitting the file, a user must select either the Direct Upload button, which uploads the file directly into the MIP, or the Managed Upload button, which engages Aspera software to facilitate a smoother, quicker upload for larger files (>2GB). Reference the Aspera Software instructions for details when using Aspera for the first time
- After uploading the file, select Run Validation button to trigger metadata validation
- To view uploaded files in File Explorer, select the View in File Explorer link
- Select the View Details link for more information on the results of the auto validation. If the status displays Failed, the View Details link provides specific information on what part of the metadata failed the review
- A user can select the Save button at any point during this process or once all the mandatory fields are completed the user can select the Submit button
Submitting the Task
Once a user selects submit, they cannot return to this Task. Confirm all information is correct before selecting the Submit button. Once submitted, the Project manager will be notified.
Appeal Start Docket Approval
This is the view of the Appeal Start Docket Approval Task. From this screen a user will see:
- Project and Task Information Section displays important information including Project Name and Case Number, Purchase Title, Purchase Description if available, Task Name, who the Task is assigned to, Baseline Task Start and End Dates. This also includes Geography(ies) and Comment History
- Submit Data Section allows the user to upload Preliminary Data and perform the automated Metadata and Database Validation
- Analysis Section allows the user to indicate Leveraged datasets and details
- Comments Section allows the user to enter any relevant comments. These comments will be visible within the Produce Preliminary Data Validation and Preliminary Independent QA/QC
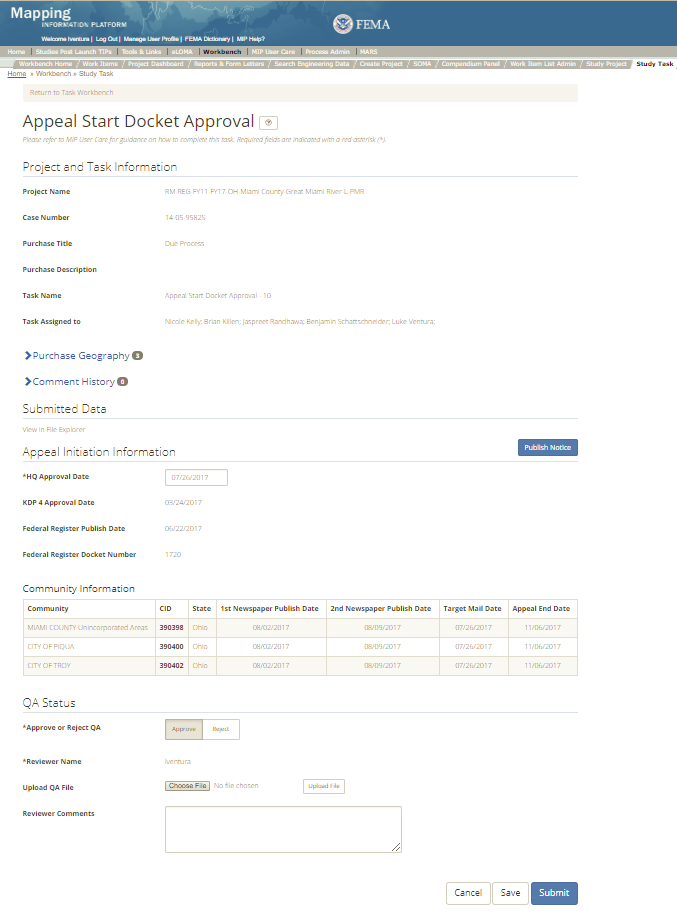
The only editable sections of this Task are the Appeal Initiation Information and QA Status fields. Please note this task will be completed by FEMA HQ. Steps include:
- A user must enter the HQ approval Date
- A user must select Approve or Reject QA
- Next a user can upload a QA file
- A reviewer can also enter any comments regarding the Appeal Start Docket Approval Task
- A user prior to completing the task should click Publish Notice. This function will publish the approved FHD notice to the FEMA’s Flood Hazard Determination Notices webpage.
- A user can select the Save button at any point during this process or once all the mandatory fields are completed the user can select the Submit button.
Pre-Populated Dates
Community Information table is pre-populated with Federal Register and Newspaper Publication dates from the Initiate Appeal/Comment
Task.
Publish Notice Button
The Publish Notice button can be selected at any time. Once selected the system will trigger/publish the Proposed Notice to FEMA's View Flood Hazard Determination Notices
website. Data will be pulled from the Populate FHD and Initiate Appeal / Comment Period Tasks to complete this process. If an appeal period needs to be corrected or restarted, the Initiate Appeal/Comment and Appeal Start Docket task will need to re-completed. This includes clicking the Publish Notice button again in order to re-publish the FHD notice for the correction appeal start information.
Submitting the Task
Once a user selects submit, they cannot return to this Task. Confirm all information is correct before selecting the Submit button. Once submitted, the Project manager will be notified.
Validation for Record Appeal/Comment
This is the view of the Validate Record Appeal/Comment Task. From this screen a user will see:
- Project and Task Information Section displays important information including Project Name and Case Number, Purchase Title, Purchase Description if available, Task Name, who the Task is assigned to, Baseline Task Start and End Dates. This also includes Geography(ies) and Comment history
- Submit Data Section allows the user to view uploaded data in File Explorer and the validation status of the data uploaded
- Validation Status allows the user to either reject or approve the Task, enter the reviewer name and upload the necessary validation checklists as well as provide general comments related to this validation
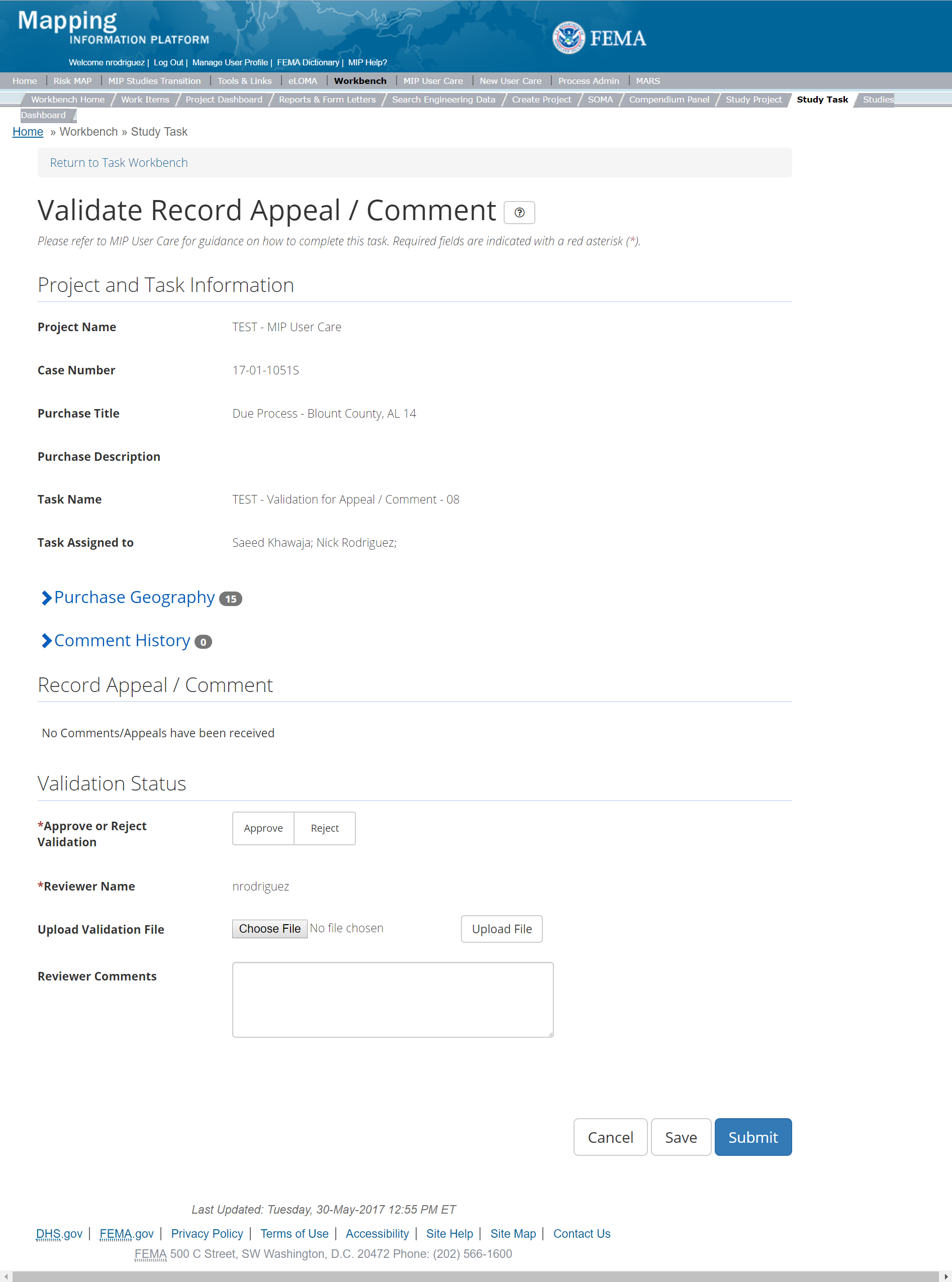
The only editable sections of this Task are the Validate Record Appeal/Comment and Validation Status fields. Steps include:
- If no Appeals/Comments have been recorded A user must indicate No Comments/Appeals have been received by clicking the check box within the Validate Record Appel/Comment section
- A user must select Approve or Reject Validation
- Next a user can upload a Validation file
- A reviewer can also enter any comments regarding the Appeal Start Docket Approval Task
- A user can select the Save button at any point during this process or once all the mandatory fields are completed the user can select the Submit button.
Validation Task Flow
Please review the Task Flow section within the Getting Started portion of User Care to learn more about the Validation Task Flow.
Submitting the Task
Once a user selects submit, they cannot return to this Task. Confirm all information is correct before selecting the Submit button. Once submitted, the Project manager will be notified.
QR4 Part 1
This is the view of the Quality Review 4 Part 1 Task (QR4 Pt1). This task is assigned to the PTS Provider responsible for performing the QR4 Part 1 Quality Review. In order for the CEO and CMR information to be available to Quality Reviewers for Quality Review 4 Part 2, this task should be saved, not submitted when the QR4 P1 review is completed. From this screen a user will see:
- Project and Task Information Section displays important information including Project Name and Case Number, Purchase Title, Purchase Description if available, Task Name, who the Task is assigned to, Baseline Task Start and End Dates. This also includes Geography(ies) and Comment history
- Submit Data Section allows the user to view uploaded data in File Explorer and the validation status of the data uploaded
- Validation Status allows the user to either reject or approve the Task, enter the reviewer name and upload the necessary validation checklists as well as provide general comments related to this validation
The QR4 Part 1 Reviewer uses this screen to verify that the information inputted in the “Populate FHD” task is correct and adheres to FEMA’s Federal Register Guidelines, such as community names are Case Lower Case, CEO Names have “The Honorable” added, CEO tiles are correct (ie. Mayor, City of), that Map Repository Information is correct and matches the Index/FIS Report. . The QR4 Part 1 Reviewer will verify that the Purchase Geography is correct and the communities listed in the Purchase Geography match the communities that should be receiving an appeal and be placed on the Federal Register notice. The QR4 Part 1 Reviewer will also make sure KDP 4 has been approved. The QR4 Part 1 Reviewer checks to make sure all comments are entered into the QR4 Part 1 Regulatory checklist which is uploaded to the MIP.
The QR4 Part 1 checklist is uploaded to the MIP in the “Review Status” section of this task, through the “Upload Review File” button. Please note: the checklist must be in .xlsx or .xls format and the file name cannot contain dashes (-).
If the QR4 Part 1 Reviewer identifies changes are required, the review first uploads the QR4 Part 1 checklist and then “Reject” button is selected. If necessary the QR4 Part 1 Reviewer may add additional comments before selecting the “Submit” button. By rejecting this task, the “Populate FHD” task is re-opened for corrections.
Upon completion of the QR4 Part 1 review, after the checklist has been uploaded, the QR4 Part 1 Reviewer will save the MIP task. This will leave the task available during QR4 Part 2 so the review can check that CEO names, addresses, etc have not changed from the time Populate FHD was completed and the Appeal Start Materials prepared. If changes are warranted, QR4 P1 can be rejected, opening Populate FHD to make changes to CEO information. NOTE: Once the Proposed Notice has published in the Federal Register changes must not be made to the CMR information in Populate FHD.
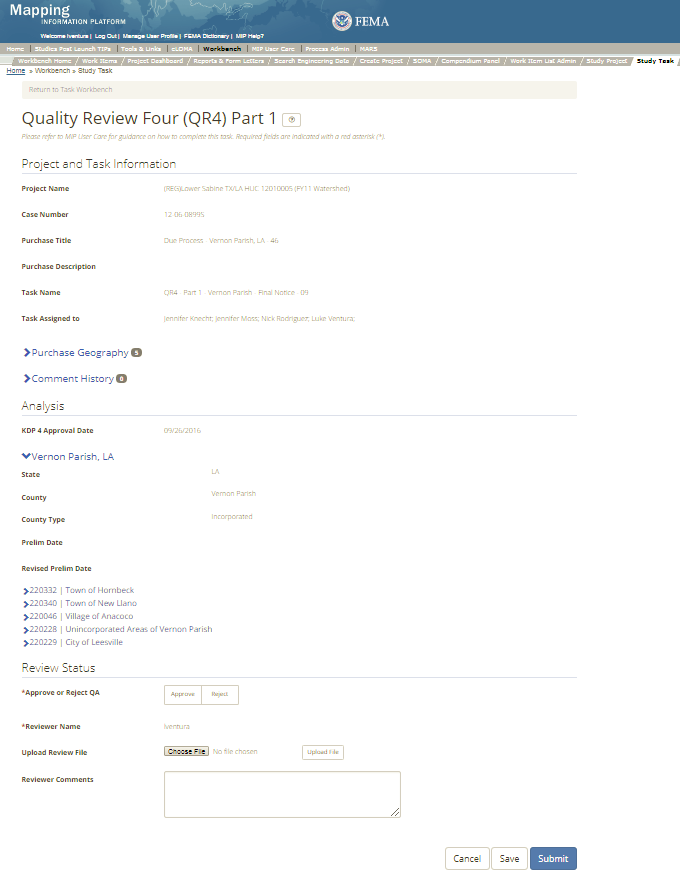
The only editable sections of this Task are the QA Status fields. Please note this task will be completed by FEMA HQ. Steps include:
- A user must select Approve or Reject QA
- Next a user can upload a QA file.
- A reviewer can also enter any comments regarding the Quality Review 4 Part 1 Task (QR4 Pt1) Task.
- A user can select the Save button at any point during this process or once all the mandatory fields are completed the user can select the Submit button.
Validation Task Flow
Please review the Task Flow section within the Getting Started portion of User Care to learn more about the Validation Task Flow.
Submitting the Task
Once a user selects submit, they cannot return to this Task. Confirm all information is correct before selecting the Submit button. Once submitted, all those who have been assigned the task will receive a MIP system notification email that task status has changed.
QR4 Part 2
This is the view of the Quality Review 4 Part 2 Task (QR4 Pt2). This task is assigned to the PTS Provider responsible for performing the QR4 Part 2 Quality Review. From this screen a user will see:
- Project and Task Information Section displays important information including Project Name and Case Number, Purchase Title, Purchase Description if available, Task Name, who the Task is assigned to, Baseline Task Start and End Dates. This also includes Geography(ies) and Comment history
- Submit Data Section allows the user to view uploaded data in File Explorer and the validation status of the data uploaded
- Validation Status allows the user to either reject or approve the Task, enter the reviewer name and upload the necessary validation checklists as well as provide general comments related to this validation
The QR4 Part 2 Reviewer uses this screen to verify that the information inputted in the “Initiate Appeal/Comment” task is correct. The QR4 Part 2 Reviewer will verify that the Purchase Geography is correct and the communities listed in the Purchase Geography match the communities that should be receiving an appeal and were published on the Federal Register notice. The QR4 Part 2 Reviewer downloads the Appeal Start Letters and Newspaper Notice from the MIP K drive which was uploaded by the Study Team during the “Initiate Appeal/Comment” MIP task. The QR4 Part 2 Reviewer confirms the Target Mail Date, 1st and 2nd Newspaper Publication Dates and Appeal End Date are correct and match the documents submitted. All comments are entered into the QR4 Part 2 Regulatory checklist which is uploaded to the MIP.
The QR4 Part 2 Reviewer also uses the QR4 P1 task to verify the CEO information (name, address) in the Appeal Start Letters matches what was entered into Populate FHD. Should CEO information need to be updated the QR4 Part 2 Reviewer will reject QR4 P1. This will open Populate FHD for the Mapping Partner to make the applicable changes to CEO information. NOTE: Once the Proposed Notice has published in the Federal Register changes must not be made to the CMR information in Populate FHD.
The QR4 Part 2 checklist is uploaded to the MIP in the “Review Status” section of this task, through the “Upload Review File” button. Please note: the checklist must be in .xlsx or .xls format and the file name cannot contain dashes (-). The QR4 Part 2 Reviewer may also upload additional files with comments on the Appeal Start Materials (letters and newspaper notice). This is done through the “Review Status” section of this task, through the “Upload Review File” button.
If the QR 4 Part 2 Reviewer identifies changes are required, the review first uploads the QR4 Part 2 checklist and then “Reject” button is selected. If necessary the QR4 Part 2 Reviewer may add additional comments before selecting the “Submit” button. By rejecting this task, the “initiate Appeal/Comment” MIP task is re-opened for corrections and the Mapping Partner can access the QR4 Part 2 checklist and any other files from the MIP K drive.
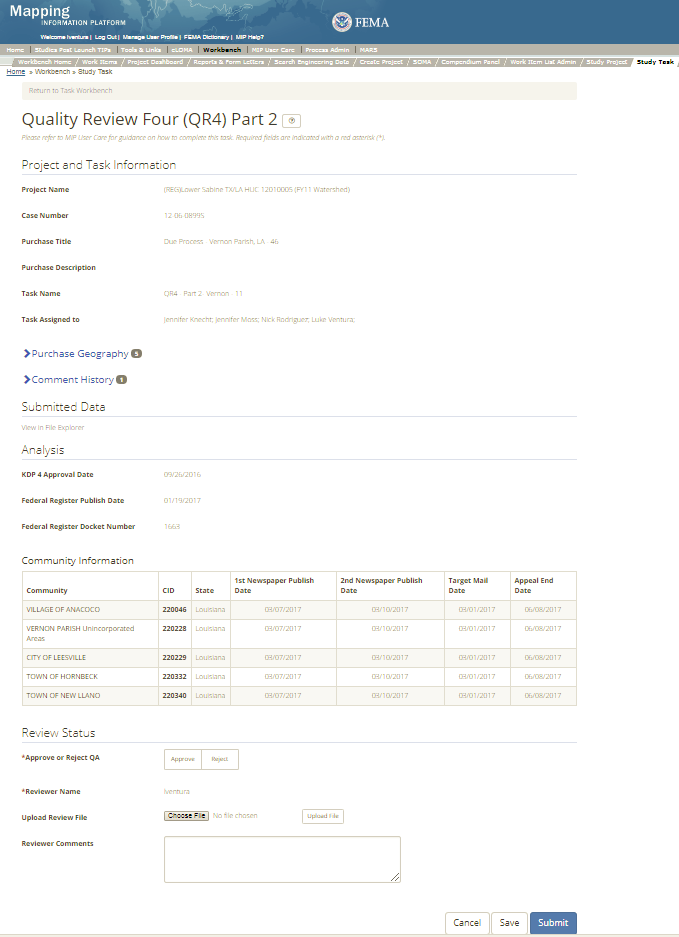
The only editable sections of this Task are the QA Status fields. Steps include:
- A user must select Approve or Reject QA
- Next a user can upload a QA file
- A reviewer can also enter any comments regarding the Quality Review 4 Part 2 Task (QR4 Pt2) Task
- A user can select the Save button at any point during this process or once all the mandatory fields are completed the user can select the Submit button.
Validation Task Flow
Please review the Task Flow section within the Getting Started portion of User Care to learn more about the Validation Task Flow.
Submitting the Task
Once a user selects submit, they cannot return to this Task. Confirm all information is correct before selecting the Submit button. Once submitted, the Project manager will be notified.
KDP 4 Task
Below is the view of the KDP 4 Task. From this screen a user will see:
- Project and Task Information Section displays important information including Project Name and Case Number, Purchase Title, Purchase Description if available, Task Name, who the Task is assigned to, and Purchase Geography(ies)
- Analysis Section allows user to enter if KDP is needed and the approval date as well as a reason if KDP is not needed
- Comments Section allows the user to enter any relevant comments
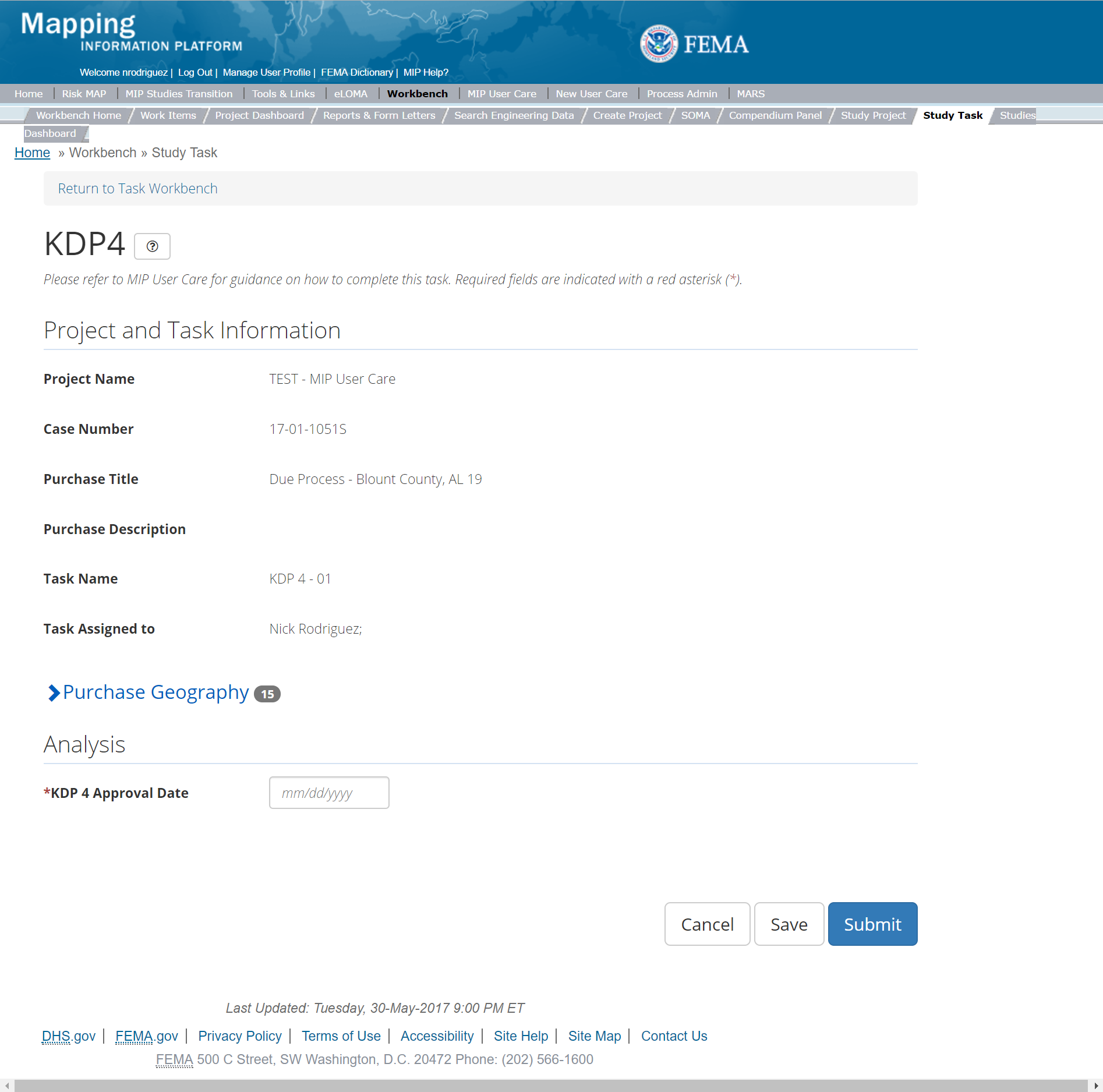
The only editable sections of this task are the KDP 4 fields. Steps include:
- A user must indicate where KDP 4 is needed or not
- Next a user must enter the KDP 4 Approval Date
- If a KDP 4 is not needed, then a user must provide a reason why
- A reviewer can also enter any comments regarding the KDP 4 Task
- A user can select the Save button at any point during this process or once all the mandatory fields are completed the user can select the Submit button.
Submitting the Task
Once a user selects submit, they cannot return to this Task. Confirm all information is correct before selecting the Submit button. Once submitted, the Project manager will be notified, and the task status will change to completed.
Due Process Management Task
The Due Process Management Task is not a true Task, but rather the functionality to track Earned Value (EV) for the Due Process Purchase. When a Project Access Level user creates and assigns a Due Process Management Task for a Project, it will solely appear on the Track Task Workbench for that user. The Due Process Management Task will have the same functionality as other Tasks on the Track Progress Workbench. For more information on the Track Progress Workbench please refer to the Track Progress Section of this User Care. Please note, since this Task only appears on Track Progress Workbench only Project and Task + EV users will have access to it, thus assignments should only be made to those access level users. When creating the Due Process Management Task, the user has the option to auto-generate all other tasks for the Due Process Purchase by inputting a descriptive suffix and the relevant geography, and checking the "Auto-Generate Tasks" box.
Final Map Production and Distribution Purchase
This purchase will allow a user to Develop Final Mapping Products, Validate Final Mapping Products, LFD Docket, Finalize LFD, LFD Approval, QR 5, QR 6, QR 7, Suspension Notifications Letters, Prepare Revalidation, Review Revalidation, Revalidation Approval, Distribute Revalidation and KDP 5. Please note: While the system does not require Tasks be created in a certain order, some Tasks are dependent on others. The Develop Final Mapping Products Data Capture Task within the Final Mapping Production and Distribution Purchase Group should always be created and completed before Develop Final Mapping Validation, QR 5, 7, and 8. While the LFD Docket Task should be created and completed before QR 6 , LFD Approval, Finalize LFD and Suspension Notification. The Prepare Revalidation Task should be created and completed before, Review Revalidation, Revalidation Approval, and Distribute. Below are all the Tasks within the Final Mapping Production Purchase in the suggested creation/completion order.
Tasks
- KDP 5
- Develop Final Mapping Product
- Validate Final Mapping Products
- QR 5
- QR 7
- QR 8
- LFD Docket
- QR 6
- LFD Approval
- Finalize LFD
- Suspension Notifications Letters
- Prepare Revalidation
- Review Revalidation
- Revalidation Approval
- Distribute Revalidation
- KDP 5
- Final Mapping Products Management (with option to auto-generate all other tasks in purchase)
Validation:
- All Project data uploaded to the MIP through a Project workflow needs to be reviewed and validated for completeness against the current Data Capture standards by a MIP super-user, typically a MIP Black Belt.
Create Final Map Production and Distribution Purchase and Tasks
While in the purchase creation process, a Project Level Access user would locate the Due Process purchase by selecting Purchase Group: Post Preliminary Processing. Once that option is selected the Purchase dropdown will auto-populate and the option for the Final Map Production and Distribution will be made available. During the purchase creation, the Project Level Access user will also be able to select a Purchase Type Indicator from the auto-populated list.
Once a Project Level Access user has created the purchase, the user would then be able to create the relevant Tasks associated with the specific Purchase as listed in the Purchases and Tasks Overview section of this document
FEMA Official MIP Studies Guidance Highlights:
- EV Information: Will be tracked at the Task Level for Final Mapping Products Management Task.
Develop Final Mapping Products Data Capture
Below is the view of the Develop Final Mapping Products Task. From this screen a user will see:
- Project and Task Information Section displays important information including Project Name and Case Number, Purchase Title, Purchase Description if available, Task Name, who the Task is assigned to, Baseline Task Start and End Dates. This also includes Geography(ies) and Comment History
- Submit Data Section allows the user to upload Preliminary Data and perform the automated Metadata and Database Validation.
- Analysis Section allows the user to indicate Leveraged datasets and details
- Comments Section allows the user to enter any relevant comments. These comments will be visible within the Produce Preliminary Data Validation and Preliminary Independent QA/QC
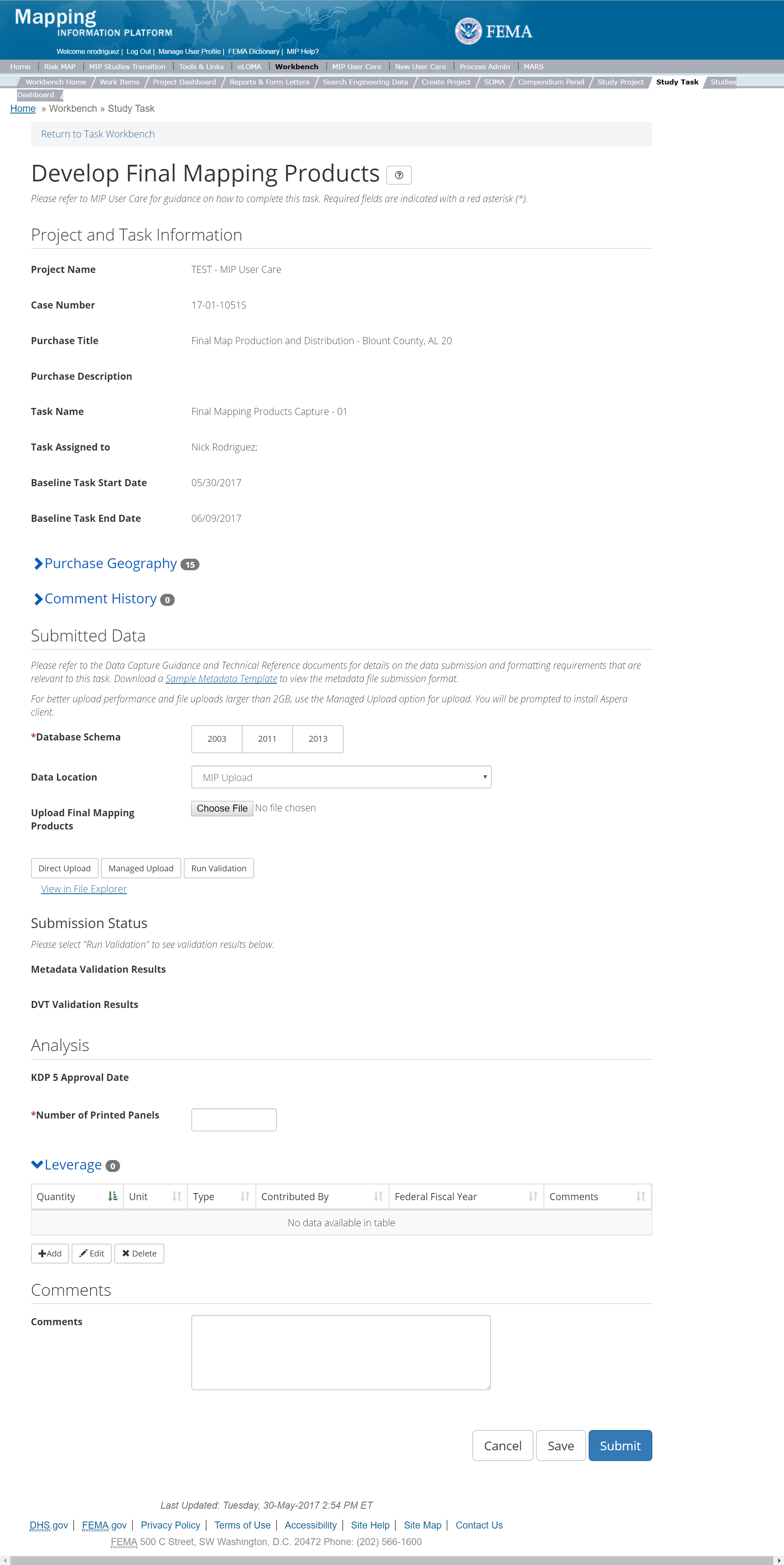
The only editable sections of this Task are the Submit Data, Analysis, Leverage and Comments sections. Steps include:
- A user must select a Database Schema
- A user must select a Data Location from the drop-down menu
- Pre-populated options are listed, and a user can select:
- MIP - Select this option if data is being uploaded directly to the MIP using the MIP Task or placed directly to the submission folder on File Explorer
- Risk MAP IT Help - Select this option if data is not being uploaded directly to the MIP using the MIP Task or placed directly to the submission folder on File Explorer. Instead this data must be physically sent to CDS for uploading, please see MIP Guidance document for further details on this process.
- Pre-populated options are listed, and a user can select:
- Next a user can upload data file
- After selecting the file, a user must select the Upload File button to have the file saved to the Task
- After selecting the file, a user must select the either the Direct Upload button, which uploads the via directly into the MIP, or the Managed Upload button, which engages Aspera software to facilitate a smoother, quicker upload for larger files (>2GB). Reference the Aspera Software instructions for details when using Aspera for the first time.
- After uploading the file, select Run Validation button to trigger metadata validation. If the metadata validation passes, DVT is automatically started right after metadata validation. Please Note: Tasks that involve DVT Validation, the CID to validate selected during task creation should match the CID within the metadata file and the CID in the file naming convention
- To view uploaded files in File Explorer, select the View in File Explorer link
- Select the View Details link for more information on the results of the auto validation. If the status displays Failed, the View Details link provides specific information on what part of the metadata failed the review. In some instances, there may be a need to bypass a failing DVT validation. Common bypass needs are described in the DVT Guidance in G&S. If you feel that the DVT validation has failed your submission when it should not have, please contact Risk MAP IT Help and provide your case number, validation URL, and reasoning
- A user must enter the Number of Printed Panels
- A user can add Leveraged datasets to the Task by selecting the Add button under the Leverage section
- The user will then be required to enter Quantity, Type, Unit, Contributed By, Federal Fiscal Year, and Comments.
- Once those fields are completed the user must select the Save button

Add Leveraged Datasets
- A user can select on the Save button at any point during this process or once all the mandatory fields are completed the user can click on the Submit button.
Submitting the Task
Once a user selects submit, they cannot return to this Task. Confirm all information is correct before selecting the Submit button. Once submitted, the Project manager will be notified.
Validation of Final Mapping Products
This is the view of the Validate Final Mapping Products Task. From this screen a user will see:
- Project and Task Information Section displays important information including Project Name and Case Number, Purchase Title, Purchase Description if available, Task Name, who the Task is assigned to, Baseline Task Start and End Dates. This also includes Geography(ies) and Comment history
- Submit Data Section allows the user to view uploaded data in File Explorer and the validation status of the data uploaded
- Validation Status allows the user to either reject or approve the Task, enter the reviewer name and upload the necessary validation checklists as well as provide general comments related to this validation
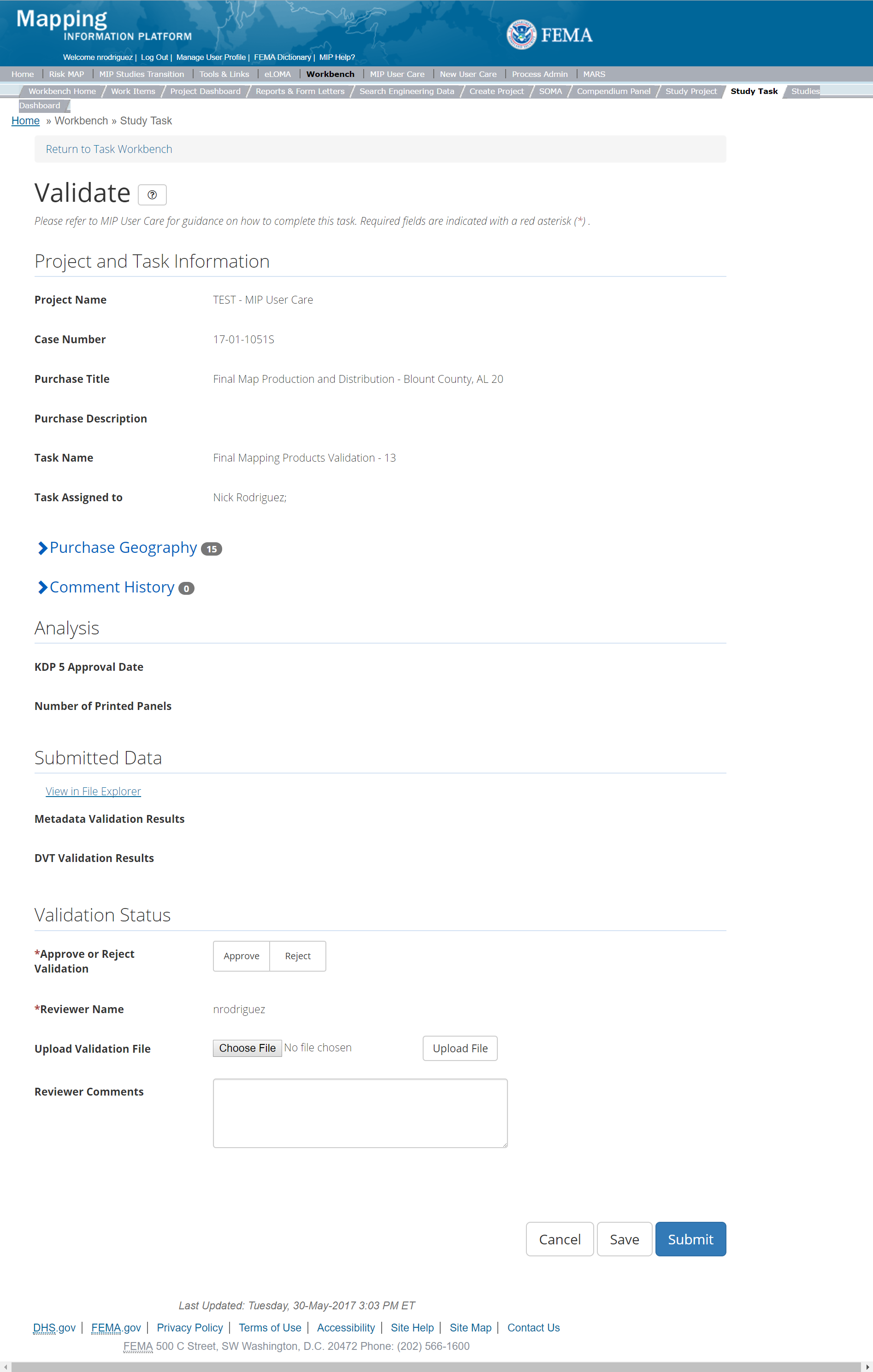
The only editable sections of this Task are the Validation Status fields. Steps include:
- A user must select Approve or Reject Validation
- Next a user can upload a Validation file
- A reviewer can also enter any comments regarding the validation Task
- A user can select the Save button at any point during this process or once all the mandatory fields are completed the user can select the Submit button.
Validation Task Flow
Please review the Task Flow section within the Getting Started portion of User Care to learn more about the Validation Task Flow.
Submitting the Task
Once a user selects submit, they cannot return to this Task. Confirm all information is correct before selecting the Submit button. Once submitted, the Project manager will be notified.
Prepare Revalidation
Below is the view of the Prepare Revalidation Task. From this screen a user will see:
- Project and Task Information Section displays important information including Project Name and Case Number, Purchase Title, Purchase Description if available, Task Name, who the Task is assigned to, Baseline Task Start and End Dates. This also includes Geography(ies) and Comment history
- Submit Data Section allows the user to view uploaded data in File Explorer and the validation status of the data uploaded
- Analysis Section allows the user to view the completed analysis of the prior related Tasks (including: Affected Communities)
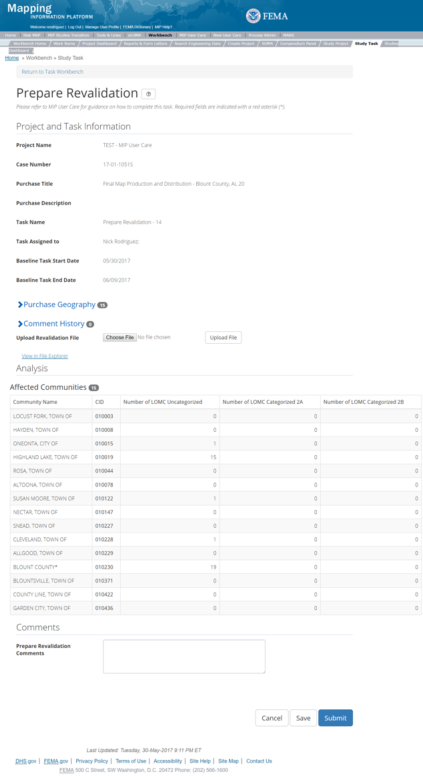
The only editable sections of this Task are the Submit Data and Approval Status fields. Steps include:
- A user can upload Final Revalidation Data file
- After selecting the file, a user must select the Upload File button to have the file saved to the Task
- A user can also enter any comments regarding the approval Task
- A user can select the Save button at any point during this process or once all the mandatory fields are completed the user can select the Submit button
No LOMCs to Be Revalidated:
- When all the LOMCs for a project are classified as Category 1, 2B, 3 or 4, or when there are no LOMCs in the SOMA tool for the community(ies) in the Project, a Revalidation letter is not required. If either of these conditions are met, the Mapping Partner should prepare a README text file for upload that reads “All LOMCs for all communities in this project are classified as Category 1, 2B, 3 or 4; therefore, a revalidation letter is not required.” Or “There are no LOMCs in the SOMA tool for the communities within this project; therefore, a revalidation is not required.” The README text file is then uploaded through the Upload File button and the user can select the Submit button. NOTE: The Mapping Partner must still alert the PTS Provider the task has been completed as the PTS Provider must confirm, through the Review Revalidation Task, this condition to be true.
SOMA Data
Affected Communities table is pre-populated with the number of LOMCs categorized and uncategorized for specific communities based on information from the SOMA tool
Submitting the Task
Once a user selects submit, they cannot return to this Task. Confirm all information is correct before selecting the Submit button. Once submitted, the Project manager will be notified.
Review Revalidation
Below is the view of the Review Revalidation Task. From this screen a user will see:
- Project and Task Information Section displays important information including Project Name and Case Number, Purchase Title, Purchase Description if available, Task Name, who the Task is assigned to, Baseline Task Start and End Dates. This also includes Geography(ies) and Comment history
- Submit Data Section allows the user to view uploaded data in File Explorer and the validation status of the data uploaded
- Analysis Section allows the user to view the completed analysis of the prior related Tasks (including: submitted revalidation files and revalidation docket)

The only editable sections of this Task are the Submit Data and Approval Status fields. Steps include:
- A user must select Approve or Reject Validation
- Next a user can upload a Validation file
- A reviewer can also enter any comments regarding the validation Task
- A user can select the Save button at any point during this process or once all the mandatory fields are completed the user can select the Submit button
No LOMCs to Be Revalidated:
- When all the LOMCs for a project are classified as Category 1, 2B, 3 or 4, or when there are no LOMCs in the SOMA tool for the community(ies) in the Project, a Revalidation letter is not required. If either of these conditions are met, the Mapping Partner should prepare a README text file for upload that reads “All LOMCs for all communities in this project are classified as Category 1, 2B, 3 or 4; therefore, a revalidation letter is not required.” Or “There are no LOMCs in the SOMA tool for the communities within this project; therefore, a revalidation is not required.” NOTE: The PTS Provider must confirm, through the Review Revalidation Task, this condition to be true. The PTS Provider will confirm this condition to be true and upload a README file noting they have verified that revalidation is not required.
Validation Task Flow
Please review the Task Flow section within the Getting Started portion of User Care to learn more about the Validation Task Flow.
Submitting the Task
Once a user selects submit, they cannot return to this Task. Confirm all information is correct before selecting the Submit button. Once submitted, the Project manager will be notified.
Revalidation Approval
Below is the view of the Revalidation Approval Task. From this screen a user will see:
- Project and Task Information Section displays important information including Project Name and Case Number, Purchase Title, Purchase Description if available, Task Name, who the Task is assigned to, Baseline Task Start and End Dates. This also includes Geography(ies) and Comment history
- Submit Data Section allows the user to view uploaded data in File Explorer and the validation status of the data uploaded
- Analysis Section allows the user to view the completed analysis of the prior related Tasks (including: submitted revalidation files and revalidation docket)
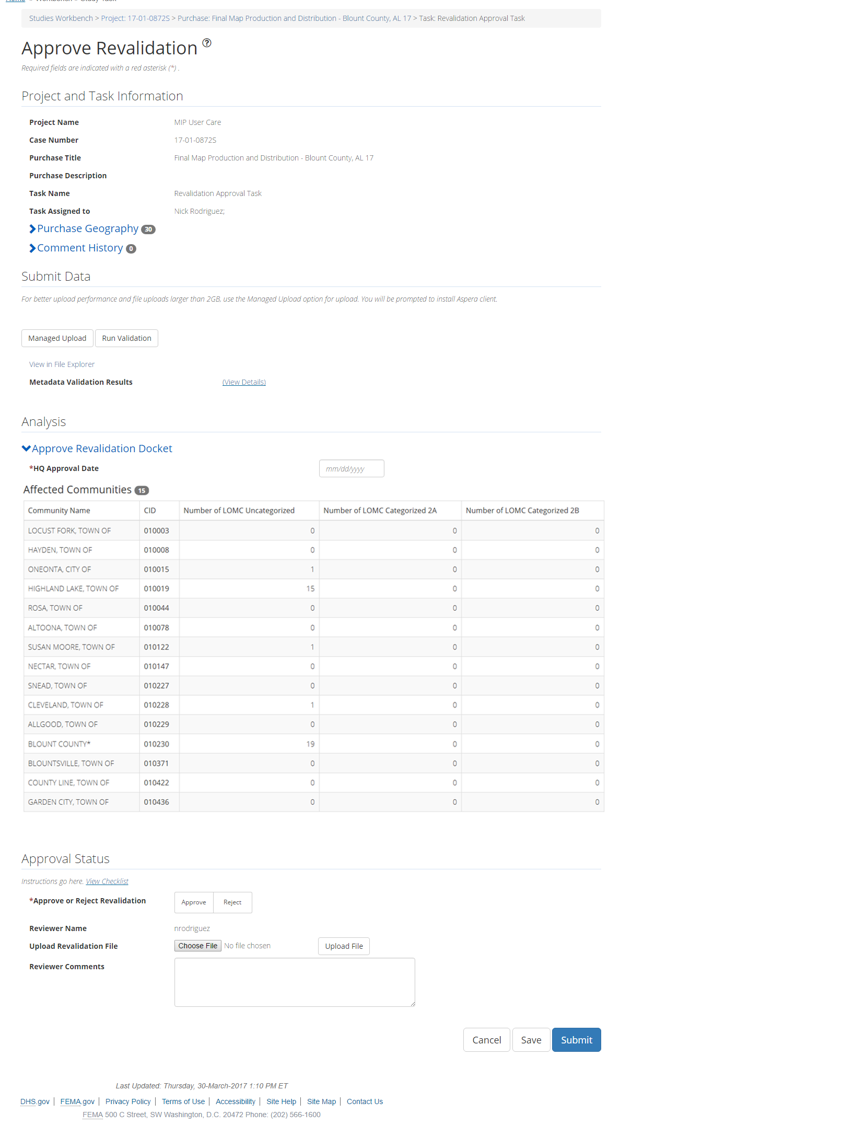
The only editable sections of this Task are the Analysis and Approval Status fields. Steps include:
- A user must enter the HQ Approval Date/li>
- A user must select Approve or Reject Validation
- Next a user can upload a Validation file
- A reviewer can also enter any comments regarding the validation Task
- A user can select the Save button at any point during this process or once all the mandatory fields are completed the user can select the Submit button
No LOMCs to Be Revalidated:
- When PTS Provider confirms, through the Review Revalidation Task, revalidations are not required, the Approve Revalidation Task is not required. Mapping Partners should reach out to their FEMA Regional MIP representative and request this task be removed from the Purchase.
Validation Task Flow
Please review the Task Flow section within the Getting Started portion of User Care to learn more about the Validation Task Flow.
Submitting the Task
Once a user selects submit, they cannot return to this Task. Confirm all information is correct before selecting the Submit button. Once submitted, the Project manager will be notified.
Distribute Revalidation
Below is the view of the Distribute Revalidation Task. From this screen a user will see:
- Project and Task Information Section displays important information including Project Name and Case Number, Purchase Title, Purchase Description if available, Task Name, who the Task is assigned to, Baseline Task Start and End Dates. This also includes Geography(ies) and Comment history
- Submit Data Section allows the user to view uploaded data in File Explorer and the validation status of the data uploaded
- Analysis Section allows the user to view the completed analysis of the prior related Tasks (including: Distribute Revalidation Letter Date, Date Letter Sent to Communities, HQ Approval Date, and Affected Communities)
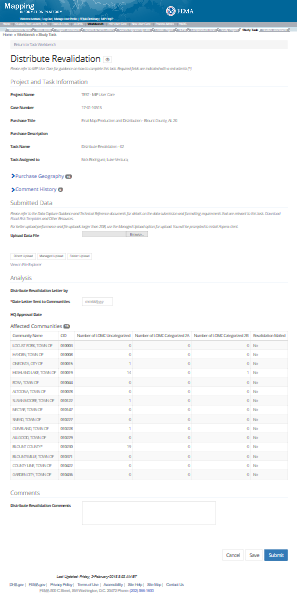
The only editable sections of this Task are the Submit Data and Analysis Status fields. Steps include:
- A user can upload Final Stamped Revalidation file
- After selecting the file, a user must select the Update File button to have the file saved to the Task
- After selecting the file, a user must select the either the Direct Upload button, which uploads the via directly into the MIP, or the Managed Upload button, which engages Aspera software to facilitate a smoother, quicker upload for larger files (>2GB). Reference the Aspera Software instructions for details when using Aspera for the first time.
- To view uploaded files in File Explorer, select the View in File Explorer link
- A user must enter the Letter Sent to Communities' Date
- A user must enter the HQ Approval Date
- A user can select the Save button at any point during this process or once all the mandatory fields are completed the user can select the Submit button.
No LOMCs to Be Revalidated:
- When PTS Provider confirms, through the Review Revalidation Task, revalidations are not required, the Distribute Revalidation Task is not required. Mapping Partners should reach out to their FEMA Regional MIP representative and request this task be removed from the Purchase.
Submitting the Task
Once a user selects submit, they cannot return to this Task. Confirm all information is correct before selecting the Submit button. Once submitted, the Project manager will be notified.
LFD Approval
Below is the view of the LFD Approval Task. From this screen a user will see:
- Project and Task Information Section displays important information including Project Name and Case Number, Purchase Title, Purchase Description if available, Task Name, who the Task is assigned to, Baseline Task Start and End Dates. This also includes Geography(ies) and Comment history
- Submit Data Section allows the user to view uploaded data in File Explorer and the validation status of the data uploaded
- Analysis Section allows the user to view the completed analysis of the prior related Tasks (including: KDP 5, QR 5, QR 6, QR 7 Approval Dates)
- Validation Status allows the user to either reject or approve the Task, enter the reviewer name and upload the necessary validation checklists as well as provide general comments related to this validation
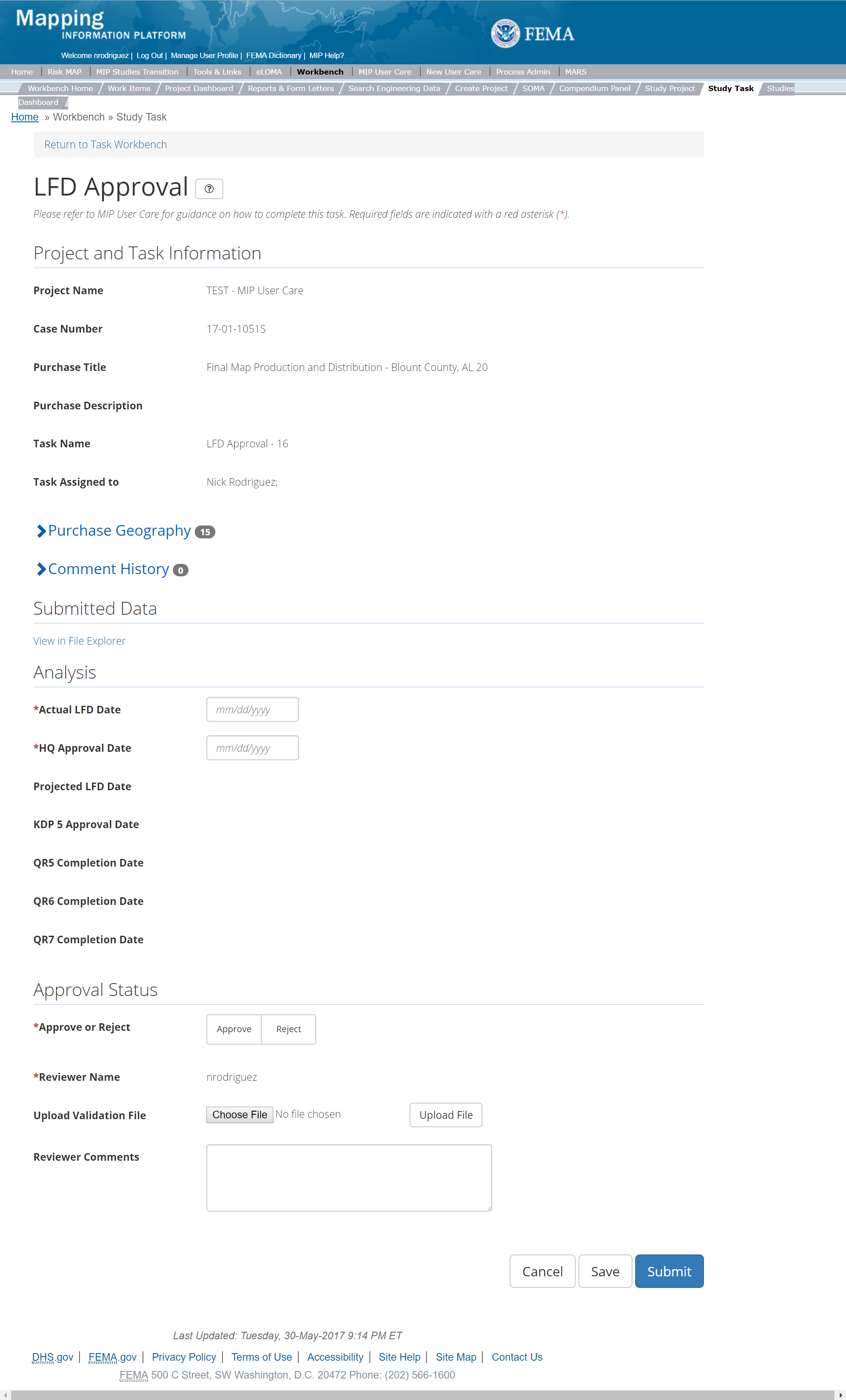
The only editable sections of this Task are the Approval Status fields. Steps include:
- A user must enter an Actual LFD Date
- A user must must enter the HQ Approval Date
- A user must must Approve or Reject the validation
- Next a user can upload a Validation file
- A reviewer can also enter any comments regarding the approval Task
- A user can select the Save button at any point during this process or once all the mandatory fields are completed the user can select the Submit button.
Validation Task Flow
Please review the Task Flow section within the Getting Started portion of User Care to learn more about the Validation Task Flow.
Submitting the Task
Once a user selects submit, they cannot return to this Task. Confirm all information is correct before selecting the Submit button. Once submitted, the Project manager will be notified.
LFD Docket
Below is the view of the LFD Docket Task. From this screen a user will see:
- Project and Task Information Section displays important information including Project Name and Case Number, Purchase Title, Purchase Description if available, Task Name, who the Task is assigned to, Baseline Task Start and End Dates. This also includes Geography(ies) and Comment History
- Analysis Section allows the user to indicate details specific to the Task and Leverage information (including LFD Date, Effective Date, and Leverage)
- Comments Section allows the user to enter any relevant comments. These comments will be visible within the QR4 Part 1 Task
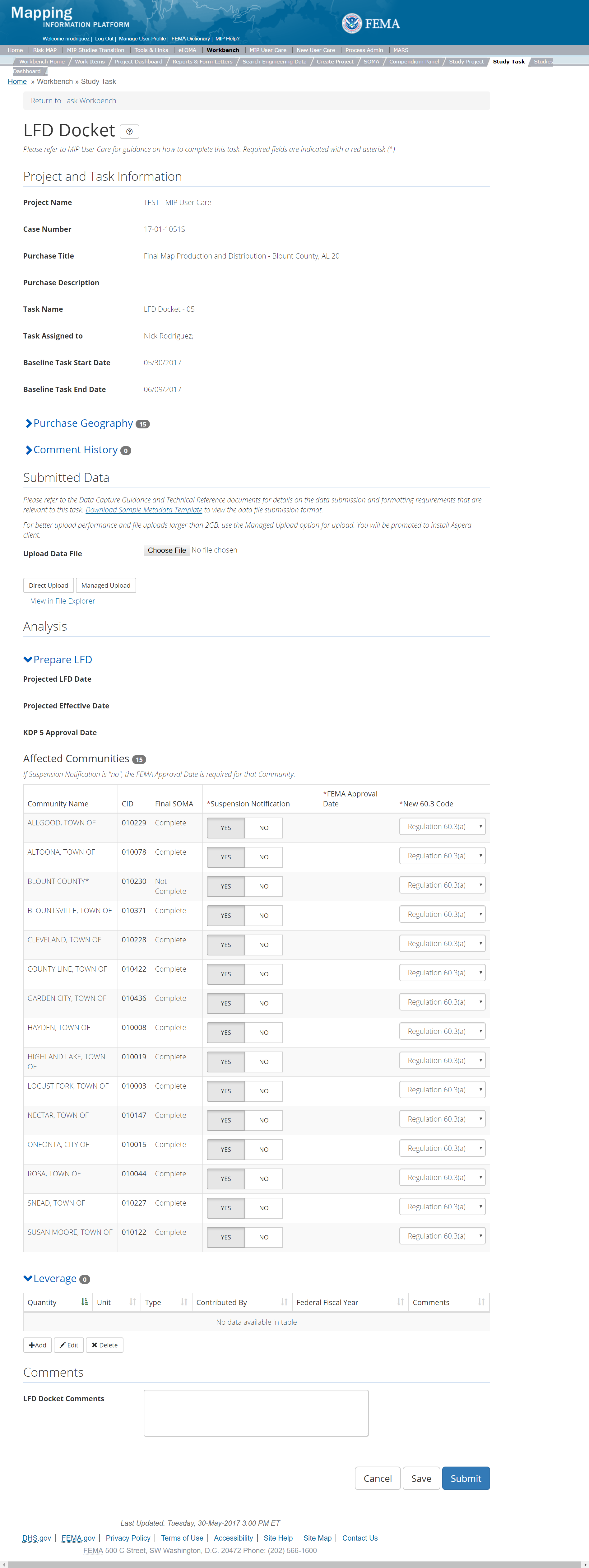
The only editable sections of this Task are Analysis, Leverage, and Comments sections. Steps include:
- A user can upload the LFD Docket
- After selecting the file, a user must select the Update File button to have the file saved to the Task
- After selecting the file, a user must select the either the Direct Upload button, which uploads the via directly into the MIP, or the Managed Upload button, which engages Aspera software to facilitate a smoother, quicker upload for larger files (>2GB). Reference the Aspera Software instructions for details when using Aspera for the first time.
- To view uploaded files in File Explorer, select the View in File Explorer link
- A user must indicate which Affected Communities have a Suspension Notification
- If a community does not have a Suspension Notification, the user is required to add a FEMA Approval Date
- A user must indicate the New 60.3 Code for each Affected Community
- A user can add Leveraged datasets to the Task by selecting the Add button under the Leverage section
- The user will then be required to enter Quantity, Type, Unit, Contributed By, Federal Fiscal Year, and Comments.
- Once those fields are completed the user must select the Save button

Add Leveraged Datasets
- A user can select the Save button at any point during this process. Once all the mandatory fields are completed the user can click on the Submit button.
Submitting the Task
Once a user selects submit, they cannot return to this Task. Confirm all information is correct before selecting the Submit button. Once submitted, the Project manager will be notified.
Finalize LFD
Below is the view of the Finalize LFD Task. From this screen a user will see:
- Project and Task Information Section displays important information including Project Name and Case Number, Purchase Title, Purchase Description if available, Task Name, who the Task is assigned to, Baseline Task Start and End Dates. This also includes Geography(ies) and Comment History
- Analysis Section allows the user to indicate details specific to the Task and Leverage information
- Comments Section allows the user to enter any relevant comments.
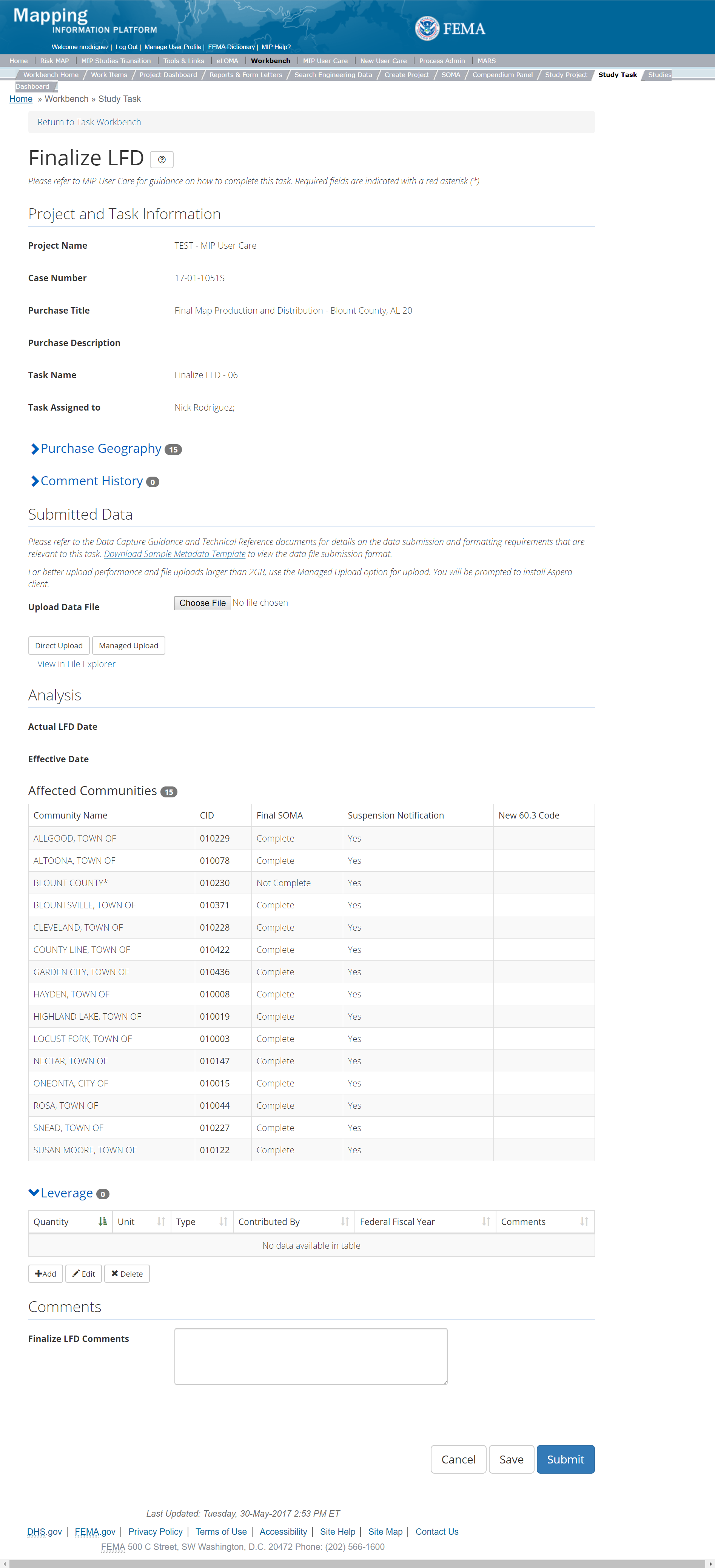
The only editable sections of this Task are the Leverage and Comments sections. Steps include:
- A user can upload a Data File
- After selecting the file, a user must select the Update File button to have the file saved to the Task
- After selecting the file, a user must select the either the Direct Upload button, which uploads the via directly into the MIP, or the Managed Upload button, which engages Aspera software to facilitate a smoother, quicker upload for larger files (>2GB). Reference the Aspera Software instructions for details when using Aspera for the first time.
- To view uploaded files in File Explorer, select the View in File Explorer link
- A user can view the table of Affected Communities
- A user can add Leveraged datasets to the Task by selecting the Add button under the Leverage section
- The user will then be required to enter Quantity, Type, Unit, Contributed By, Federal Fiscal Year, and Comments.
- Once those fields are completed the user must select the Save button

Add Leveraged Datasets
- A user can select on the Save button at any point during this process or once all the mandatory fields are completed the user can click on the Submit button.
Submitting the Task
Once a user selects submit, they cannot return to this Task. Confirm all information is correct before selecting the Submit button. Once submitted, the Project manager will be notified.
KDP 5
Below is the view of the KDP 5 Task. From this screen a user will see:
- Project and Task Information Section displays important information including Project Name and Case Number, Purchase Title, Purchase Description if available, Task Name, who the Task is assigned to, and Purchase Geography(ies)
- Analysis Section allows user to enter if KDP is needed and the approval date as well as a reason if KDP is not needed
- Comments Section allows the user to enter any relevant comments
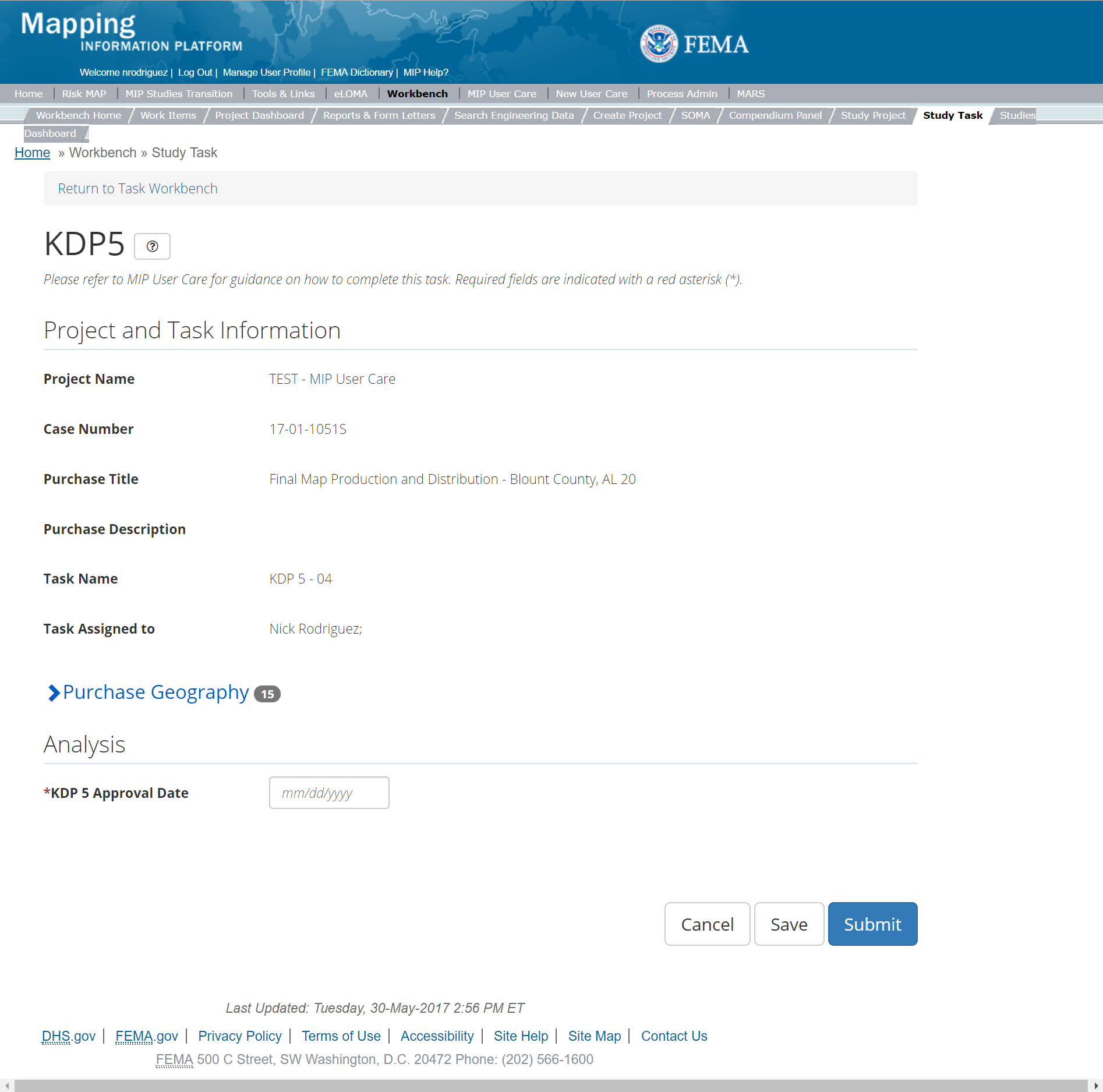
The only editable sections of this task are the KDP 5 fields. Steps include:
- A user must indicate where KDP 5 is needed or not
- Next a user must enter the KDP 5 Approval Date
- If a KDP 5 is not needed, then a user must provide a reason why
- A reviewer can also enter any comments regarding the KDP 5 Task
- A user can select the Save button at any point during this process or once all the mandatory fields are completed the user can select the Submit button.
Submitting the Task
Once a user selects submit, they cannot return to this Task. Confirm all information is correct before selecting the Submit button. Once submitted, the Project manager will be notified, and the task status will change to completed.
Suspension Notification Letters
Below is the view of the Suspension Letters Task. From this screen a user will see:
- Project and Task Information Section displays important information including Project Name and Case Number, Purchase Title, Purchase Description if available, Task Name, who the Task is assigned to, Baseline Task Start and End Dates. This also includes Geography(ies) and Comment history
- Submit Data Section allows the user to view uploaded data in File Explorer and the validation status of the data uploaded
- Analysis Section allows the user to view the completed analysis of the prior related Tasks (including: FEMA HQ Docket Approval 90 Date, FEMA HQ Docket Approval 30 Date, and Affected Communities)
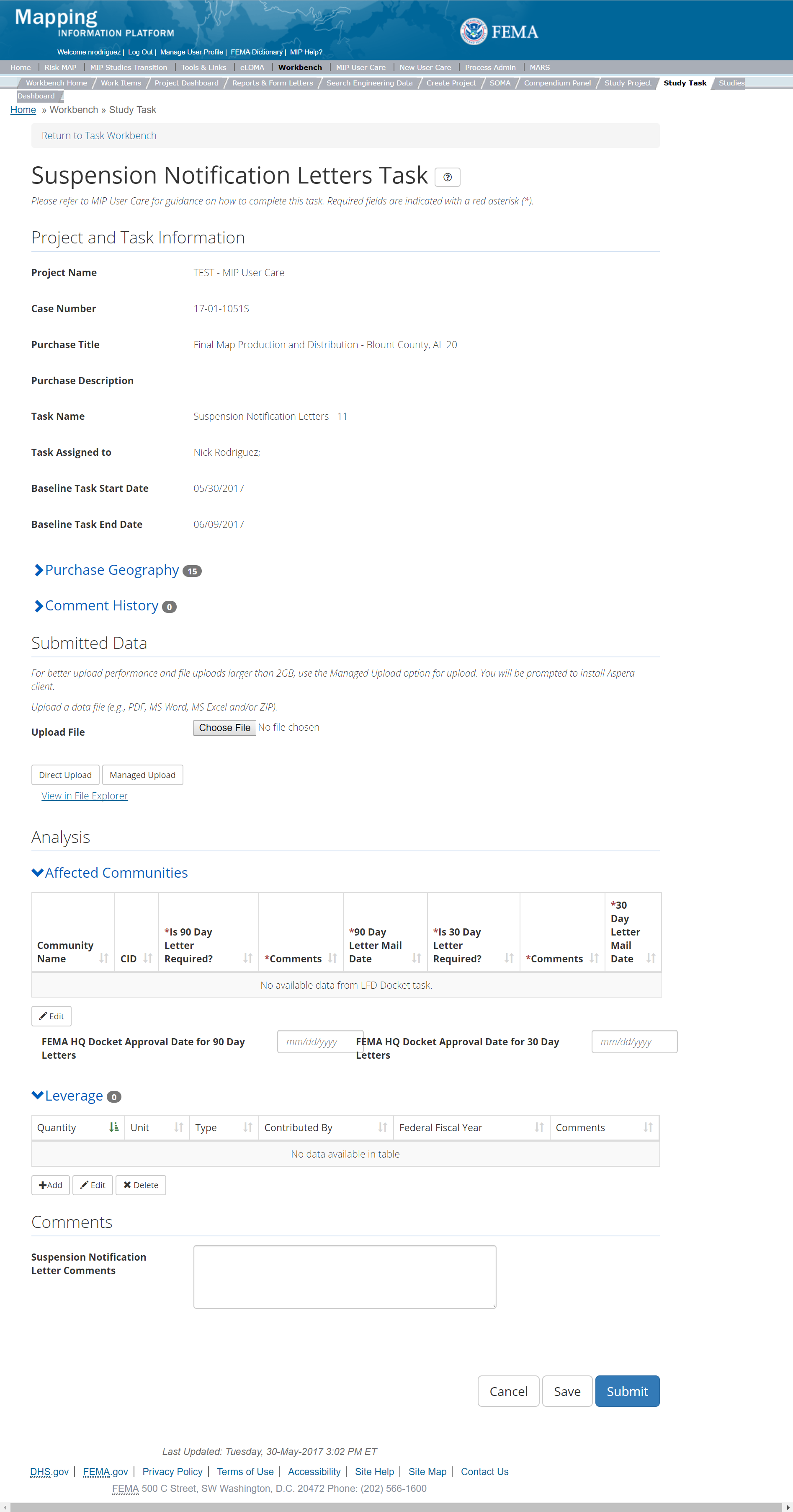
The only editable sections of this Task are the Submit Data and Analysis Status fields. Steps include:
- A user can upload Suspension file
- After selecting the file, a user must select the Upload File button to have the file saved to the Task
- After selecting the file, a user must select the either the Direct Upload button, which uploads the via directly into the MIP, or the Managed Upload button, which engages Aspera software to facilitate a smoother, quicker upload for larger files (>2GB). Reference the Aspera Software instructions for details when using Aspera for the first time.
- To view uploaded files in File Explorer, select the View in File Explorer link
- A user can make edits to the Affected Communities table which is pre-populated from the LFD Docket Task
- A user must enter the FEMA HQ Docket Approval 30 Date
- A user must enter the FEMA HQ Docket Approval 90 Date
- A user can add Leverage to the Task by selecting the Add button under the Leverage section
- The user will then be required to enter Quantity, Type, Unit, Contributed By, Federal Fiscal Year, and Comments.
- Once those fields are completed the user must select the Save button

Add Leverage Popup
- A user can select the Save button at any point during this process or once all the mandatory fields are completed the user can select the Submit button.
Submitting the Task
Once a user selects submit, they cannot return to this Task. Confirm all information is correct before selecting the Submit button. Once submitted, the Project manager will be notified.
QR 5
This is the view of the Quality Review 5(QR5). From this screen a user will see:
- Project and Task Information Section displays important information including Project Name and Case Number, Purchase Title, Purchase Description if available, Task Name, who the Task is assigned to, Baseline Task Start and End Dates. This also includes Geography(ies) and Comment history
- Submit Data Section allows the user to view uploaded data in File Explorer and the validation status of the data uploaded
- Validation Status allows the user to either reject or approve the Task, enter the reviewer name and upload the necessary validation checklists as well as provide general comments related to this validation
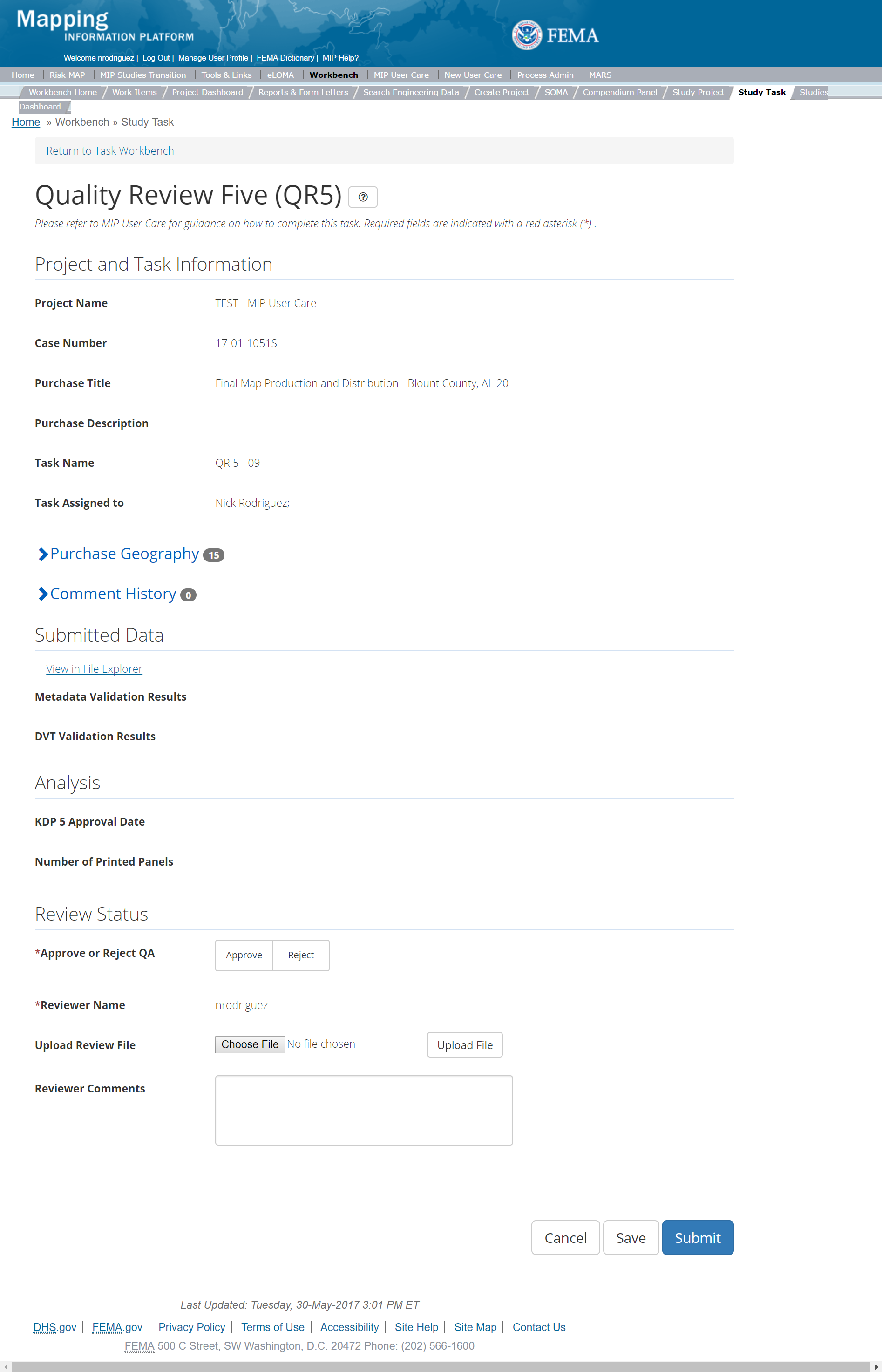
The only editable sections of this Task are the QA Status fields. Steps include:
- A user must select Approve or Reject QA
- A user must enter the Reviewer Name
- Next a user can upload a Review file
- A reviewer can also enter any comments regarding the Quality Review 5 Task
- A user can select the Save button at any point during this process or once all the mandatory fields are completed the user can select the Submit button.
Validation Task Flow
Please review the Task Flow section within the Getting Started portion of User Care to learn more about the Validation Task Flow.
Submitting the Task
Once a user selects submit, they cannot return to this Task. Confirm all information is correct before selecting the Submit button. Once submitted, the Project manager will be notified.
QR 6
This is the view of the Quality Review 6(QR6). From this screen a user will see:
- Project and Task Information Section displays important information including Project Name and Case Number, Purchase Title, Purchase Description if available, Task Name, who the Task is assigned to, Baseline Task Start and End Dates. This also includes Geography(ies) and Comment history
- Submit Data Section allows the user to view uploaded data in File Explorer and the validation status of the data uploaded
- Validation Status allows the user to either reject or approve the Task, enter the reviewer name and upload the necessary validation checklists as well as provide general comments related to this validation
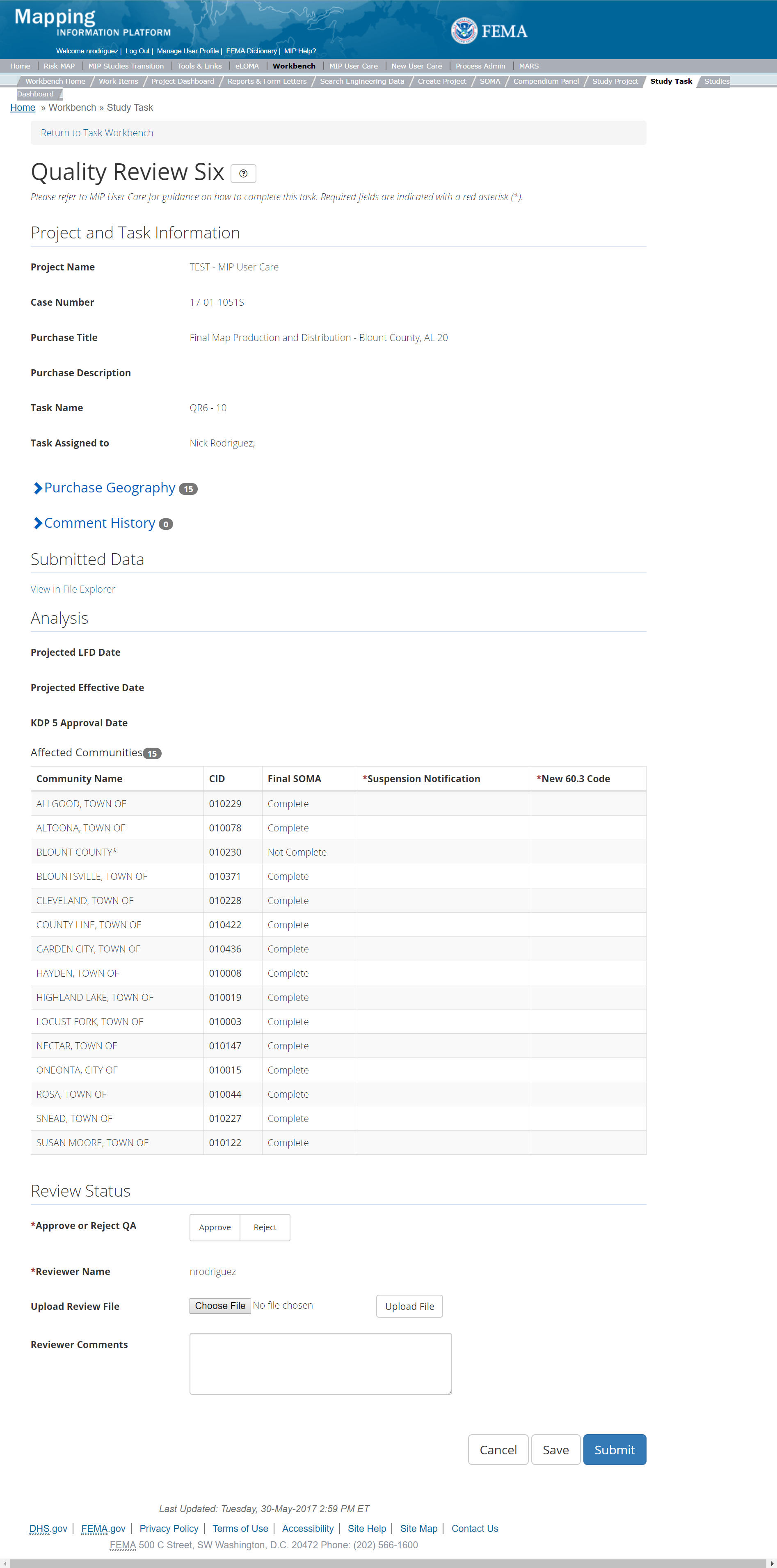
The only editable sections of this Task are the QA Status fields. Steps include:
- A user must select Approve or Reject QA
- A user must enter the Reviewer Name
- Next a user can upload a Review file
- A reviewer can also enter any comments regarding the Quality Review 5 Task
- A user can select the Save button at any point during this process or once all the mandatory fields are completed the user can select the Submit button.
Validation Task Flow
Please review the Task Flow section within the Getting Started portion of User Care to learn more about the Validation Task Flow.
Submitting the Task
Once a user selects submit, they cannot return to this Task. Confirm all information is correct before selecting the Submit button. Once submitted, the Project manager will be notified.
QR 7
This is the view of the Quality Review 7(QR7). From this screen a user will see:
- Project and Task Information Section displays important information including Project Name and Case Number, Purchase Title, Purchase Description if available, Task Name, who the Task is assigned to, Baseline Task Start and End Dates. This also includes Geography(ies) and Comment history
- Submit Data Section allows the user to view uploaded data in File Explorer and the validation status of the data uploaded
- Validation Status allows the user to either reject or approve the Task, enter the reviewer name and upload the necessary validation checklists as well as provide general comments related to this validation
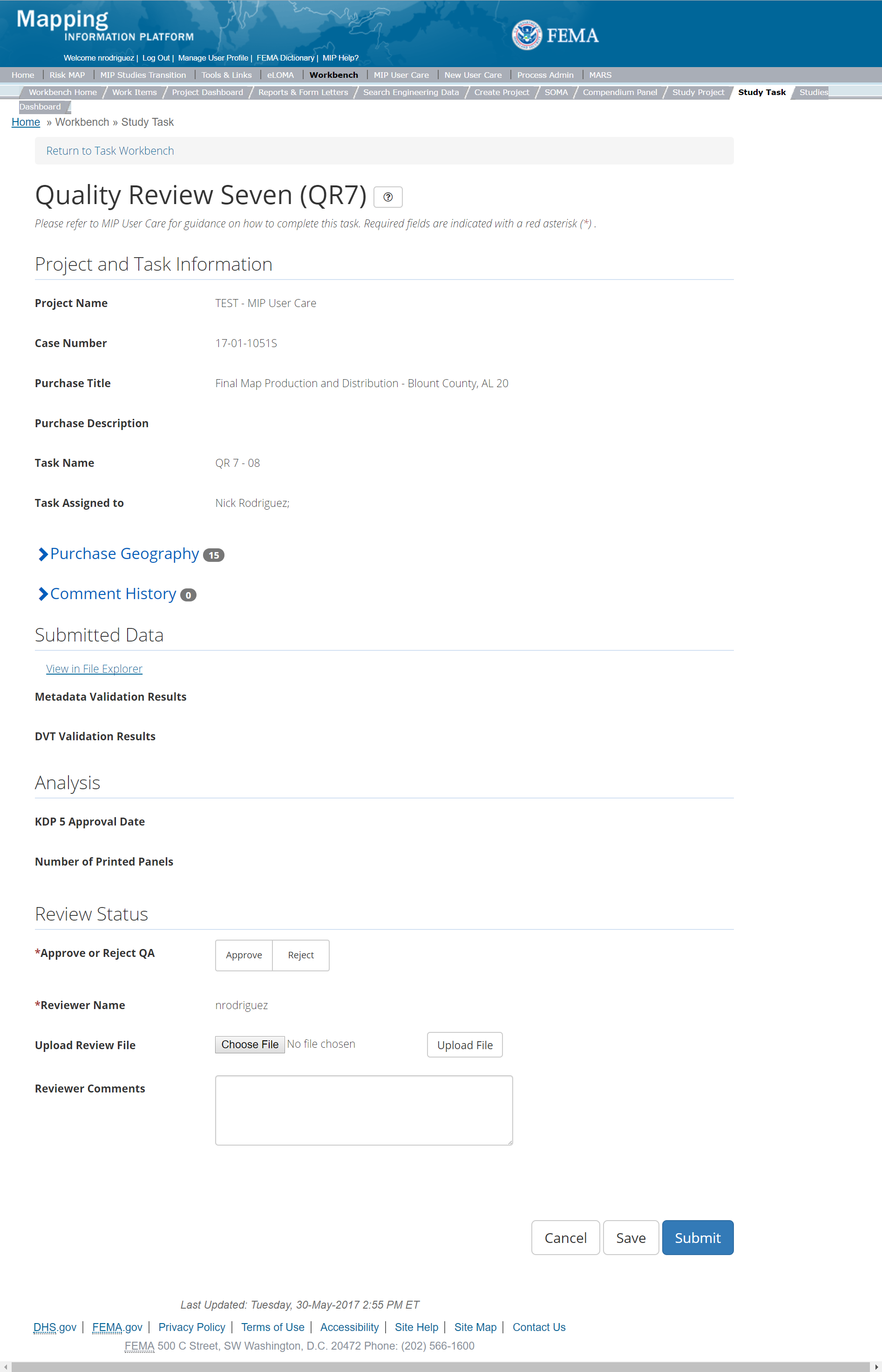
The only editable sections of this Task are the QA Status fields. Steps include:
- A user must select Approve or Reject QA
- A user must enter the Reviewer Name
- Next a user can upload a Review file
- A reviewer can also enter any comments regarding the Quality Review 7 Task
- A user can select the Save button at any point during this process or once all the mandatory fields are completed the user can select the Submit button.
Validation Task Flow
Please review the Task Flow section within the Getting Started portion of User Care to learn more about the Validation Task Flow.
Submitting the Task
Once a user selects submit, they cannot return to this Task. Confirm all information is correct before selecting the Submit button. Once submitted, the Project manager will be notified.
QR 8
This is the view of the Quality Review 8(QR8). From this screen a user will see:
- Project and Task Information Section displays important information including Project Name and Case Number, Purchase Title, Purchase Description if available, Task Name, who the Task is assigned to, Baseline Task Start and End Dates. This also includes Geography(ies) and Comment history
- Submit Data Section allows the user to view uploaded data in File Explorer and the validation status of the data uploaded
- Validation Status allows the user to either reject or approve the Task, enter the reviewer name and upload the necessary validation checklists as well as provide general comments related to this validation
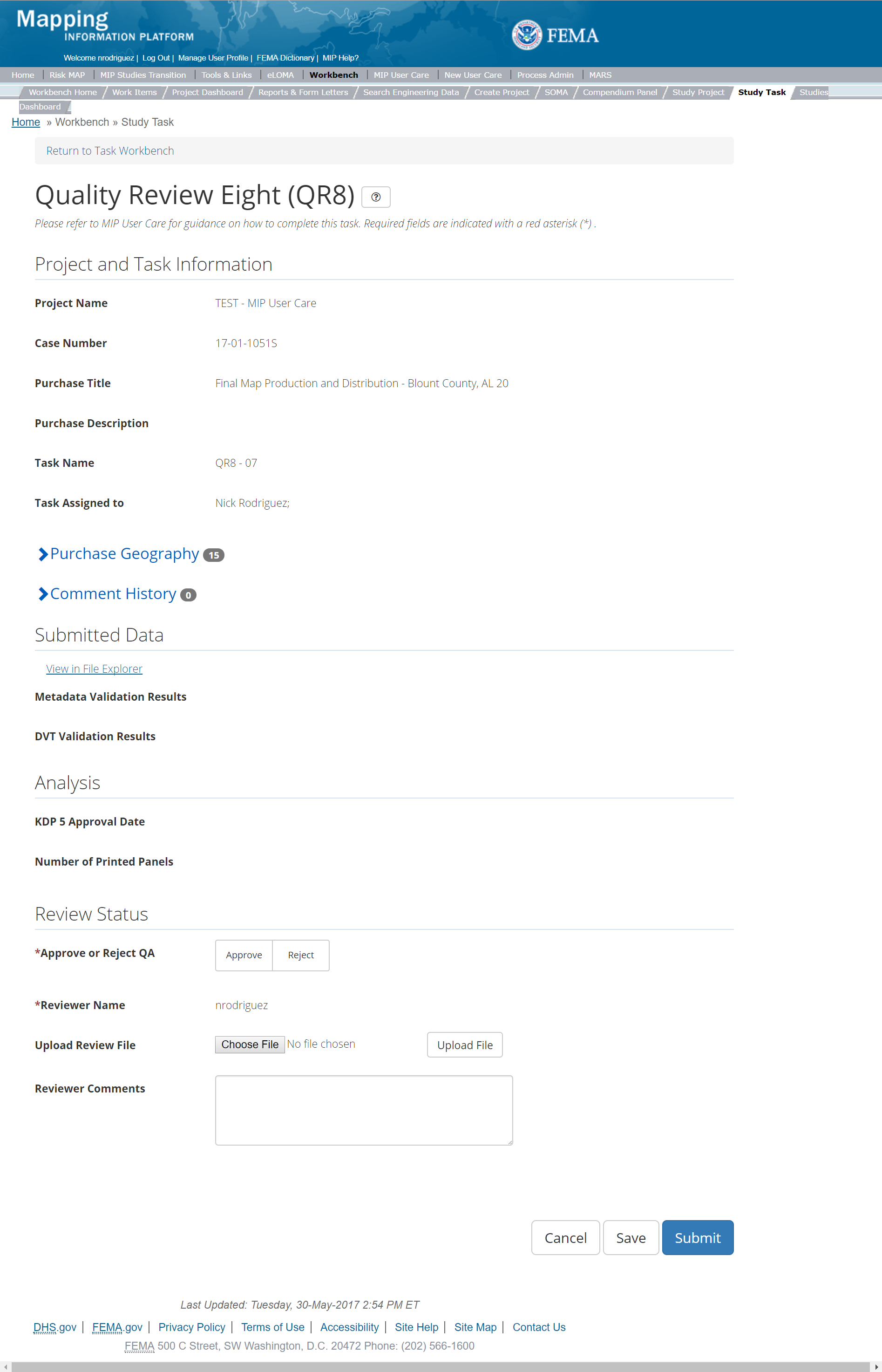
The only editable sections of this Task are the QA Status fields. Steps include:
- A user must select Approve or Reject QA
- A user must enter the Reviewer Name
- Next a user can upload a Review file
- A reviewer can also enter any comments regarding the Quality Review 7 Task
- A user can select the Save button at any point during this process or once all the mandatory fields are completed the user can select the Submit button.
Validation Task Flow
Please review the Task Flow section within the Getting Started portion of User Care to learn more about the Validation Task Flow.
Submitting the Task
Once a user selects submit, they cannot return to this Task. Confirm all information is correct before selecting the Submit button. Once submitted, the Project manager will be notified.
Flood Elevation Determination Docket (FEDD)
Below is the view of the FEDD Data File Capture. From this screen a user will see:
- Project and Task Information Section displays important information including Project Name and Case Number, Purchase Title, Purchase Description if available, Task Name, who the Task is assigned to, Baseline Task Start and End Dates. This also includes Geography(ies) and Comment history
- Submit Data Section allows the user to view uploaded data in File Explorer and the validation status of the data uploaded
- Analysis Section allows the user to view the completed analysis of the prior related Tasks (including: FEMA HQ Docket Approval 90 Date, FEMA HQ Docket Approval 30 Date, and Affected Communities)
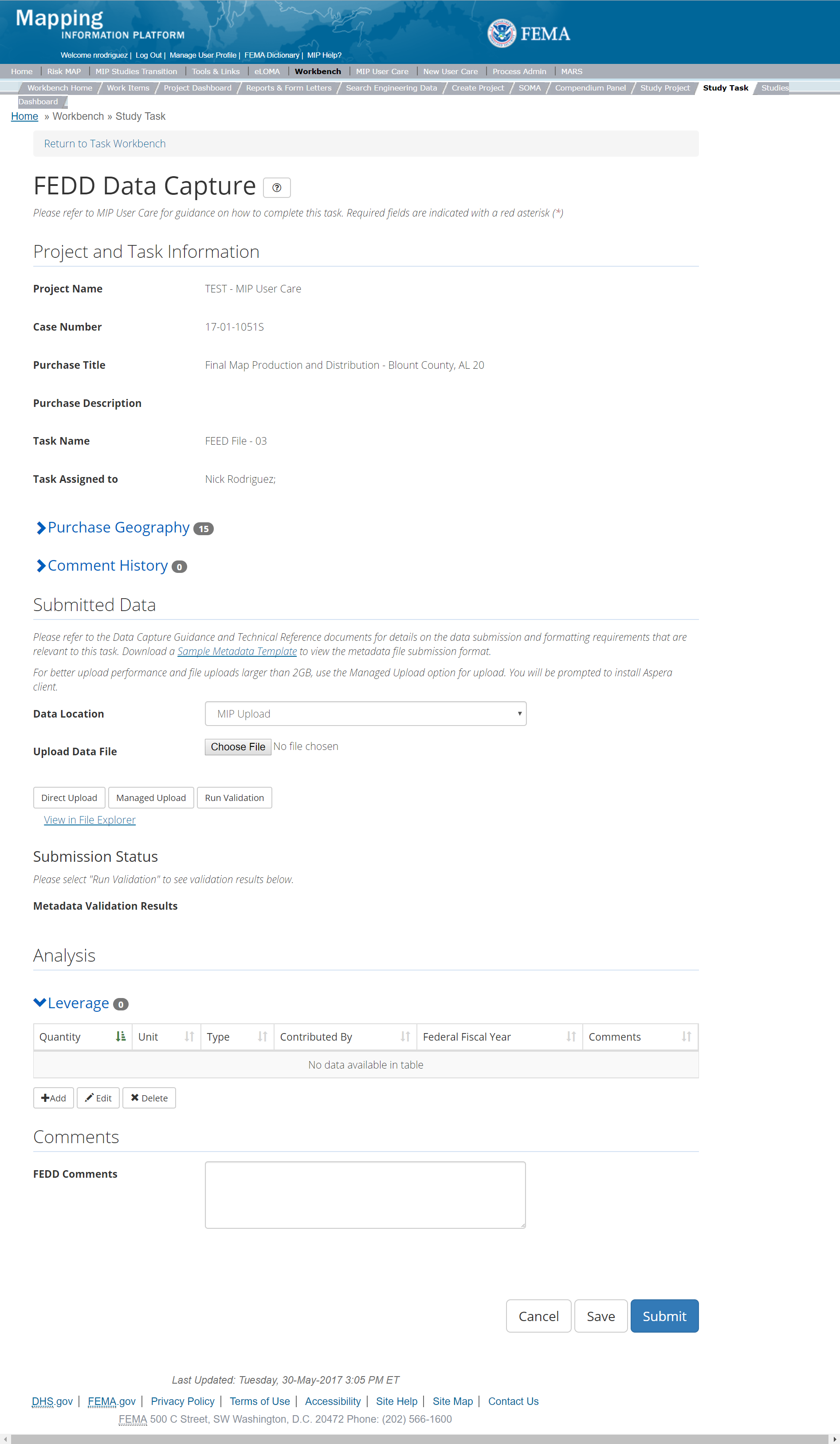
The only editable sections of this Task are the Submit Data and Analysis Status fields. Steps include:
- A user must select a Data Location from the drop-down menu
- Pre-populated options are listed, and a user can select:
- MIP - Select this option if data is being uploaded directly to the MIP using the MIP Task or placed directly to the submission folder on File Explorer
- Risk MAP IT Help - Select this option if data is not being uploaded directly to the MIP using the MIP Task or placed directly to the submission folder on File Explorer. Instead this data must be physically sent to CDS for uploading, please see MIP Guidance document for further details on this process.
- A user can upload FEDD data file
- After selecting the file, a user must select the Upload File button to have the file saved to the Task
- After selecting the file, a user must select the either the Direct Upload button, which uploads the via directly into the MIP, or the Managed Upload button, which engages Aspera software to facilitate a smoother, quicker upload for larger files (>2GB). Reference the Aspera Software instructions for details when using Aspera for the first time.
- After uploading the file, select Run Validation button to trigger metadata validation
- To view uploaded files in File Explorer, select the View in File Explorer link
- Select the View Details link for more information on the results of the auto validation. If the status displays Failed, the View Details link provides specific information on what part of the metadata failed the review.
- A user can add Leverage to the Task by selecting the Add button under the Leverage section
- The user will then be required to enter Quantity, Type, Unit, Contributed By, Federal Fiscal Year, and Comments.
- Once those fields are completed the user must select the Save button

Add Leverage Popup
- A user can select the Save button at any point during this process or once all the mandatory fields are completed the user can select the Submit button.
Submitting the Task
Once a user selects submit, they cannot return to this Task. Confirm all information is correct before selecting the Submit button. Once submitted, the Project manager will be notified.
Technical Support Data Note Book (TSDN)
Below is the view of the TSDN Data File Capture. From this screen a user will see:
- Project and Task Information Section displays important information including Project Name and Case Number, Purchase Title, Purchase Description if available, Task Name, who the Task is assigned to, Baseline Task Start and End Dates. This also includes Geography(ies) and Comment history
- Submit Data Section allows the user to view uploaded data in File Explorer and the validation status of the data uploaded
- Analysis Section allows the user to view the completed analysis of the prior related Tasks (including: FEMA HQ Docket Approval 90 Date, FEMA HQ Docket Approval 30 Date, and Affected Communities)
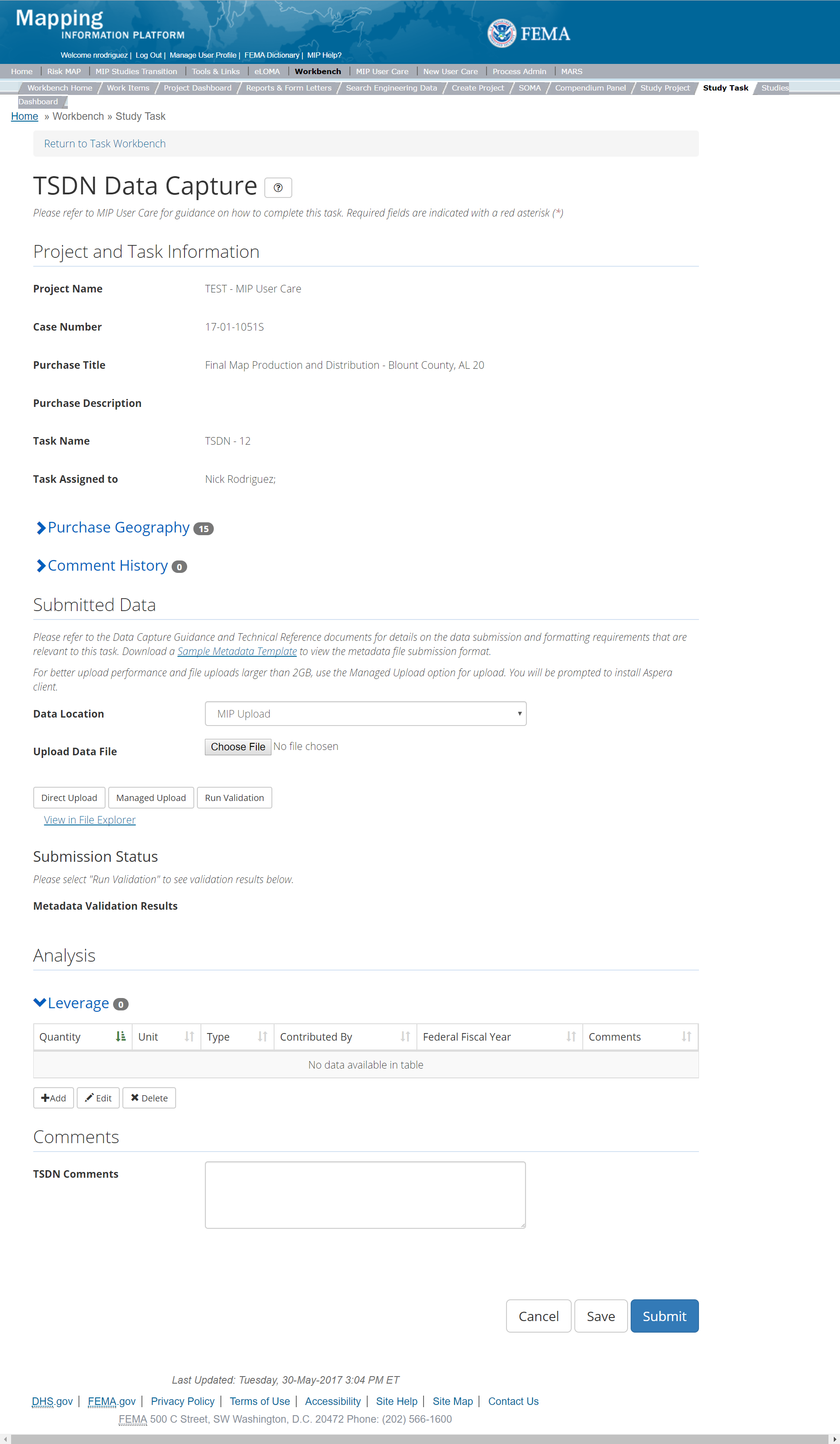
The only editable sections of this Task are the Submit Data and Analysis Status fields. Steps include:
- A user must select a Data Location from the drop-down menu
- Pre-populated options are listed, and a user can select:
- MIP - Select this option if data is being uploaded directly to the MIP using the MIP Task or placed directly to the submission folder on File Explorer
- Risk MAP IT Help - Select this option if data is not being uploaded directly to the MIP using the MIP Task or placed directly to the submission folder on File Explorer. Instead this data must be physically sent to CDS for uploading, please see MIP Guidance document for further details on this process.
- A user can upload TSDN data file
- After selecting the file, a user must select the Upload File button to have the file saved to the Task
- After selecting the file, a user must select the either the Direct Upload button, which uploads the via directly into the MIP, or the Managed Upload button, which engages Aspera software to facilitate a smoother, quicker upload for larger files (>2GB). Reference the Aspera Software instructions for details when using Aspera for the first time.
- After uploading the file, select Run Validation button to trigger metadata validation
- To view uploaded files in File Explorer, select the View in File Explorer link
- Select the View Details link for more information on the results of the auto validation. If the status displays Failed, the View Details link provides specific information on what part of the metadata failed the review.
- A user can add Leverage to the Task by selecting the Add button under the Leverage section
- The user will then be required to enter Quantity, Type, Unit, Contributed By, Federal Fiscal Year, and Comments.
- Once those fields are completed the user must select the Save button

Add Leverage Popup
- A user can select the Save button at any point during this process or once all the mandatory fields are completed the user can select the Submit button.
Submitting the Task
Once a user selects submit, they cannot return to this Task. Confirm all information is correct before selecting the Submit button. Once submitted, the Project manager will be notified.
Final Mapping Management Task
The Final Mapping Management Task is not a true Task, but rather the functionality to track Earned Value (EV) for the Final Map Production and Distribution Purchase. When a Project Access Level user creates and assigns a Final Mapping Management Task for a Project, it will solely appear on the Track Task Workbench for that user. The Final Mapping Management Task will have the same functionality as other Tasks on the Track Progress Workbench. For more information on the Track Progress Workbench please refer to the Track Progress Section of this User Care. Please note, since this Task only appears on Track Progress Workbench only Project and Task + EV users will have access to it, thus assignments should only be made to those access level users.
When creating the Final Mapping Management Task, the user has the option to auto-generate all other tasks for the Final Mapping Purchase by inputting a descriptive suffix and the relevant geography, and checking the "Auto-Generate Tasks" box.
In addition, users will be able to add and update the Projected LFD Date through this task.
Outreach Purchase Group
Outreach is the main component in which FEMA executes Community Engagement and Risk Communication (CERC) efforts (this can be inclusive of the CERC provider as well as the PTS and CTPs). Through these efforts, FEMA intends to incorporate stakeholder input into the hazard identification process, be more responsive to stakeholders' needs, continue to increase stakeholders' flood risk awareness and their understanding of the value of flood hazard mapping, and lead citizens and communities toward taking appropriate and timely mitigation actions. There are a number of ways that this is achieved they include meetings (except Discovery and LAMP meetings which are tracked elsewhere in the MIP, please see the Discovery and Levee sections of the User Care for more information), and other events that occur both inside and outside of the Risk MAP process and / or Project footprint. In addition, this purchase also allows for a Feedback Data Capture, where formal stakeholder review periods and the like can be documented.
Outreach Purchase
This Purchase will allow a user to capture CCO Meeting Data, Feedback, and Event Information.
Purpose: This purchase will allow a user to capture Outreach efforts for a Risk MAP Project. It is important to note that when these efforts occur outside of the Risk MAP process, a new Project should be created to track this effort. This new Project should include the associated geography and may only include an Outreach Purchase (for instance, if a High-Water Mark event is supported by FEMA in a community outside of any ongoing Risk MAP Project). See the Project Creation section of the MIP User Care for more information on how to create a Project.
Tasks:
- Consultation Coordination Office (CCO) Meeting Data Capture
- Feedback Data Capture
- Event Data Capture
While in the purchase creation process, a Project Level Access user would locate the Outreach purchase by selecting Purchase Group: Outreach. Once that option is selected the Purchase dropdown will auto-populate and the option for the Outreach Purchase will be made available. During the Purchase creation, the Project Level Access user will also be able to select a Purchase Type Indicator from the auto-populated list.
Once a Project Level Access user has created the Purchase, the user would then be able to create the relevant Tasks associated with the specific Purchase as listed in the Purchases and Tasks Overview section of this document
FEMA Official MIP Studies Guidance Highlights:
- Purchase Geography:
- CCO Meeting Data Capture Task: Should align with the Post-Preliminary Processing geography and be captured at the County and community level. In the case of more than one CCO Meeting (for a large county or watershed, for example), the geography for each CCO Meeting should include only those communities that are invited to each meeting. This can be done with multiple meetings under the task.
- Feedback Data Capture Task: Should align with the overall Project geography (e.g., watershed or county) OR with specific communities that submit comments or data in support of a Risk MAP Project (except during the appeals period). When this task is being used for SID 620 and 621 it should align with communities in which SID 620 and 621 have occurred.
- Event Data Capture Task: Should align with the geography specific to the meeting, event, or outreach effort.
- Purchase Contacts: CERC, PTS, CTP as appropriate
- Purchase Field Description:
- CCO Meeting Data Capture Task: This should include information about the CCO Meeting that may be important to see in the Task Workbench.
- Feedback Data Capture Task: This should include information that is helpful in describing the activity purchased, including phase of the Risk MAP Project if appropriate.
- Event Data Capture Task: This should include information about the event that may be important to see in the Task Workbench.
- Task Name:
- CCO Meeting Data Capture Task:
- CCO Meeting_Meeting Geography Name (if more than one CCO Meeting is held, the Geography Name may be Western County Name or other appropriate distinguishing name.)
- Feedback Data Capture Task:
- Feedback_Geography
- This may be used as a placeholder to receive generic feedback but it is highly recommended that the task name be more specific as shown below
- Feedback_SID###_Geography Name (when the feedback is directly related to a SID)
- Feedback_Feedback Type_Geography
- Feedback type could indicate what it is directly about, such as Hydrology, and the geography could refer to community or water source, etc.
- Event Data Capture Task:
- Meeting/Event Name_Meeting Geography Name
- SID622###_Geography Name
- Outreach Effort_Geography Name
- CCO Meeting Data Capture Task:
- Task Description:
- CCO Meeting Data Capture Task: Any additional information that could be helpful in distinguishing this Task from others in the Task Workbench.
- If multiple CCO meetings occur for a geography in order to accommodate communities it should be described here. Additionally, if the task is specific to a certain provider that information should be captured here if it has not been included in the Task Name. This is helpful when multiple providers may be scoped to work on a task. For example, if a PTS Provider and CERC Provider are both working on a CCO Meeting, the two tasks should be differentiated as CERC and PTS here.
- Feedback Data Capture Task: Any additional information that could be helpful in distinguishing this Task from others in the Task Workbench.
- Event Data Capture Task: Since this covers a range of events/activities it is important that the task description include information specific to the event/activity – the event type, such as the meeting type, notification type, or other event type and description. The meeting date can be included if known at the time of task creatio, as well as any additional information that could be helpful in distinguishing this Task from others in the Task Workbench. Additionally, if the task is specific to a certain provider, that information should be captured here if it has not been included in the Task Name.
- EV Information:
- CCO Meeting Data Capture Task: Will be tracked at the Task Level.
- Feedback Data Capture Task: Not Applicable
- Event Data Capture Task: Will be tracked at the Task Level. The Project Level Access user indicates if EV needs to be tracked or not.
CCO Meeting Data Capture
The CCO Meeting Data Capture Task captures the CCO meeting information. The CCO meeting is required as part of the Risk MAP process. Note that Open House Meetings should be tracked separately, even if they occur on the same day.
- Purpose: To track CCO Meeting information. This includes deliverables that occur throughout the CCO Meeting process from preparation, meeting execution and post meeting activities.
- Task Start: After KDP3 and preliminary map release and prior to the Appeal Period Start. Project should have regulatory products to include this Task.
- Uploads: Any deliverable that occurs during the preparation, execution, or post meeting. This includes meeting invitation, sign-in sheets, post-meeting surveys, etc. Files should be organized into a folder structure that includes a folder for each: Prepare, Meeting, and Post Meeting. In order to have files organized and easily identifiable when searching for them in the File Explorer, files should be included in the appropriate folder and that the folder is zipped and uploaded. Files should be named in such a way that when they are retrieved from the File Explorer it is clear what the file is for.
- Comments: Comments should be made as appropriate and if they will better inform those assigned to the Task
- Leverage: Not Applicable
- Task Completion: The Task can be completed after the post meeting phase is complete and all deliverables have been uploaded to the MIP.
- Validation: Not Applicable
Below is the view of the CCO Meeting Data Capture Task. From this screen a user will see:
- Project and Task Information Section displays important information including Project Name and Case Number, Purchase Title, Purchase Description if available, Task Name, who the Task is assigned to, Baseline Task Start and End Dates. This also includes Geography(ies) and Comment history
- Submit Data Section allows the user to view uploaded data in File Explorer and the validation status of the data uploaded
- Analysis Section allows the user to view the completed analysis of the prior related Tasks (including: CCO Meetings, Leverage, and Comments)
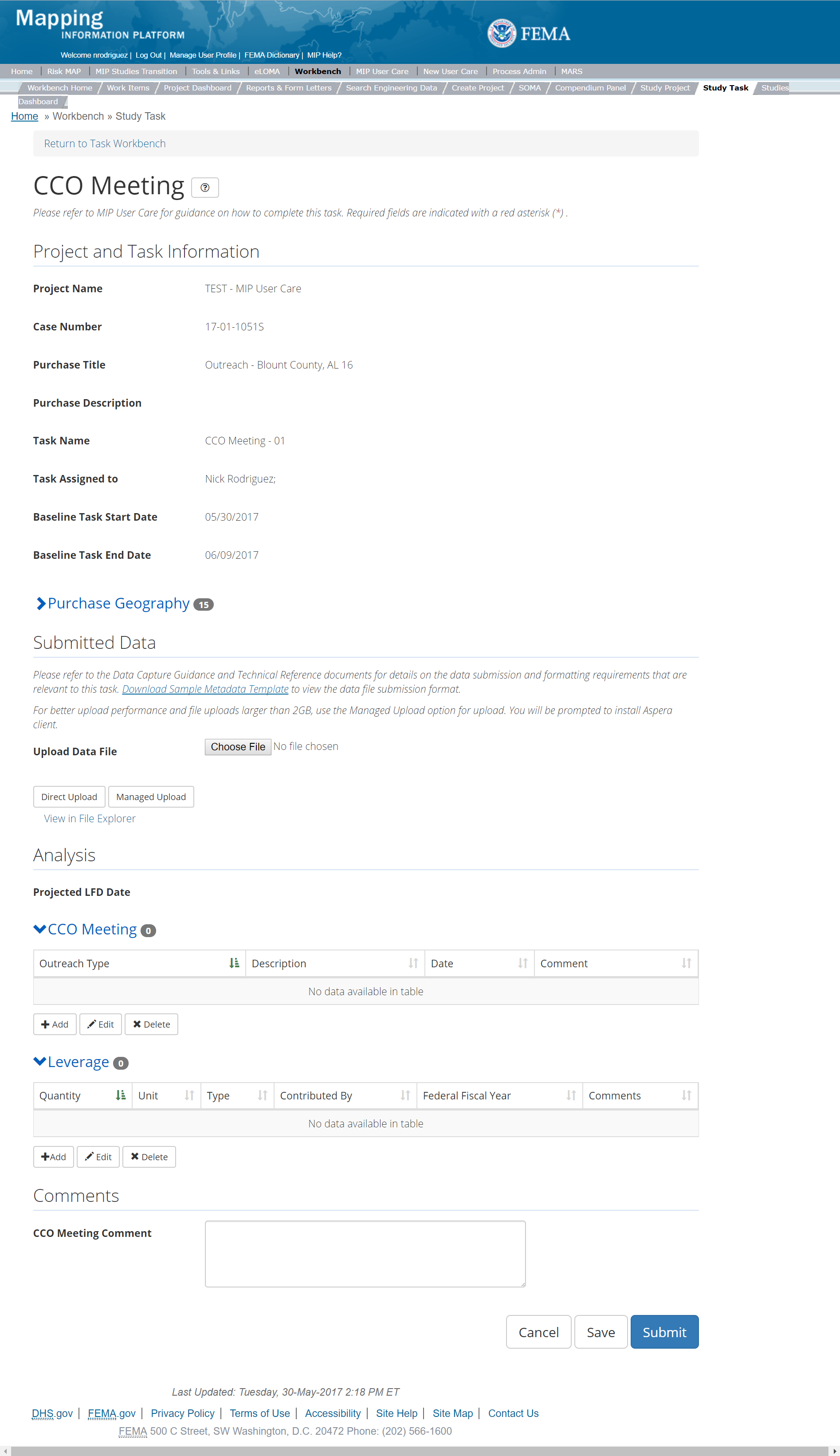
The only editable sections of this Task are the Submit Data, Analysis, add Leverage, and Comments sections. Steps include:
- Next a user must upload CCO data file before the CCO Data Task is submitted. Uploads can occur as long as the task has not been submitted. There can be multiple uploads, if needed.
- After selecting the file, a user must select the Upload File button to have the file saved to the Task
- After selecting the file, a user must select the either the Direct Upload button, which uploads the via directly into the MIP, or the Managed Upload button, which engages Aspera software to facilitate a smoother, quicker upload for larger files (>2GB). Reference the Aspera Software instructions for details when using Aspera for the first time.
- To view uploaded files in File Explorer, select the View in File Explorer link
- A user can add CCO Meeting to the Task by selecting the Add button under the CCO Meeting section. Users can add multiple CCO meetings if need, for example if a County needs multiple meetings to accommodate all of the communities, a CCO meeting can be added for each meeting that was held.
- The user will then be required to enter
- Outreach Type - for CCO this is Meeting Held
- Description – Meeting Name should be entered, if multiple meetings occurred name each CCO meeting to better describe a specific meeting on a specific date
- Date – date for specific meeting added
- Comments - any comments that better describe the meeting, this may include attendees
- Once those fields are completed the user must select the Save button in order to add the CCO meeting information into the MIP
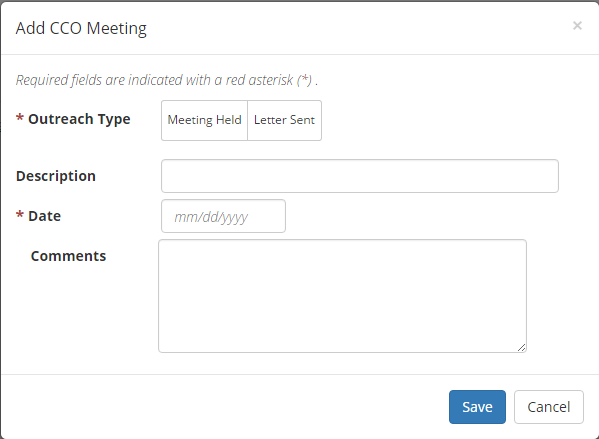
CCO Meeting Information Popup
- A user can select the Save button at any point during this process or once all the mandatory fields are completed the user can select the Submit button
Submitting the Task
Once a user selects submit, they cannot return to this Task. Confirm all information is correct before selecting the Submit button. Once submitted, the Project manager will be notified.
Feedback Data Capture
The Feedback Data Capture Task captures stakeholder comments and data submissions that may occur throughout the Project lifecycle, with the exception of information received during the 90-day Appeal Period (see section Due Process Purchase for more information). The Feedback Data Capture should be limited to tracking information submitted within a Risk MAP Project, if feedback occurs outside of a Risk MAP Project that information should be tracked elsewhere.
- Purpose: To collect feedback or community comments received from various 30-day comment periods (e.g., SID 620 and 621 letters, Preliminary Distribution, etc.) or outreach events (e.g., CCO Meeting, FRR Meeting, Resilience, etc.) The work/activities for SIDs and event information (preparation, execution and post meeting activities are captured in the Event Data Capture section, please see that section for additional information. Feedback Data Capture does not include comments or feedback received from the 90-day Appeal Period.
- Task Start: This Task could occur at any time in a Risk MAP Project timeline.
- Uploads: Uploads of should include proof of compliance with SID 620 and 621 (letters sent, for example) any supporting data or documentation related to feedback or community comments received from 30-day comment periods or Project outreach events. Upload any supporting data or documentation related to feedback or community comments received from 30-day comment periods or Project outreach events. Files should be named in such a way that when they are retrieved from the File Explorer it is clear what the file is for. If feedback is received for different 30-day comment periods and outreach events, a folder structure should be created to reflect the different feedback areas and files should be put into the appropriate folders. Folders should be zipped and uploaded to the MIP.
- Comments: Comments should be made as appropriate and if they will better inform those assigned to the Task.
- Leverage: Applicable if data are received that are usable in developing regulatory products or risk products.
- Task Completion: When the associated Risk MAP Project is complete.
- Validation: Not Applicable.
Below is the view of the Feedback Data Capture Task. From this screen a user will see:
- Project and Task Information Section displays important information including Project Name and Case Number, Purchase Title, Purchase Description if available, Task Name, who the Task is assigned to, Baseline Task Start and End Dates. This also includes Geography(ies) and Comment history
- Submit Data Section allows the user to view uploaded data in File Explorer and the validation status of the data uploaded
- Analysis Section allows the user to view the completed analysis of the prior related Tasks (including: Outreach Feedback, Leverage, and Comments)
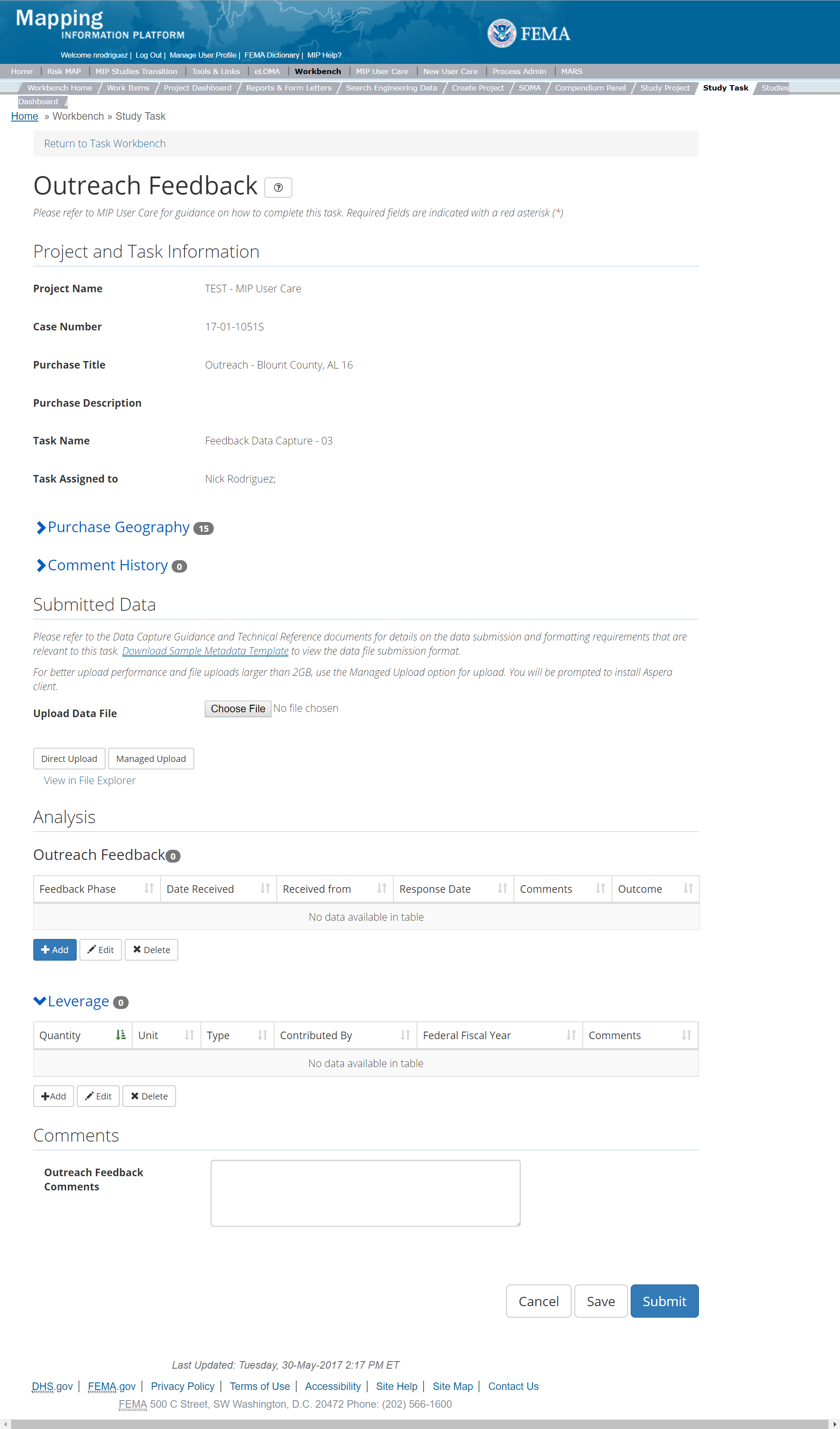
The only editable sections of this Task are the Submit Data, Analysis, add Leverage, and Comments sections. Steps include:
- A user can upload Outreach Feedback data file. Uploads can occur as long as the task has not been submitted. There can be multiple uploads, if needed
- After selecting the file, a user must select the Upload File button to have the file saved to the Task.
- After selecting the file, a user must select the either the Direct Upload button, which uploads the via directly into the MIP, or the Managed Upload button, which engages Aspera software to facilitate a smoother, quicker upload for larger files (>2GB). Reference the Aspera Software instructions for details when using Aspera for the first time.
- To view uploaded files in File Explorer, select the View in File Explorer link
- A user can add Outreach Feedback to the Task by selecting the Add button under the Outreach Feedback section. Users can add multiple Outreach Feedback if needed and as the Feedback is received throughout the life of the task.
- The user will then be required to enter:
- Feedback Phase from the Dropdown – this includes Discovery, Data Development, Preliminary, Post Preliminary Processing and Other. If other is selected the user should give detailed information explaining the selection in the Comments field.
- Date Received - date feedback was received
- Received from - who submitted the feedback, this should include, at minimum, the organization name and title of who submitted the data
- Response Date – date feedback was responded to. This field is not required
- Comments - this should be used if Other was selected from the Feedback Phase dropdown or if there is any relevant information that should be shared. This field is not required but is highly recommended
- Outcome - this should how the feedback was handled. This field is not required
- Once those fields are completed the user must select the Save button in order to add the Feedback to the MIP
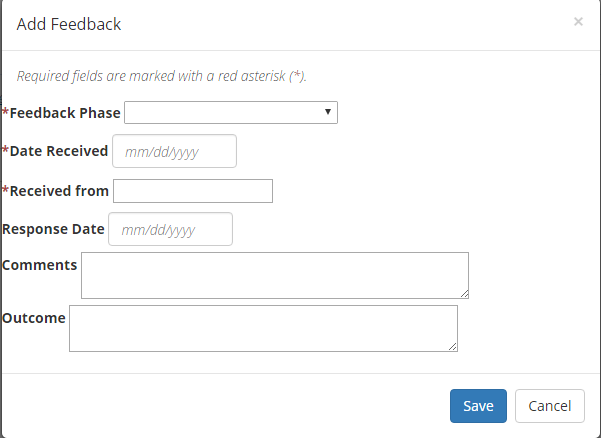
Outreach Feedback Information Popup
- The user will then be required to enter:
- A user can select the Save button at any point during this process or once all the mandatory fields are completed the user can select the Submit button
Submitting the Task
Once a user selects submit, they cannot return to this Task. Confirm all information is correct before selecting the Submit button. Once submitted, the project manager will be notified.
Event Data Capture
The Event Data Capture is meant to capture all meetings, other events or outreach touchpoints, and other communications or outreach-related efforts not already captured within other purchases in the MIP both in and outside of the Risk MAP Process. They include but are not limited to: Project Kickoff Meetings with communities, SIDs 620 and 621 notifications, Flood Risk Review Meetings, Work Map Meetings, Resilience Meetings, Open House Meetings, and High-Water Mark events.
If the event happens outside of a Risk MAP Project a new Project should be created with separate Outreach Purchase and Event Data Capture Tasks.
- Purpose: To track other Risk MAP Meeting and Engagement information - including meetings, workshops, trainings, Mitigation Planning Technical Assistance engagements; and any special outreach efforts, and for documenting compliance with SIDs 620, 621, 622 (stakeholder comments and/or data submissions received from these events are captured in the Feedback Data Capture section – please see that section for additional guidance about feedback)
- Task Start: May occur at any time
- Uploads:
- For meetings/events any deliverable that occurs during the preparation, execution, or post meeting/event should be uploaded. Files should be organized into a folder structure that includes a folder for each: Prepare, Meeting, Post Meeting. In order to have files organized and easily identifiable when searching for them in the File Explorer files should be included in the appropriate folder and that the folder is zipped and uploaded. Files should be named in such a way that when they are retrieved from the File Explorer it is clear what the file is for.
- For SIDs 620 and 621 the upload should include proof of compliance with SID 620 and 621 (letters sent, for example). Files should be named in such a way that when they are retrieved from the File Explorer it is clear what the file is for.
- For SID 622 any documentation of the radio and TV ads should be uploaded. Files should be named in such a way that when they are retrieved from the File Explorer it is clear what the file is for.
- Comments: Comments should be made as appropriate and if they will better inform those assigned to the Task
- Leverage: Not Applicable
- Task Completion: When all post meeting/event/outreach effort activities are complete, and all deliverables have been uploaded to the MIP and when all updates in the Task accurately reflect all phases of meeting/ event/ outreach effort are complete.
- Validation: Not Applicable
Below is the view of the Outreach Event Capture Task. From this screen a user will see:
- Project and Task Information Section displays important information including Project Name and Case Number, Purchase Title, Purchase Description if available, Task Name, who the Task is assigned to, Baseline Task Start and End Dates. This also includes Geography(ies) and Comment history
- Submit Data Section allows the user to view uploaded data in File Explorer and the validation status of the data uploaded
- Analysis Section allows the user to view the completed analysis of the prior related Tasks (including: Outreach Events, Leverage, and Comments)
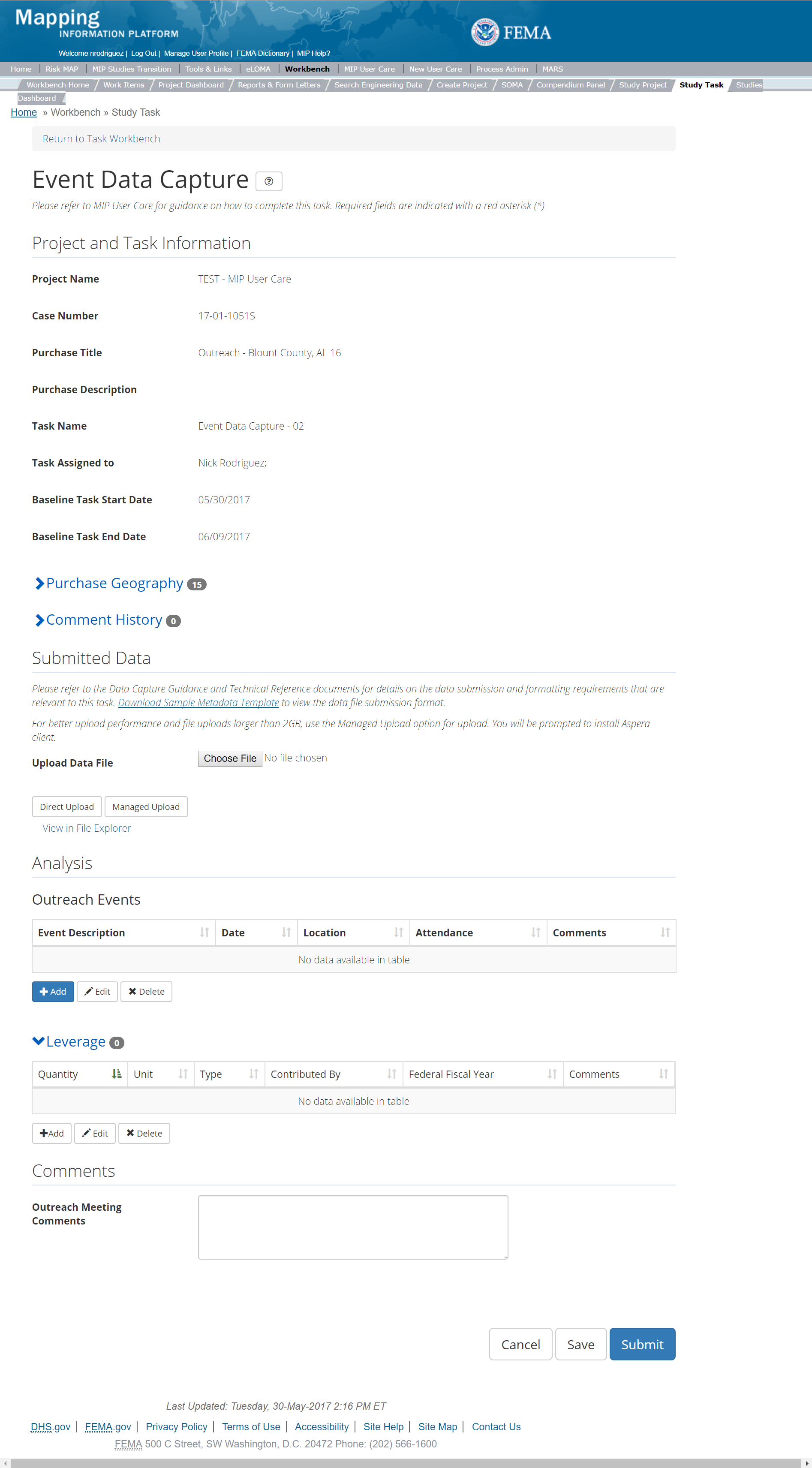
The only editable sections of this Task are the Submit Data, Analysis, add Leverage, and Comments sections. Steps include:
- A user can upload an Outreach Meeting File(s)
- After selecting the file, a user must select the Upload File button to have the file saved to the Task.
- After selecting the file, a user must select the either the Direct Upload button, which uploads the via directly into the MIP, or the Managed Upload button, which engages Aspera software to facilitate a smoother, quicker upload for larger files (>2GB). Reference the Aspera Software instructions for details when using Aspera for the first time.
- To view uploaded files in File Explorer, select the View in File Explorer link
- A user can add Outreach Events to the Task by selecting the Add button under the Outreach Events section. Users can add multiple Outreach events, if needed.
- The user will then be required to enter:
- Event Name this should include the event name, if multiple events of the same name are going to be created, please make sure that the description clearly identifies the differences in the meeting
- Event Description - This should include any additional relevant event information. This field is not required but it is highly recommended
- Event Start Date - the date the meeting occurred
- Event End Date – this will be used when events take place over multiple days, such as a conference. This field is not required and should only be used when an event take place more than a single day
- Event Location - the specific location of the event, if the event was not an in-person event, it can still be captured, for example as “webinar”. This is not a required field but highly recommended
- Event Attendance – a list of attendees can be added to the Event Attendance Field or an attendee list can be uploaded using the Upload Event Data option. This is not required, however if an attendee list is a deliverable it must be uploaded.
- Comments - Any additional comments can be added here. This field is not required
- Once those fields are completed the user must select the Save button in order to add the Event to the MIP
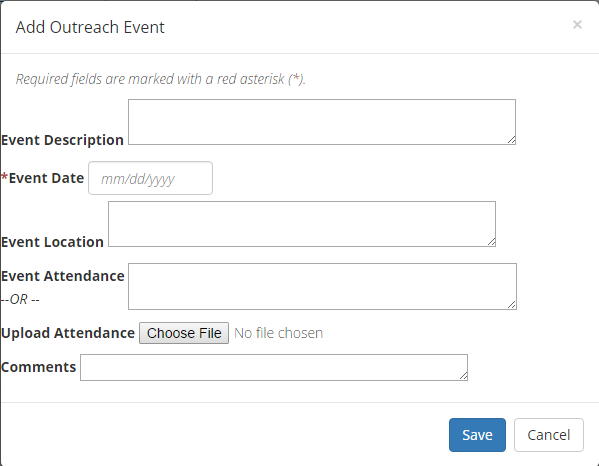
Outreach Event Information Popup
- A user can select the Save button at any point during this process or once all the mandatory fields are completed the user can select the Submit button
Submitting the Task
Once a user selects submit, they cannot return to this Task. Confirm all information is correct before selecting the Submit button. Once submitted, the Project manager will be notified.
Summary of Map Actions (SOMA)
SOMA Tool
The Summary of Map Actions (SOMA) Tool allows users to categorize LOMCs as incorporated, not incorporated, superseded, or reevaluated for a certain Study. The user selects the appropriate LOMCs, categorizes them, and generates letters regarding the status of each individual LOMC for the communities affected by the Study.
The SOMA tool is available to all MIP Studies users and can be found in the SOMA tab under the Workbench tab.
The following steps describe the process a user follows for categorizing LOMCs in the SOMA tool.
- The user enters a Study case number and selects Go They can then choose to view all the communities in that study or one specific one by using the community drop down menu. They can also choose to view a specific map panel within the Study by using the Map Panel drop down menu
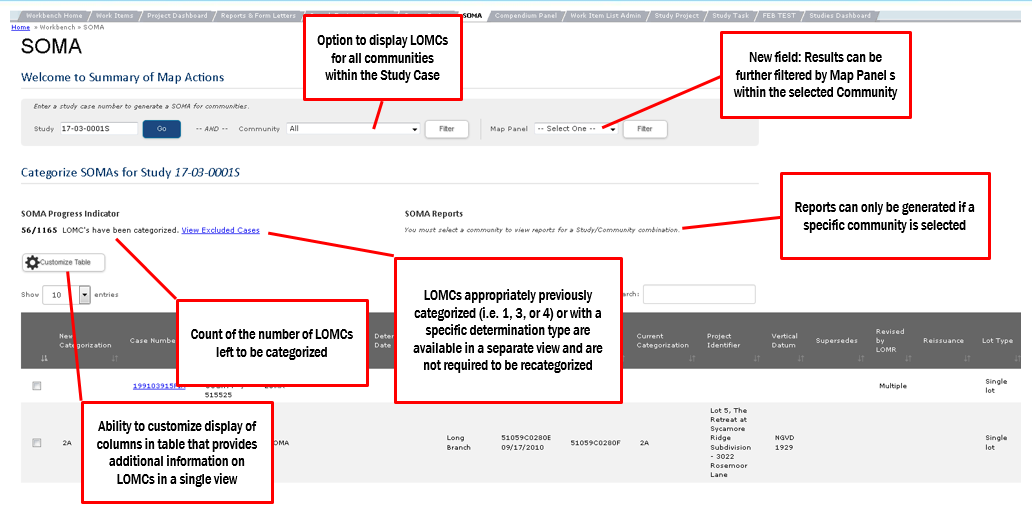
SOMA Tool - Once the user has entered a Study, a table displays all the LOMCs within that Study
- At the top of the table, users can reference the SOMA Progress Indicator which displays the number of completed LOMC categorizations over the total number of LOMCs.
- LOMCs categorized in effective Studies as Category 1, 3 or 4, or LOMCs included on the specific exclusion list (below) will not display on the main LOMC table. These cases are automatically excluded and do not need to be re-categorized. A user can reference the excluded list in a Read-only format by selecting the View Excluded Cases link
- Excluded MIP Determination Types:
- 218-70CR
- 218-65CR
- LOMA-DEN
- DEN
- DEN-FW
- M-DEN
- M-DEN-FW
- P-DEN
- p-den
- P-DEN-FW
- S-DEN
- S-DEN-FW
- 104
- 104-D
- Conditional
- DROP/W
- Dropped
- SUS
- SUS-LOW FL
- SUSP
- Suspended
- Withdrawn
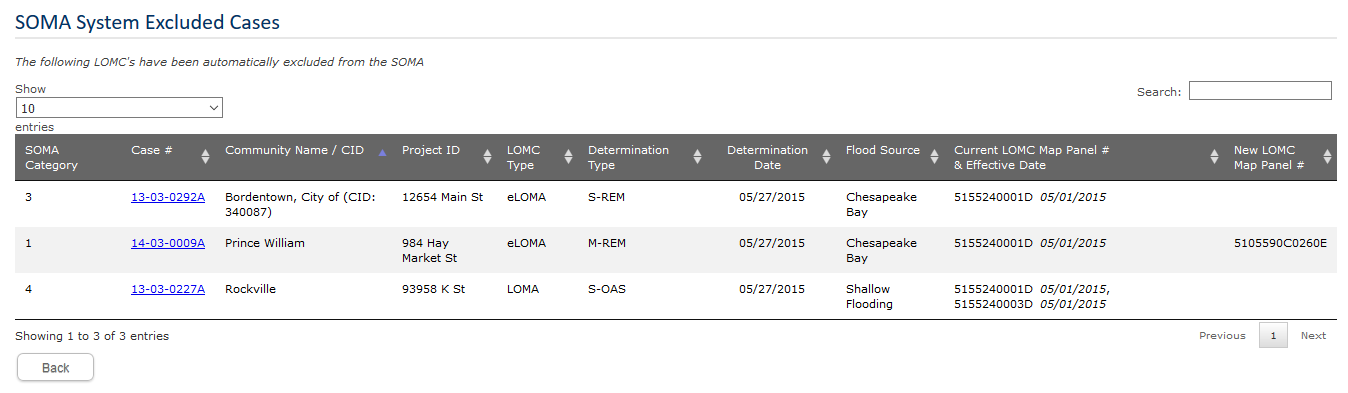
SOMA System Excluded Cases - Users can use the column headers in the main LOMC table to sort the values in a particular column and/or use the search bar to filter across all columns. Comments associated with an individual LOMC can be viewed by clicking the icon on the left of the table (see below). Users also have the option to adjust what their table displays by selecting the Customize Table Button
- On the Customize Table screen, users can select which columns they would like to appear in the main LOMC table by checking the ones they want in the customizable Columns section and selecting Refresh Order Columns List
- Users can then arrange their selected columns so that they display in a particular order. To do this, users use the Move Up and Move Down buttons in the Under Columns Section
- When the user has settled on a desired order for the columns in their customizable LOMC table, they select Save to apply the changes. They also have the option to select Restore Default Settings to revert to a basic table view
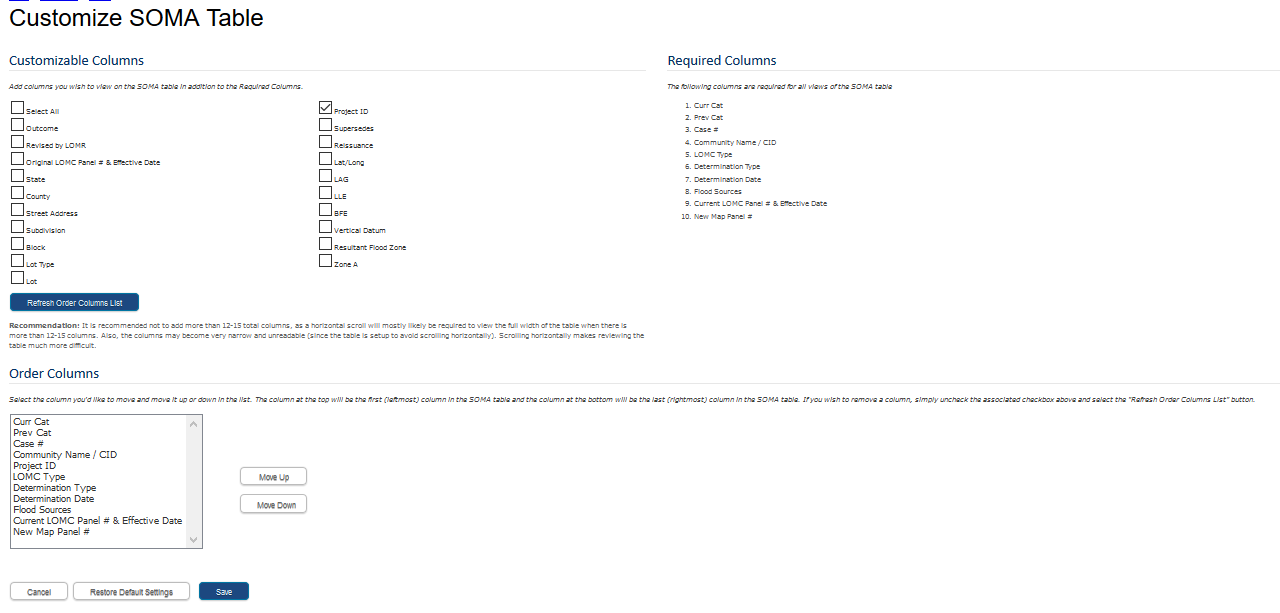
Customize SOMA Table Column Descriptions
Categorized The Categorized column displays whether the LOMC is to be included on the SOMA document.Case Number The Case Number column displays the unique identifier assigned to each LOMC.County The County column displays the county to which the LOMC corresponds.Community Name/CID The Community Name column displays the name of the community to which the LOMC corresponds at the time of the LOMC determination date.Project Identifier The Project Identifier column displays information about the general location of the LOMC. This is often either lot, block, subdivision information or the street address.Lat/Long The Lat/Long column displays the approximate latitude and longitude of the LOMC location.Determination Type The Determination Type column displays the coded type of determination relating to the outcome that is applied at the time of the LOMC determination date. This is often in the form of a two-digit number, followed by a one-to-three digit set of letters.Determination Date The Determination Date column displays the date the LOMC was completed.Flood Sources The Flooding Source column displays the relevant flooding source(s) associated with the initial LOMC determination.LAG The LAG column displays the Lowest Adjacent Grade of the structure(s) of the associated LOMC at the time of the LOMC determination.LLE The LLE column displays the Lowest Lot Elevation of the property(ies) or portions of property(ies) of the associated LOMC at the time of the LOMC determination.BFE The BFE column displays the effective Base Flood Elevation of the subject(s) of the associated LOMC at the time of the LOMC determination.Vertical Datum The Vertical Datum column displays the vertical datum used throughout the associated LOMC at the time of the LOMC determination.Resultant Flood Zone The Resultant Flood Zone column displays the new flood zone of the subject(s) of the associated LOMC at the time of the LOMC determination.Supersedes The Supersedes column displays the determination date of an older LOMC that was superseded by the associated LOMC at the time of the LOMC determination.Revised by LOMR The Revised by LOMC column displays the LOMR that was used as the effective information when determining the associated LOMC.Reissuance The Reissuance column displays the date of the LOMC that is being reissued by the new LOMC at the time of the LOMC determination.Zone A The Zone A column displays whether the subject(s) of the LOMC determination is located in an effective Zone A at the time of the LOMC determination.State The State column displays the state to which the LOMC corresponds.Street Address The Street Address column displays the street address of the subject(s) of the LOMC determination at the time of the LOMC determination.Lot Type The Lot Type column displays the lot type of the subject of the LOMC determination at the time of the LOMC determination (i.e. single lot, single structure, multiple lot, multiple structure, not applicable)Subdivision The Subdivision column displays the subdivision of the subject(s) of the LOMC determination at the time of the LOMC determination.Block The Block column displays the block of the subject(s) of the LOMC determination at the time of the LOMC determination.Lot The Lot column displays the lot of the subject(s) of the LOMC determination at the time of the LOMC determination.Current LOMC Map Panel Number The Current LOMC Map Panel Number displays the latest effective map panel number/suffix of the panel associated with the LOMC.Current LOMC Map Panel Effective Date The Current LOMC MAP Panel Effective Date column displays the latest effective date for the map panel associated with the LOMC.
- Users can find more information about a specific case by clicking on the appropriate Case Number link in the main LOMC table. This opens a Case Details page with more information about the case including a Categorization History that lists the last several categorizations on the selected LOMC
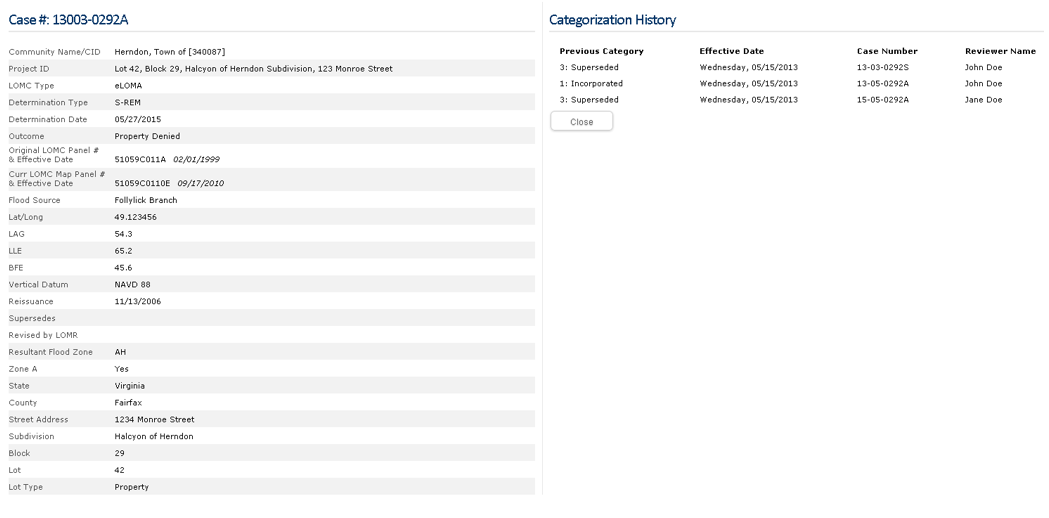
Case Details Page - When a user has found the LOMC on the main LOMC table that they wish to categorize, they use the check box next to the desired LOMC(s) to select one or more to categorize. There is also a check box to select or deselect all LOMCs listed on the main table and do a batch categorization. Either way, once the user selects the desired LOMC, they select the Categorize Selected button
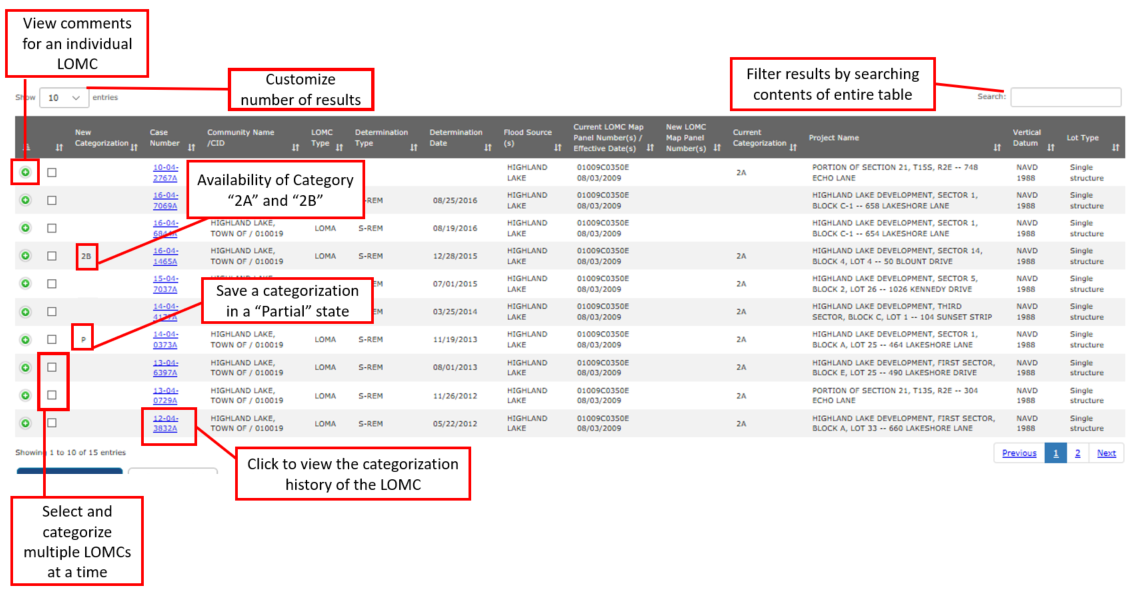
Main LOMC Table - On the categorization screen users see a list of LOMCs they have selected for categorization and can review it for accuracy. In the Categorize Section of the screen, users categorize the selected case(s) and then either select Save to save a partially complete categorization and come back to it later, or select Apply to complete the categorization
- If a categorization is saved, a P, for Partial, will appear in the New Categorization column for the selected LOMC on the main LOMC table
- If a categorization is applied, the new category will appear in the New Categorization column for the selected LOM on the main LOMC table
- On the categorization screen, users select if they would like to include the selected case(s) in the SOMA. If the user selects No they are only able to enter comments to complete the categorization. If the user selects "Yes" they can select the appropriate category for the case(s). The categories include:
- 1: Incorporated: If the user selects Category 1, they enter a New Map Panel number add comments
- 2A: Revised: Not Incorporated: If the user selects Category 2A, they enter a New Map Panel number, a New Zone, and add comments
- 2B: Unrevised: Not Incorporated: If the user selects Category 2B, they enter a New Zone and add comments
- 3: Superseded: If the user selects Category 3, they enter a Reason to Supersede a New Zone and add comments
- Reasons to Supersede are listed below:
- Insufficient information available to make a determination
- Lowest Adjacent Grade and Lowest Finished Floor are below the proposed Base Flood Elevation
- Lowest Ground Elevation is below the proposed Base Flood Elevation
- Revised hydrologic and hydraulic analyses
- Revised topographic information
- Superseded by another LOMC
- 4: Reevaluated: If the user selects Category 4, they enter a “New Zone” and add comments
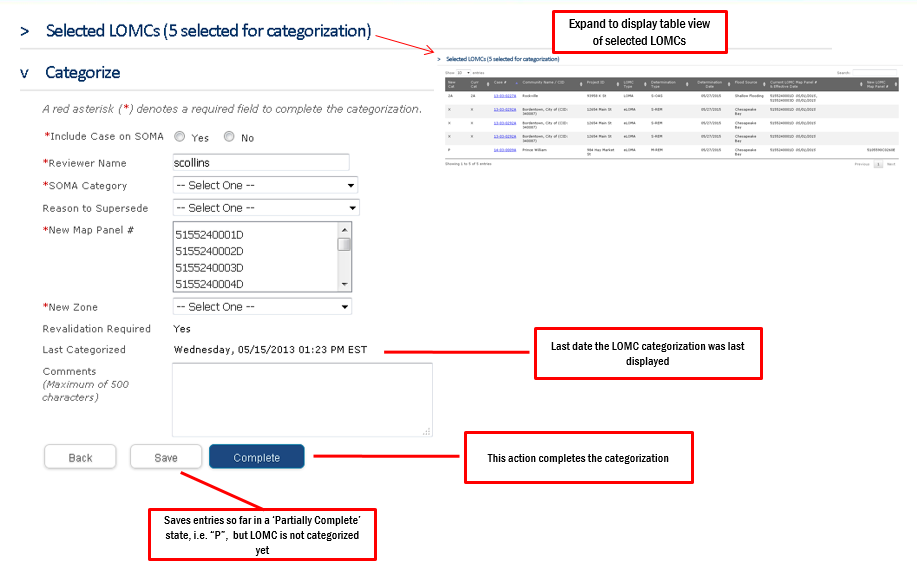
Categorize Screen - When a user is satisfied with the categorizations for the LOMCs within a Study they can issue the appropriate SOMA reports as necessary. As a note, SOMA reports only apply to single communities, so the user must select a single community in the “Community” dropdown to export a SOMA report. SOMA reports can be exported as a PDF or as an Excel document and can only be exported from the SOMA tool location, not from other MIP reporting tools
- The available SOMA reports are listed below:
- Preliminary SOMA
- Final SOMA
- Revalidation Letter
- Community LOMC List
Searching the MIP
There are two methods for retrieving files that have been uploaded into the MIP. The files are stored in a folder structure that is accessible either by navigating via the File Explorer tool, or searching via the Flood Risk Study Engineering Library (FRiSEL). Both are open to all Studies users, and can be used based on the user's preference. When a user logs in to the MIP, they can select the Tools and Links tab in the top grey ribbon on the MIP home screen. From there they will see a tab for File Explorer and a tab for Search Engineering Data (FRiSEL). The sections below contain instructions for using these tools.
File Explorer
The MIP File Explorer is a JavaScript-based web application that is accessible to authenticated MIP account holders upon login. The File Explorer allows users to navigate through the contents of the MIP working (J:) and archival (K:) Drives.
The J: drive is the drive onto which geographic data (e.g., data with FGDC-compliant metadata) is initially uploaded through the individual data capture activities on the MIP. This data is automatically copied to the K: drive after the completion of each data capture activity. Data is registered when the Validation and / or QA/QC Task is completed. Data uploaded to the MIP through the Tools & Links Data Upload feature is automatically placed on the K: drive.
The K: drive is read-only for all users - no files or folders on it can be modified through the File Explorer. All authenticated MIP users can read and download all files on the entirety of the J: and K: Drives. The ability to modify contents of J: Drive folder is dependent on whether a MIP user has claimed the activity, and whether the task has been completed (completed and submitted tasks are read-only).
File Structure
The MIP Studies File Structure has been modified to better align with the new data organization. The general organization is: Fiscal Year, Case Number, Purchase, and Task. See example below:
Please Note: This file structure only applies to Study Projects that were either On-Hold or In Progress at the time of deployment of this application( 6/05/17). If a Study Project was already completed prior to this time, that Project was migrated but remained in the existing file structure. Please see the File Explorer User Guide, located on the File Explorer landing page, for more information regarding the historic file structure or other File Explorer related information.
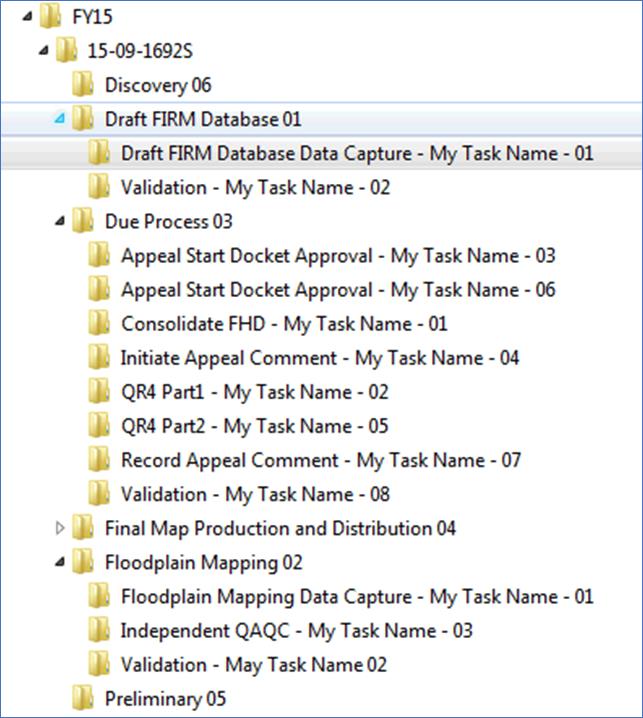
FRiSEL
Steps for using the FRiSEL are described in detail in the FRiSEL User Guide and the Engineering Library Data Guide.
Studies specific details regarding the data Registration process and Data Products Types are captured below:
- Data Product Types: When a user uses FRiSEL to search the MIP, they can filter results by selecting specific Data Product Types. The Data Products Types for Studies data align with the Tasks in MIP Studies flow, that is, files uploaded in a particular Studies Task will appear under that Tasks associated Data Product Type in FRiSEL. Within a Study, each Product Type has a single registration and all files uploaded in the Tasks associated with that Data Product will appear in the registration.
Ad Hoc MIP Reporting
The MIP Ad-Hoc Reporting System (MARS) is available to all Studies users and can be found in the MARS tab on the grey ribbon at top of the MIP home screen. MARS reports can pull over 140 data elements from the Studies database, and can be saved, exported, sent to other users, or scheduled and refresh based on needs. MARS is a powerful, but simple tool that can be used to create three different types of reports that pull Studies data:
- Micro-reporting:
- Micro reports allow users the flexibility to create simple reports for their personal needs. Micro reports can be created, modified, and run in a matter of minutes and will produce tailored results based on exactly what the user entered
- To successfully generate a Micro report that is both functional and useful, users should limit reports to five or six results columns, or
data elements
, and always apply a filter - For example, users can pull a report for data elements like Region, Project Name, Project Status, Task Name, and Task Assignment, and then filter the report to only show results that are in a certain Region and/or have a certain Task created. But users should not leave their report open ended or with dozens of data elements because the large size will not allow it to generate successfully
- To generate a Micro report, users enter the MARS tool for Studies and customize which data they want to view in their report and how they want it to be filtered. MIP User Care contains a step by step guide for using the MARS tool to create reports
- Should on have difficulty in creating a micro-report, please contact a member of the FIRST (The FIRST Contact list is on the MIP User Care Landing Page) group for assistance.
- Canned reports:
- Canned Reports allow nationally pertinent reports to be standardized for certain sensitive MIP Studies Data and include Earned Value (EV) reports and Summary of Map Actions (SOMA) reports among others
- Canned Reports are pre-established and are not normally amended in any way
- Canned Reports that are ready for use can be found in the Public Folders- Reports for MIP Studies 5.1 - Final Folder. Canned Reports that are presently being developed and QC'd are presently in the Working Folder
- Custom reports:
- Custom Reports allow users to request CDS's help with creating a large or complex report that can then be shared and reused as necessary
- All requests for custom reports are sent to Risk MAP IT Help who then works with the FEMA System Owner and the MIP Studies Reporting Working Group for approval and prioritization
- How to request a custom report:
- Before submitting, consider all existing reports and whether they can be modified, sorted, or filtered to meet the need
- Contact Risk MAP IT Help with the details of the new query including all requested fields and filters. Ideally, a screen capture of the MARS data elements and filters will be part of your request
- Risk MAP IT Help will work with the FEMA owner the Reporting Working Group to determine the best solution to meet the need and reply within 3 business days. If approved, the report will be created and validated with the requester and the final version will be published to MARS
- *Urgent and exceptional Projects* - Some requests from FEMA Leadership or otherwise (i.e. OIG or OGA) may be needed sooner than the typical Risk MAP IT Help turnaround. These urgent requests should still be submitted to Risk MAP IT Help, and should copy the CDS Operations Manager (currently Dan Horner) and the FEMA owner of the request
To access the Ad Hoc Reporting System, a user must be a registered MIP user and logged into the MIP. Once logged in, a user will see the MARS Tab. A user can then click on the Access MARS button from the MARS landing page. Within the system, a user can report on Study information in real time, run pre-built reports, create custom reports, and export reports to a worksheet or PDF. When using the system always continue past security warnings and do not block any Java components from running.
Permissions for the Reporting Tool will be driven by Access Level AND Organization. Below is a break down as to what users can expect to have access to, based on their permission levels.
- Task Access Users: Will be allowed to see all non-EV related data elements
- Task + EV Access Users: All Data elements to include EV elements, but only within their organization
- Project Access Users: All Data elements to include EV elements for all Projects, regardless of their organization
The following resources are for all MIP Ad Hoc Reporting Users
- Ad Hoc Reporting Guide: This User Guide will help teach you how to create a report, save a report, schedule a report, and email a report
- Data Element to Screen Relationships: This document shows each data element and their corresponding MIP Screen relationship/location. Please note: Due to ongoing system enhancements, users may notice slight disconnects between this resource and the Studies Reporting Platform. This document was last updated in August 2017.
MIP Studies Trainings
In addition to User Care documentation, the following trainings were recorded live in early 2017 as a supplementary resource to prepare MIP users for the launch of the MIP Studies Redesign in June of 2017. The recordings are now posted on the RMD SharePoint Portal for future reference. If you have any questions about the recorded trainings, please contact the CDS Outreach Team at outreach@riskmapcds.com.
- Executive Summary Training
- Project Creation Training
- Validation and Progress Tracking Training
- Discovery and Outreach Training
- Data Development Training
- Preliminary and Post Preliminary Processing Training
- Reporting Training
- SOMA Training