Establishing a Connection to FEMA’S WISE Tools
You have been provided access to WISE tools through the Federal Emergency Management Agency’s (FEMA’s) Multihazard Information Platform (MIP) Engineering and Mapping Citrix MetaFrame server farm. Please follow the procedures detailed in this document to set up your connection to this environment through the Internet.
Privacy
Mapping partners using the MIP’s Engineering and Mapping domain are assured that their work product, the flood hazard mapping data produced in the hazards.fema.gov engineering and mapping environment, remains the property of the mapping partner, and that FEMA will not sell or distribute that data without the specific permission of the partner holding property rights to the data.
Supported Systems
If you have an existing Citrix client version, please follow the upgrade procedures described here.
Note: Internet Explorer and the 32-bit Windows Citrix client are supported, but other browsers and Citrix clients are known to work as well. See Table 1 for a list of browsers and clients supported.
The following browser and operating system combinations are supported for users to log on to the Citrix Farm:
| Operating System | Browser |
|---|---|
| Windows XP, Windows 2000, CE.NET | Internet Explorer 5.5 or later 1 |
| Windows 2000, Linux, Solaris | Netscape 7 or later 2 |
| Mac OS X | Safari 1.0 or later or Internet Explorer 5.21 |
Table 1
1 Notes for IE: The client must have Internet Explorer v 5.5 with SP2 or higher.
If the user has Internet Explorer v 5.0, Microsoft Internet Explorer high encryption
pack must be installed.
2 Notes for Netscape: Drop-down menus (for example, to view window size options on the Settings page) may not function for users with Netscape 7. Citrix recommends that users upgrade to Netscape 7.1 to fix this issue.
Logging In
To log into a Citrix MetaFrame Presentation Server session, follow the procedures described below. Click the question mark icon on the MetaFrame Presentation Server page at any time for help in using the Citrix application.
OPEN THE METAFRAME PRESENTATION SERVER PAGE AND INSTALL A WEB CLIENT
- Open Microsoft Internet Explorer and type this URL in the address (or click
on this link if reading the electronic version of this document and already
online): https://tools.hazards.fema.gov.
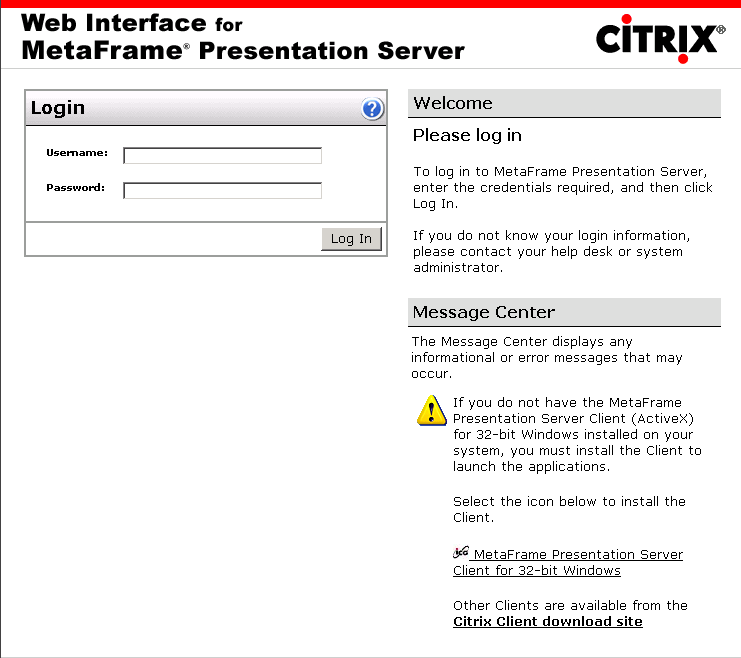
- Under Message Center, click MetaFrame Presentation Server Client for 32-bit
Windows (if you are using Windows). You may “Open” or “Save”
the client installation executables.* Click Open.
*Note: If you have chosen to “Save”, the ica32t.exe file will be downloaded to your hard drive. Close Internet Explorer. (If you are using another operating system, click the link to the Citrix Client Download Site and download the appropriate client.) - If you chose the “Open” option from above, proceed with the
installation by clicking Yes to the installation dialog. If you chose the
“Save” option, open File Explorer and double-click on the ica32t.exe
file. Click Yes to install.
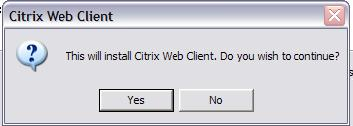
- Click Yes to accept the licensing agreements.
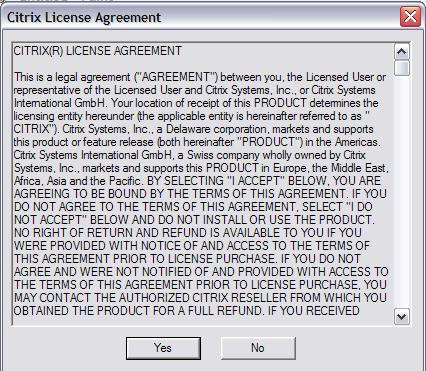
- Installation wizard will copy and install the appropriate files. Once the
installation is complete, dialog boxes will appear to confirm the installation
and instruct you to restart the server.
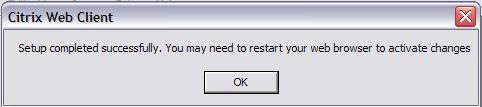
UPGRADING CITRIX CLIENT
If you have an earlier version of Citrix client, the latest version must be downloaded from the MIP or via direct link to the client from the site. Installing the latest version will overwrite the older version automatically.
- Open Internet Explorer. Type in the link to (or click on this link) https://tools.hazards.fema.gov/Citrix/ICAWEB/en/ica32/ica32t.exe. Or follow steps 1 and 2 of installing the web client.
- A dialog box will appear. Click “Open.”
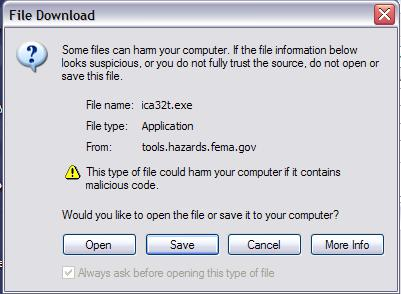
- Opening the ica32t.exe will start downloading the client software.
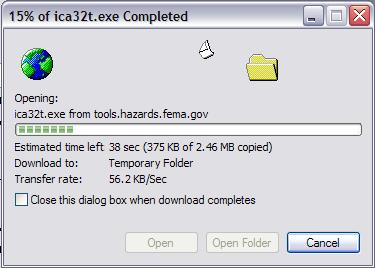
- Once the download is complete, the installation wizard will prompt you to
start the installation and the licensing agreement page will appear. Click Yes
to both options.
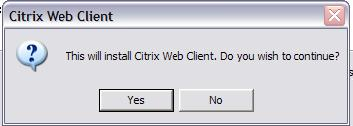
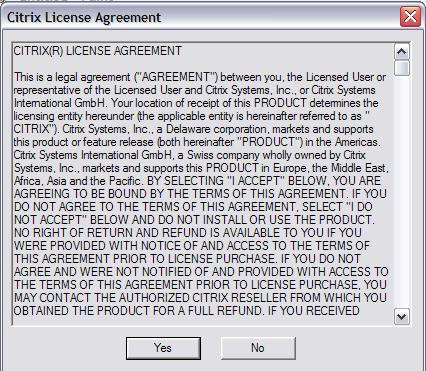
- Installation wizard will copy and install the appropriate files. Once the
installation is complete, dialog boxes will appear to confirm the installation
and instruct to restart the server.
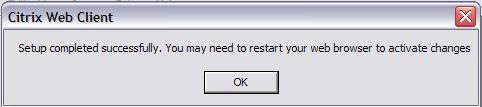
LOGGING INTO CITRIX FOR THE FIRST TIME
- Open Internet Explorer and return to the Citrix MetaFrame Presentation Server login page.
- Under Login, type your user name and password for Citrix. Click Log In. You will be prompted to change your password.
- Type a new password and then type the password again to confirm. Click OK.
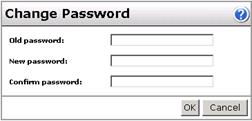
Passwords must be 8 or more characters and are case-sensitive. You will be required to change to a new password for Citrix every 90 days. - Once logged in, under Applications, click the application you want to use.
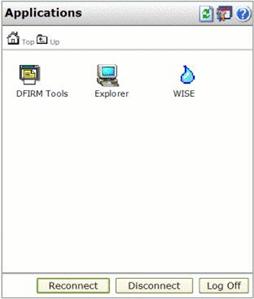
- When you have finished working, close the application and click ‘Log Off’ under Applications. Note: Logging off ensures that your Citrix session is closed properly.
LOGGING INTO CITRIX AFTER INITIAL LOGIN
- Open Microsoft Internet Explorer and type this URL in the address (or click on this link): https://tools.hazards.fema.gov.
- Check the Message Center for any problems with your setup.
- Under Login, type your user name and password for Citrix. Click Log In.
- Under Applications, click on the application you want to use.
- When you have finished working, close the application and click 'Log Off’ under Applications.
HINTS AND TRICKS
Printing
In order to have printing capabilities, make sure that you have a printer setup on your workstation or PC. Printers defined on your local computer can be used by Citrix to re-direct print jobs to you printer.
Note: In cases where Citrix has problems printing to your local printer, please contact the Risk MAP IT Help Desk at FEMA-RiskMAP-ITHelp@fema.dhs.gov with information about your printer maker and model.
Local File System Access
In order to upload/download files between your local computer and the Citrix server you need to grant the server read (for upload) and/or write (for download) access to your local drives. Downloads using Explorer via Citrix should not exceed 3 GB.
The Citrix client will prompt you to grant the appropriate access privileges the first time access to your local drives is required.

Most of all, the file operation will be the same as Windows Explorer operations. Copy files into an appropriate directory using either drag and drop or copy and paste.
- Once logged in, double-click on the Explorer icon.

- Windows Explorer will open up. You can click “folder” to view
detailed folder and list of files.
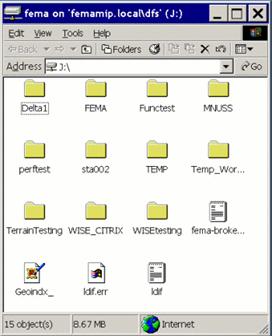
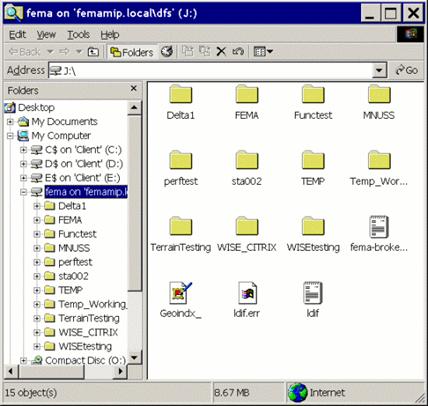
- Copy and paste files from desired files into the destination directory.
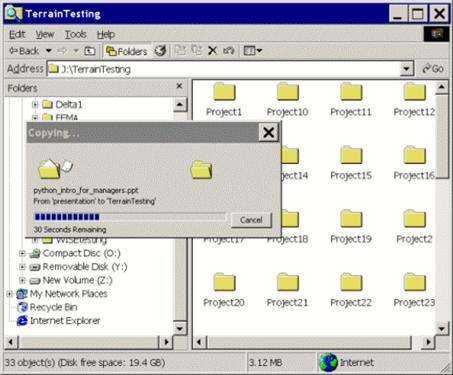
- Close the file upload/download session once the operation is complete.
Client Citrix Connection.
Your Citrix connection is configured in such a way that if network connectivity is lost, your Citrix session enters a disconnected state. Logging back into Citrix reconnects you to your existing session, which is still running. You will able to resume where you left off.