

Citrix Connection Information
Reconnecting to an Existing Session (Active)
Reconnecting to an Existing Session (Disconnected)
The document provides some basic information about the Citrix connections and lists possible solutions regarding problems with Citrix connections.
The Citrix Metaframe server is a middleware technology that allows the user to communicate with a Microsoft Windows server/workstation. It provides the capability to run an application on a remote computer (Metaframe server) while displaying output and receiving input on the user's computer (client). While Citrix's main purpose is to establish and maintain the connection between the client and the Metaframe server, all other functionality is performed by the Metaframe server. These functions include (but are not limited to) user login, user authentication, and file permissions.
A Citrix connection follows the subsequent sequence:
The following are technical terms that help the user understand the functionality of Citrix connections:
The relationship between the different session types is:
Total Session Time = Active Session Time + Disconnected Session Time
Note: If the user has a disconnected session, he is utilizing a single connection license. While this may not have an effect when only a few users are logged onto the system, there is a significant impact when all connection licenses are in use. Disconnected sessions, thus, block users that would like to work via an active session. Therefore, users should make sure to log off when the work is complete so that a license is released to the license pool.
Several settings may be adjusted to configure the behavior of the connection. The two most important are:
In some instances the user may encounter an error when attempting to (re)connect to a published application. The error will state that the user already has an instance of the application running. This error may occur when the user gets disconnect from the system due to a network failure, and the Metaframe server does not detect that the client disappears. In such a situation, the session status is not switched to "disconnected" but stays "active".

|
| Error message if there is already an active session open for the same application. |
The following steps allow the user to disconnect the current application:
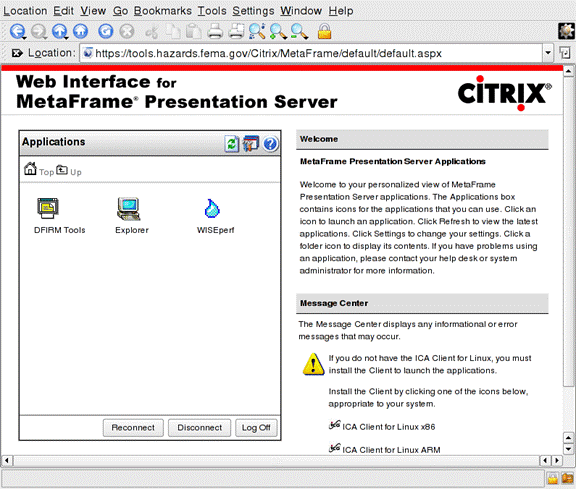
|
| Web interface allows user to disconnect or reconnect to any active sessions. (Note: this may vary depending on your browser) |
If your connection is terminated due to a connection time-out, the user should wait at least 10 minutes for it to be reset. If you attempt to log back immediately after your connection is terminated, it will be unsuccessful, and you jeopardize the possibility of reconnecting to your running session.
After waiting for a suitable amount of time, log in as you normally would. Launch the DFIRM Tools application and click OK on the dialog boxes that appear, as you would do in a typical login.
As JTX is initializing, the system detects your existing session. A screen similar to the following image will appear. On this screen data or dialog box hold-outs may be visible in the center of the screen.
The rectangular area in the middle of the screen is actually a "window" into the applications left running when your connection was timed out. In this example, an ArcMap project with no layers visible was left running when the connection was terminated.
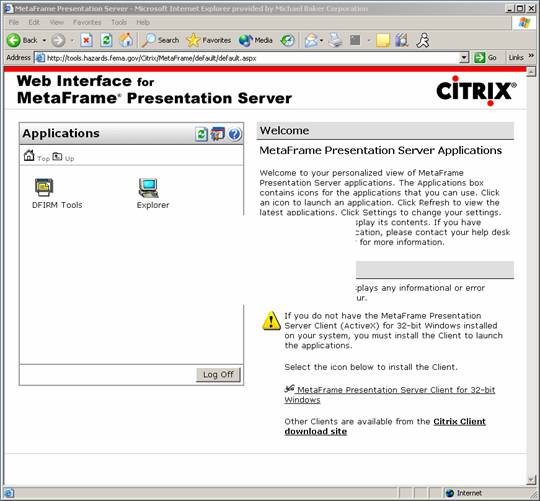
|
| Citrix Login page with a hold-out "window" for a currently running ArcMap project |
At this point, the DFIRM Tools application running on the Citrix ICA client needs to be restored into Full Screen mode. Doing so will allow you to view the application you left running when your connection was terminated.
Locate the Citrix Neighborhood or ICA icon in your system tray, located inthe bottom right−hand side of your screen display. The icon will look like one of the following:
![]() OR
OR
![]() OR
OR ![]()
Go into Full Screen Mode to re-join a session in which ArcMap or JTX is running by completing the following steps:
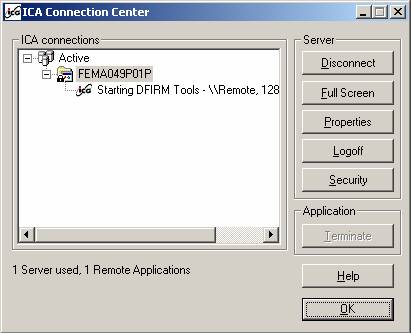
|
| ICA Connection Center dialog window showing the existing connection |
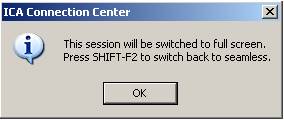
|
| ICA Connection Center window confirming the switch to full screen mode. |
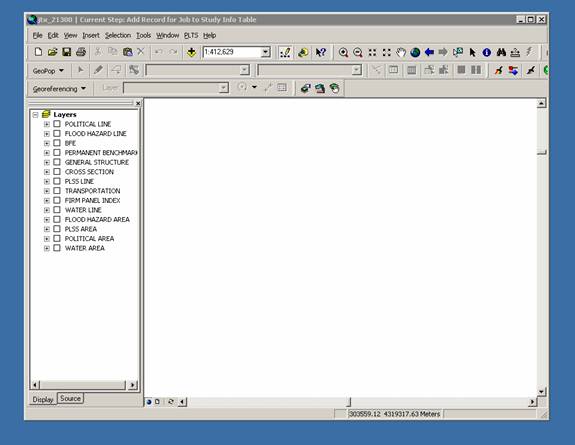
|
| View of ArcMap project after switching to full screen mode. |